अपने विंडोज पीसी से एक जिद्दी फाइल या फोल्डर को हटाने की कोशिश करना निराशाजनक हो सकता है। उदाहरण के लिए, आप डिलीट को दबा सकते हैं और यह सोच सकते हैं कि फाइल या फोल्डर चला गया है, केवल उसे ठीक उसी स्थान पर ढूंढने के लिए जहां से आपने उसे हटाया था।
ऐसे कई कारण हैं जिनकी वजह से आप किसी फाइल को डिलीट नहीं कर सकते हैं या फ़ोल्डर, जिसमें शामिल हैं:

यह मार्गदर्शिका बताती है कि विंडोज 10 में किसी फाइल या फोल्डर को जबरदस्ती कैसे डिलीट करें और हमेशा के लिए इससे छुटकारा पाएं।
विंडोज में किसी फाइल या फोल्डर को जबरदस्ती कैसे डिलीट करें
आप विंडोज में कमांड प्रॉम्प्ट, सेफ मोड के जरिए किसी फाइल या फोल्डर को जबरदस्ती डिलीट कर सकते हैं। कीबोर्ड शॉर्टकट, या किसी तृतीय-पक्ष ऐप का उपयोग करना। इनमें से किसी भी तरीके को आजमाने से पहले, इस समस्या को हल करने में आपकी मदद करने के लिए यहां कुछ बुनियादी कदम दिए गए हैं:
अगर ऊपर दिए गए बुनियादी कदमों से समस्या का समाधान नहीं हुआ, तो विंडोज़ में किसी फ़ाइल या फ़ोल्डर को जबरन हटाने के लिए नीचे दिए गए तरीकों का इस्तेमाल करें।
बलपूर्वक हटाएं कमांड प्रॉम्प्ट का उपयोग करके विंडोज़ में एक फ़ाइल या फ़ोल्डर
विंडोज पीसी में कमांड प्रॉम्प्ट उन्नत प्रशासनिक कार्य कर सकता है, बैच फ़ाइलों और स्क्रिप्ट के माध्यम से कार्यों को स्वचालित कर सकता है, और विंडोज़ में समस्याओं का निवारण कर सकता है।
कमांड प्रॉम्प्ट के जरिए किसी फाइल को जबरदस्ती कैसे डिलीट करें
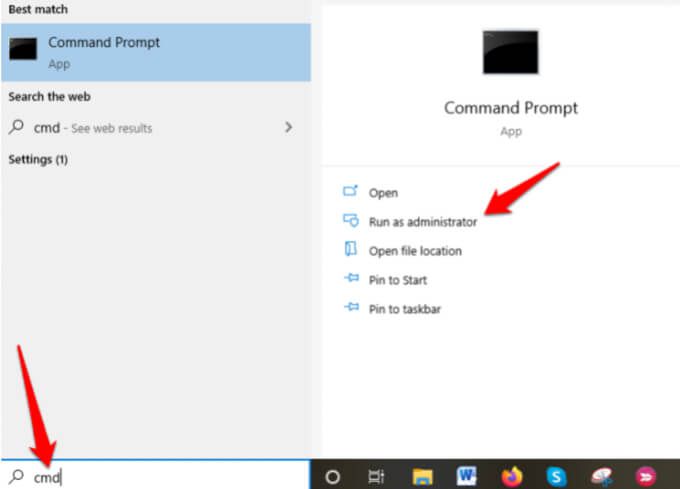
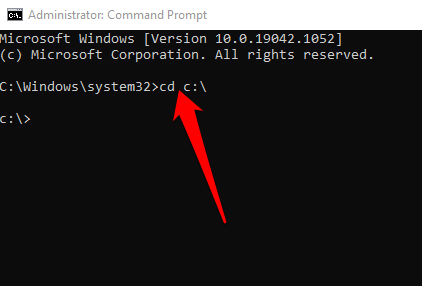
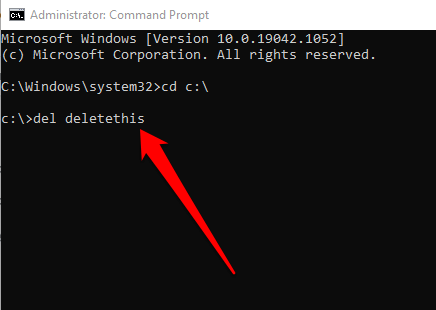
वैकल्पिक रूप से, फ़ाइल को जबरन हटाने के लिए del /F c:\users\thispc\desktop\filenameकमांड टाइप करें अगर यह केवल पढ़ने के लिए है। इस मामले में, आप delऔर अपना /F पैरामीटर, फ़ाइल का स्थान,और फ़ाइल नाम, जो कुछ इस तरह दिखाई देगा: del /F c:\admin\thispc\desktop\deletethis।
नोट: यदि आप Windows में किसी फ़ाइल को हटाने के लिए del का उपयोग करते हैं, तो आप बाद में फ़ाइल को पुनः प्राप्त नहीं कर सकते।
कमांड के माध्यम से किसी फ़ोल्डर को जबरन कैसे हटाएं प्रॉम्प्ट
यदि फ़ोल्डर में कोई फ़ाइल है, तो आप फ़ाइल को बलपूर्वक हटाने के लिए ऊपर दिए गए चरणों का उपयोग कर सकते हैं और फिर फ़ोल्डर को हटाने के लिए कमांड प्रॉम्प्ट का उपयोग कर सकते हैं। यदि आपके पास कई नेस्टेड फ़ाइलें और फ़ोल्डर हैं, तो यह प्रक्रिया थकाऊ और समय लेने वाली हो सकती है, लेकिन इसे जल्दी से कैसे करें।
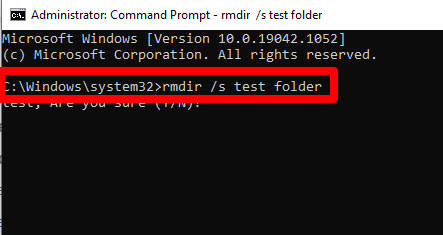
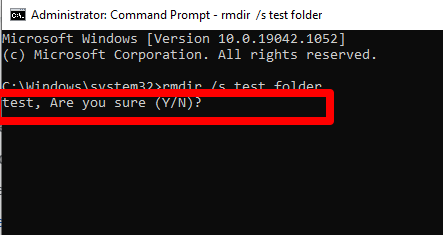
ध्यान दें: rmdirकमांड का उपयोग करके आप जो भी फोल्डर हटाते हैं, उसे पुनः प्राप्त नहीं किया जा सकता है।
इसमें कोई फाइल या फोल्डर डिलीट करें सुरक्षित मोड का उपयोग करने वाला Windows
सुरक्षित मोड एक निदान मोड है जो विंडोज़ को मूल स्थिति में ड्राइवरों और फ़ाइलों के सीमित सेट के साथ प्रारंभ करता है। आप सुरक्षित मोड में फ़ाइलों या फ़ोल्डरों को हटा सकते हैं, जिन्हें आप अन्यथा पहले नहीं हटा पाएंगे।
सुरक्षित मोड दर्ज करें, वह फ़ाइल या फ़ोल्डर ढूंढें जिसे आप हटाना चाहते हैं, और फिर सुरक्षित मोड से बाहर निकलने के लिए अपने पीसी को रीबूट करें।
तीसरे का उपयोग करें- Windows में किसी फ़ाइल या फ़ोल्डर को ज़बरदस्ती हटाने के लिए पार्टी प्रोग्राम
यदि आप ऊपर दिए गए चरणों का प्रयास करने के बाद भी किसी फ़ाइल या फ़ोल्डर को हटाने के लिए बाध्य नहीं कर सकते हैं, तो आप हटाने को आसान बनाने के लिए किसी तृतीय-पक्ष प्रोग्राम का उपयोग कर सकते हैं फ़ाइलों और फ़ोल्डरों में से।
अनलॉकर सर्वश्रेष्ठ फ़ाइल या फ़ोल्डर हटाने के कार्यक्रमों में से एक है जो आपको फ़ाइलों को अनलॉक करके और अनुत्तरदायी प्रक्रियाओं को मारकर अपने डेटा पर नियंत्रण प्राप्त करने की अनुमति देता है।
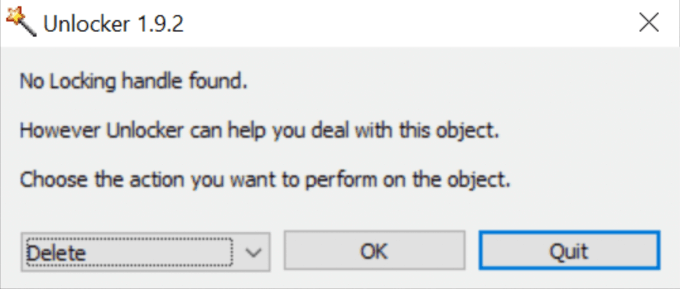
ऐप आपके कंप्यूटर को पुनरारंभ किए बिना और index.dat फ़ाइलों को हटाए बिना प्रक्रियाओं को मार सकता है, DLL को अनलोड कर सकता है, अनलॉक कर सकता है, हटा सकता है, नाम बदल सकता है या लॉक की गई फ़ाइलों को स्थानांतरित कर सकता है। हालाँकि, अनलॉकर महत्वपूर्ण प्रक्रियाओं को समाप्त कर सकता है और विंडोज़ से महत्वपूर्ण फ़ाइलों को हटा सकता है, इसलिए आपको ऐप का उपयोग करते समय सतर्क रहने की आवश्यकता है।
अन्य समान टूल जिनका आप उपयोग कर सकते हैं, उनमें फ़ाइल हत्यारा और लंबा पथ उपकरण शामिल हैं।
अपने से जिद्दी फ़ाइलें और फ़ोल्डर निकालें पीसी
आपके कंप्यूटर से न हटाने योग्य फ़ाइलों और फ़ोल्डरों को निकालने का प्रयास तनावपूर्ण हो सकता है। हालाँकि, यहाँ समाधान के साथ, आपको इस समस्या को हल करना चाहिए और अच्छे के लिए फ़ाइलों या फ़ोल्डरों को हटा देना चाहिए।
नीचे अनुभाग में एक टिप्पणी छोड़ कर हमें बताएं कि आपके लिए क्या कारगर रहा।