खेल में खुद को तल्लीन करने और बिना किसी ध्यान भंग किए ध्यान केंद्रित करने में मज़ा आता है। फ़ुल-स्क्रीन मोड विकर्षणों को कम करने में मदद करता है। इस लेख में, हम आपको दिखाएंगे कि गेम के साथ-साथ ऐप्स में भी पूर्ण स्क्रीन पर कैसे जाना है।
कुछ गेम और ऐप्स कई कारणों से फ़ुलस्क्रीन चलाने से इनकार करते हैं। उम्मीद है, यह लेख सब कुछ साफ़ कर देगा और अपने विंडोज 10 अनुभव में सुधार करें ।
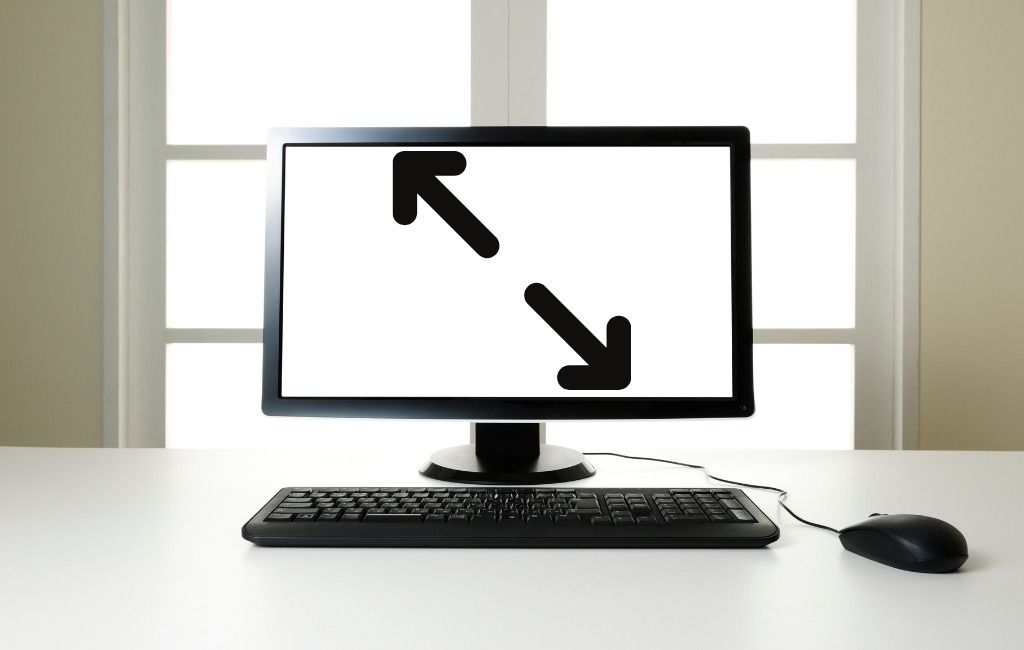
Windows शॉर्टकट का उपयोग करके पूर्ण-स्क्रीन मोड
किसी एप्लिकेशन या गेम में पूर्ण स्क्रीन पर जाने का सबसे आसान तरीका Alt + Enterकीबोर्ड शॉर्टकट का उपयोग करना है। यह विधि अधिकांश गेम और ऐप्स के लिए काम करती है जब तक कि वे अन्य सुविधाओं को सक्षम करने के लिए इसका उपयोग नहीं करते हैं। शॉर्टकट का उपयोग फ़ुल-स्क्रीन मोड से विंडो में स्विच करने के लिए भी किया जाता है।
ध्यान रखें कि Alt + Enter शॉर्टकट वेब ब्राउज़र में काम नहीं करता है। ब्राउज़र को पूर्ण स्क्रीन पर लाने के लिए, F11कुंजी दबाएं।
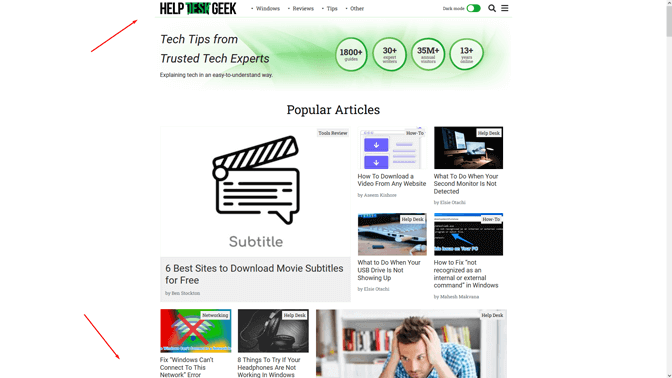
Google Chrome, Firefox, या Edge जैसे ब्राउज़र का उपयोग करके वेबपेज खोलें और उस कुंजी को दबाएं। पृष्ठ को आपकी पूरी स्क्रीन को कवर करते हुए बिना किसी सीमा के प्रदर्शित होना चाहिए।
इन-गेम डिस्प्ले सेटिंग्स को फ़ुलस्क्रीन पर सेट करें
यदि आपका गेम फ़ुल-स्क्रीन मोड में लॉन्च नहीं होता है, आपको किसी और चीज से पहले इन-गेम सेटिंग्स की जांच करनी चाहिए। डिस्प्ले मोड को डिफ़ॉल्ट रूप से विंडोड पर सेट किया जा सकता है।
आपके गेम में प्रदर्शन सेटिंग बदलने के लिए, एक समर्पित ग्राफ़िक्स पैनल होना चाहिए जिसे आप मुख्य मेनू के माध्यम से एक्सेस कर सकते हैं। खेल के आधार पर, मेनू अनुभाग को "ग्राफिक्स विकल्प," "प्रदर्शन सेटिंग्स" या "वीडियो सेटिंग्स" कहा जा सकता है। डिस्प्ले मोडया ऐसा ही कुछ ढूंढें और इसे ड्रॉप-डाउन मेनू से पूर्णस्क्रीनपर सेट करें।
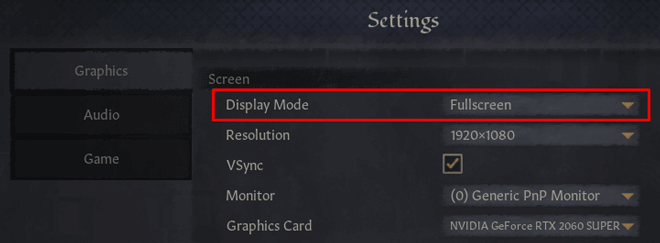
सहेजें और आपके द्वारा किए गए परिवर्तनों को लागू करें।
ध्यान दें कि हो सकता है कि कुछ गेम फ़ुल-स्क्रीन मोड में तुरंत स्विच न करें। अगर ऐसा है, तो अपना गेम फिर से शुरू करें।
अपने डिस्प्ले को 100% तक स्केल करें
कंप्यूटर के डिस्प्ले स्केलिंग के कारण कुछ गेम फ़ुलस्क्रीन मोड में ठीक से व्यवहार नहीं करते हैं। यह सुनिश्चित करने के लिए कि यह वही नहीं है जो आपको पूर्ण स्क्रीन पर जाने से रोक रहा है, सेटिंगऐप खोलें, सिस्टमपर क्लिक करें और प्रदर्शनचुनें।
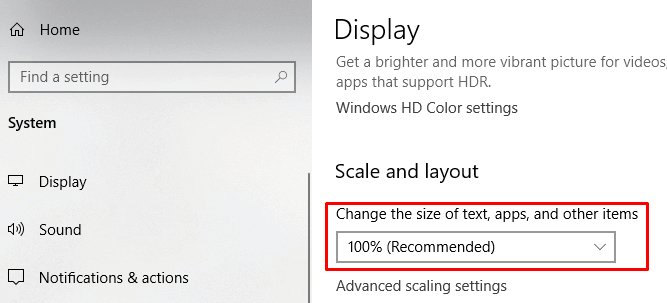
"टेक्स्ट, ऐप्स और अन्य आइटम का आकार बदलें" सुविधा को 100% पर सेट करें।
मुख्य मॉनिटर स्विच करें
जबकि दोहरे मॉनिटर सेटअप इन दिनों बेहद आम हैं, आपको कुछ खेलों में समस्याएं आ सकती हैं। यदि आप अपने गेम या ऐप को फ़ुल स्क्रीन पर सेट करने का प्रयास करते समय कुछ अजीब अनुभव करते हैं, तो अपना मुख्य मॉनिटर बदलें।
अपने कंप्यूटर की डिस्प्ले सेटिंगविंडो लॉन्च करें। जब यह खुलता है, तो आपको अपने सेटअप के आधार पर दो या अधिक मॉनिटर दिखाई देंगे।
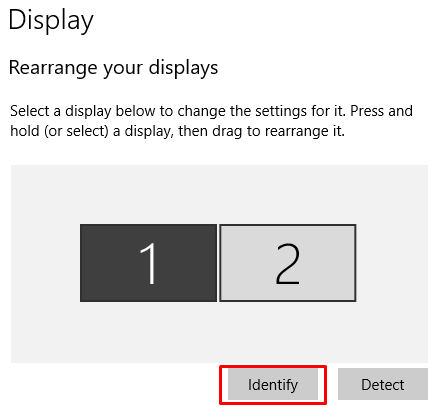
स्क्रीन पर संख्याओं का लेबल लगा होता है। कौन सा मॉनिटर कौन सा है यह देखने के लिए पहचानेंपर क्लिक करें। फिर आप उनमें से किसी एक को विपरीत दिशा में खींचकर अपनी स्क्रीन का क्रम बदल सकते हैं। अपने परिवर्तन सहेजें और फ़ुलस्क्रीन में कोई गेम या ऐप चलाने का प्रयास करें।
अपने ग्राफ़िक्स कार्ड की सेटिंग में बदलाव करें
Windows 10 आपको एक सामान्य एप्लिकेशन प्रदान करता है जहां आप अपना मुख्य मॉनिटर, डिस्प्ले रिज़ॉल्यूशन और अन्य सेटिंग्स बदल सकते हैं। हालाँकि, GPU निर्माता अपने स्वयं के उपकरण प्रदान करते हैं। आपके चित्रोपमा पत्रक के आधार पर, आपको इनमें से किसी एक एप्लिकेशन के अंदर कुछ समायोजन करने होंगे।
अपने ग्राफ़िक्स कार्ड की सेटिंग बदलने के लिए, निम्न में से किसी एक एप्लिकेशन तक पहुंचें:
आप इनमें से किसी भी एप्लिकेशन को विंडोज स्टार्ट मेन्यू या सर्च बॉक्स में सर्च करके एक्सेस कर सकते हैं। वे अलग दिखते हैं और कुछ सेटिंग्स को अलग-अलग नाम दिया गया है, लेकिन संक्षेप में, वे एक ही काम करती हैं।
हम यह देखने जा रहे हैं कि एनवीडिया कंट्रोल पैनल सेटिंग्स को ट्वीव करके पूर्ण स्क्रीन पर कैसे जाएं। उस ने कहा, आप दिशानिर्देश के रूप में नीचे दिए गए चरणों का उपयोग कर सकते हैं और इन परिवर्तनों को अपने GPU के स्वयं के समाधान केंद्र से मिला सकते हैं।
1. कंट्रोल पैनल के अंदर पाए गए एनवीडिया कंट्रोल पैनलतक पहुंचें।
2. 3D सेटिंग टैब के अंतर्गत 3D सेटिंग प्रबंधित करेंचुनें और वैश्विक सेटिंगपर जाएं.
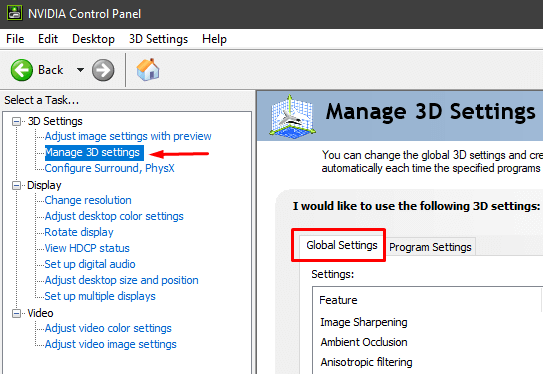
3. यदि पसंदीदा ग्राफ़िक्स प्रोसेसरस्वतः-चयन पर सेट है, तो इसे उच्च-प्रदर्शन Nvidia प्रोसेसरपर स्विच करें। कभी-कभी ऑटो-चयन सुविधा गेम लॉन्च करते समय आपके एनवीडिया जीपीयू को सक्षम नहीं करती है, इस प्रकार आपको ऑनबोर्ड ग्राफिक्स कार्ड तक सीमित कर देती है।
नोट: यह विकल्प केवल तभी उपलब्ध होता है जब आप कई GPU हैं। यदि आपके पास केवल Nvidia GPU है, तो यह विकल्प डिफ़ॉल्ट रूप से सक्षम होता है।
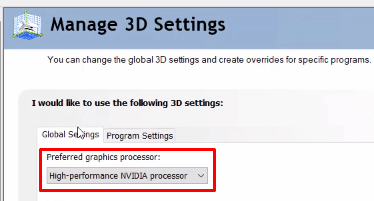
4. परिवर्तनों को लागू करें और अपने किसी गेम में फ़ुल-स्क्रीन मोड का परीक्षण करें।
यदि ऊपर दिए गए चरण काम नहीं करते हैं, तो आप डेस्कटॉप आकार और स्थिति को समायोजित करने का प्रयास कर सकते हैं। यहां बताया गया है कि आप ऐसा कैसे कर सकते हैं:
1. एनवीडिया कंट्रोल पैनल पर पहुंचें।
2. डेस्कटॉप आकार और स्थिति समायोजित करेंपर क्लिक करें, जो प्रदर्शन के अंतर्गत स्थित है।
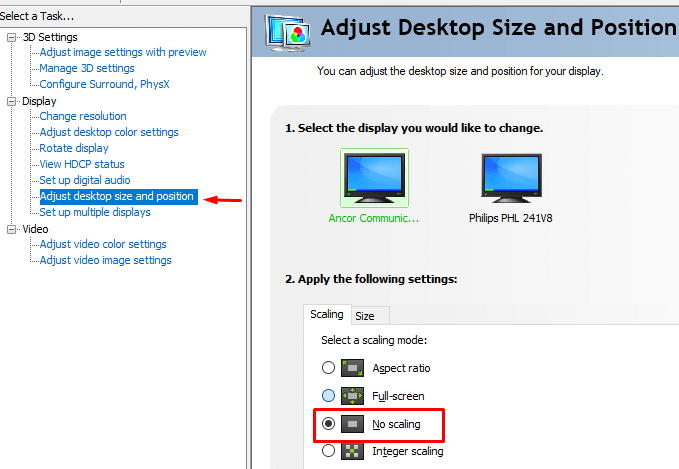
3. स्केलिंग मोड को कोई स्केलिंग नहींपर सेट करें और लागू करेंबटन पर क्लिक करें।
आपके गेम अब फ़ुल-स्क्रीन मोड में चलने चाहिए। यदि आप एक AMD उपयोगकर्ता हैं, तो AMD Radeon सॉफ़्टवेयर पैनल में वही परिवर्तन लागू करें।
गेम और ऐप्स को संगतता मोड में चलाएं
यदि आप कोई विशेष ऐप नहीं चला सकते हैं या फ़ुल-स्क्रीन मोड में गेम, आपको शायद संगतता समस्याएँ हो रही हैं। आमतौर पर ऐसा पुराने खेल और कार्यक्रम के साथ होता है जो Windows 10 के लिए अनुकूलित नहीं होते हैं।
ऐप/गेम को संगतता मोड में चलाने के लिए, उस पर राइट-क्लिक करें, और गुण.
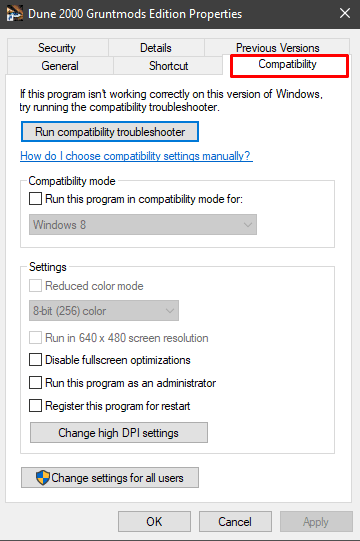
संगतताटैब खोलें और संगतता मोड के अंतर्गत आपको Windows के विभिन्न संस्करणों के साथ एक ड्रॉप-डाउन मेनू दिखाई देगा .
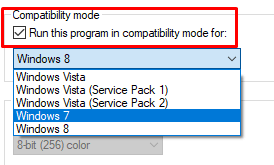
सुनिश्चित करें कि आपने पहले इस प्रोग्राम को संगतता मोड में चलाएँविकल्प को चेक किया है और फिर एक पुराना Windows, जैसे Windows 7 या XP भी चुनें। परिवर्तन सहेजें और गेम/ऐप का परीक्षण करें।
टास्कबार को उसकी डिफ़ॉल्ट सेटिंग्स पर सेट करें
यदि टास्कबार की सेटिंग्स बदल दी जाती हैं, तो हो सकता है कि कुछ गेम और ऐप्स फ़ुल-स्क्रीन में ठीक से न चलें। कुछ उपयोगकर्ता टास्कबार को वापस स्क्रीन के नीचे ले जाने के बाद अपने मुद्दों को ठीक करने की रिपोर्ट करते हैं।
यदि आपका टास्कबार अपने डिफ़ॉल्ट स्थान पर नहीं है, तो उस पर राइट-क्लिक करें और सभी टास्कबार लॉक करेंविकल्प को अनचेक करें।
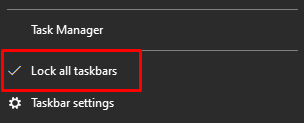
अब आप इसे केवल नीचे की ओर खींचकर ले जा सकते हैं। एक बार जब यह अपनी जगह पर आ जाए, तो सुनिश्चित करें कि आपने इसे लॉक कर दिया है ताकि दुर्घटना से इसे फिर से स्थानांतरित न किया जा सके।
यदि यह समस्या बन जाती है, लेकिन आप अपने टास्कबार को कहीं और रखना चाहते हैं, तो आप इसे स्वचालित रूप से छिपाने के लिए सेट कर सकते हैं। डेस्कटॉप मोड में।
ऐसा करने के लिए, Windows 10 सेटिंगऐप चलाएँ और वैयक्तिकरणचुनें। बाएं पैनल में, आप टास्कबारसेटिंग पाएंगे। टास्कबार को डेस्कटॉप मोड में स्वचालित रूप से छुपाएंसुविधा को चालूपर सेट करें।
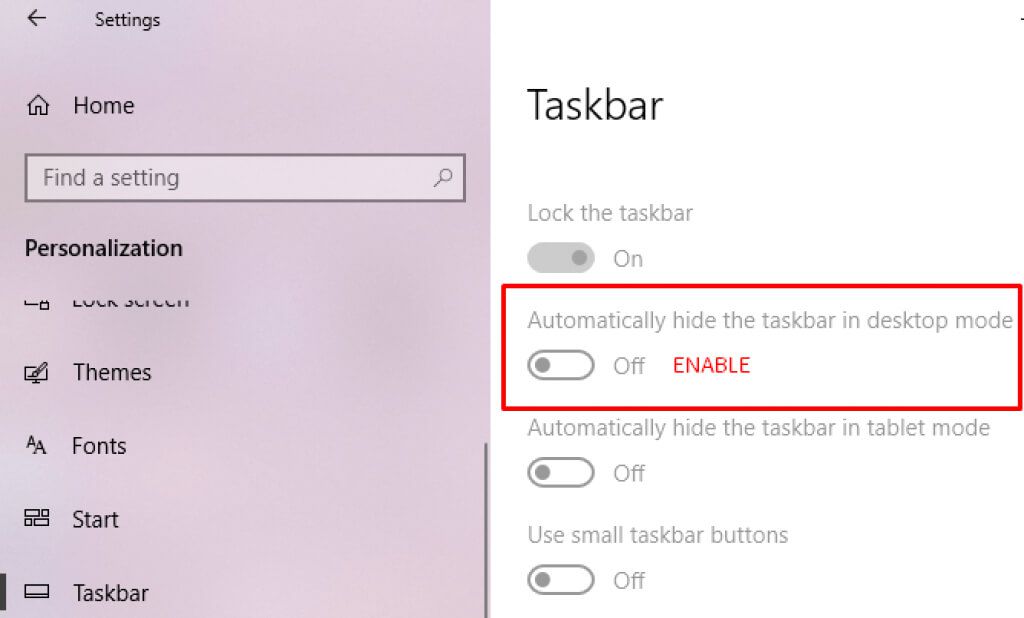
यदि आपके गेम या ऐप में पूर्ण -स्क्रीन विकल्प, समाधानों में से एक को मदद करनी चाहिए। टिप्पणियों में हमें बताएं कि आपके लिए क्या कारगर रहा।