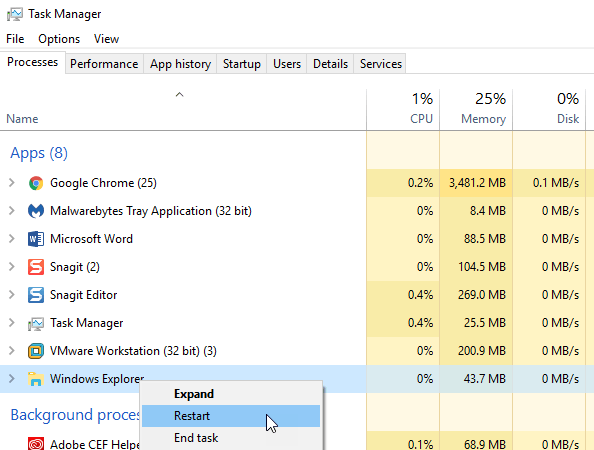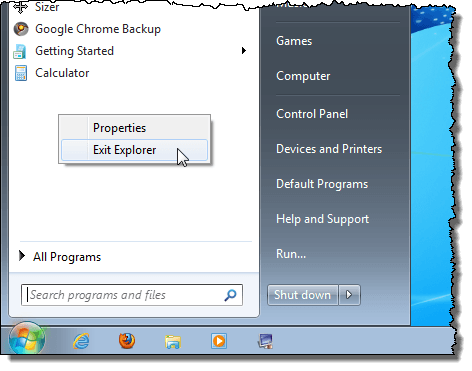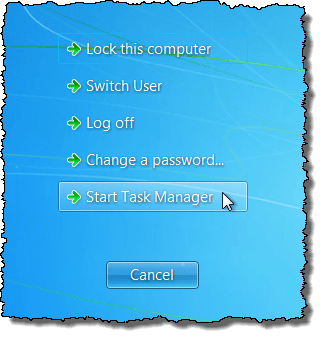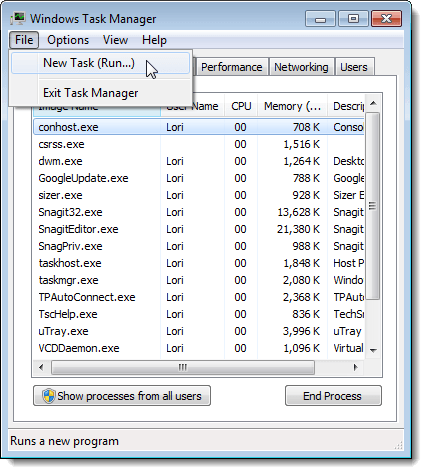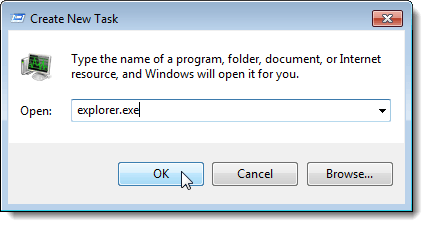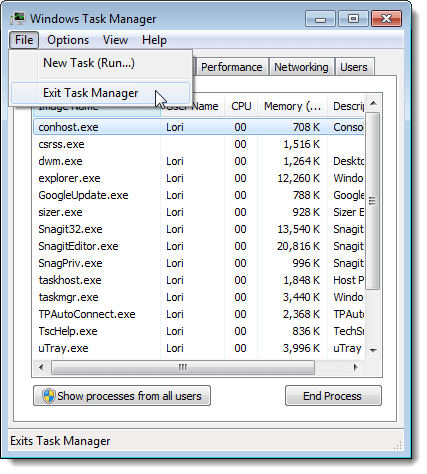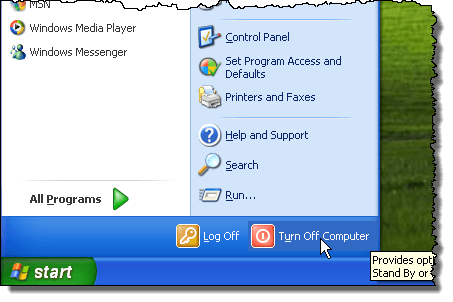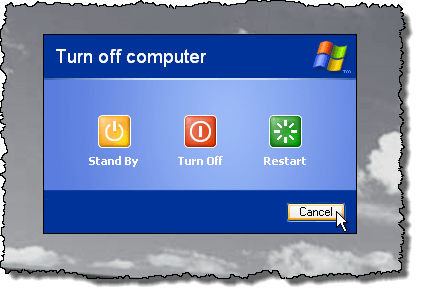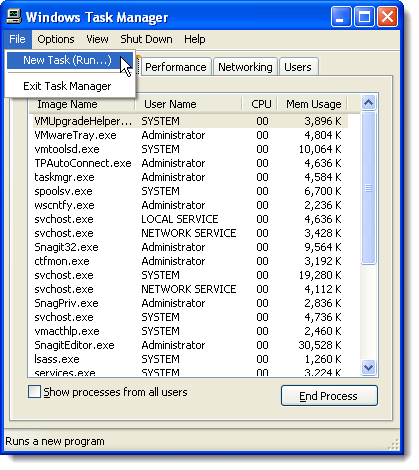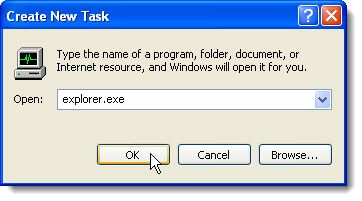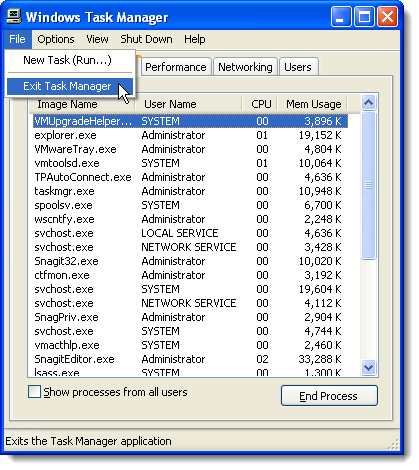आपको लगता है कि रजिस्ट्री परिवर्तन होने के लिए आपको अपने कंप्यूटर को पुनरारंभ करने की आवश्यकता है। जरुरी नहीं। explorer.exeप्रक्रिया को पुनरारंभ करना एक ही फ़ंक्शन करता है। Explorer.exe विंडोज़ में प्रोग्राम घटक है जो विंडोज शैल प्रदान करता है। विंडोज शैल या एक्सप्लोरर पूरे विंडोज उपयोगकर्ता इंटरफ़ेस, जैसे टास्कबार, डेस्कटॉप, विंडोज एक्सप्लोरर, अधिसूचना क्षेत्र (सिस्टम ट्रे), प्रारंभमेनू, संवाद बॉक्स और इंटरफ़ेस नियंत्रण बनाता है और प्रस्तुत करता है।
आपने कार्य प्रबंधकका उपयोग करके explorer.exeप्रक्रिया को समाप्त करने के बारे में सुना होगा। कार्य प्रबंधकका उपयोग करना प्रभावी हो सकता है, लेकिन यह प्रक्रिया को जबरन इसे ठीक से समाप्त करने की बजाय प्रक्रिया को मार रहा है, प्रक्रिया को सुरक्षित रूप से और पूरी तरह से बाहर निकलने के लिए परिवर्तन दे रहा है। विंडोज 10 में, आप प्रक्रिया को समाप्त करने के लिए टास्क मैनेजर का उपयोग करते हैं। Windows 7 और Vista में प्रारंभमेनू में एक छिपी हुई विकल्प है और Windows XP के शट डाउनमेनू में एक अतिरिक्त फ़ंक्शन है जो आपको को समाप्त और पुनरारंभ करने की अनुमति देता है। explorer.exeसही ढंग से प्रक्रिया करें।
विंडोज 10
विंडोज 10 में, आपको सबसे पहले CTRL + SHIFT + ESC <दबाकर कार्य प्रबंधक खोलना होगा। मजबूत>अपने कीबोर्ड पर या स्टार्ट पर क्लिक करने के बाद टास्क मैनेजर में टाइप करके।
शीर्ष पर ऊपर जहां यह ऐप कहता है, विंडोज एक्सप्लोरर ढूंढें और उस पर राइट-क्लिक करें। विकल्पों में से एक पुनरारंभ करेंहोगा। विंडोज 10 में, प्रक्रिया मारे गए और फिर स्वचालित रूप से पुनरारंभ हो गई। आपको Windows 7 और इससे पहले की तरह इसे फिर से शुरू करने के लिए फ़ाइल - चलाएं नया कार्यपर जाना नहीं है।
विंडोज 7 और Vista
Windows 7 और Windows Vista में explorer.exeप्रक्रिया को सही ढंग से बंद करने के लिए, प्रारंभ करेंमेनू खोलें। Ctrlऔर Shiftकुंजी दबाए रखें और प्रारंभमेनू पर किसी रिक्त स्थान पर राइट-क्लिक करें। एक छोटा, पॉपअप मेनू दो विकल्पों के साथ प्रदर्शित करता है। बाहर निकलें एक्सप्लोररविकल्प का चयन करें।
टास्कबार चला जाता है और डेस्कटॉप आइकन गायब होने लगते हैं। explorer.exeप्रक्रिया को पुनरारंभ करने के लिए कार्य प्रबंधकतक पहुंचने के लिए, Ctrl + Alt + Deleteदबाएं। पांच विकल्पों के साथ एक स्क्रीन प्रदर्शित करता है। कार्य प्रबंधक प्रारंभ करेंका चयन करें।
कार्य प्रबंधकमें, फ़ाइलमेनू से नया कार्य (चलाएं ...)।
नया बनाएं कार्यसंवाद बॉक्स प्रदर्शित करता है। खोलेंसंपादन बॉक्स में "explorer.exe" (उद्धरण के बिना) टाइप करें और ठीकक्लिक करें। टास्कबार, डेस्कटॉप और विंडोज के अन्य घटक बहाल किए गए हैं।
कार्य प्रबंधकको बंद करने के लिए, <मजबूत>कार्य प्रबंधक से बाहर निकलेंफ़ाइलमेनू से।
Windows XP
विंडोज 7 और विंडोज विस्टा में explorer.exeप्रक्रिया को सही ढंग से बंद करने के लिए, प्रारंभ करेंमेनू खोलें और कंप्यूटर बंद करेंबटन क्लिक करें मेनू के नीचे।
डेस्कटॉप पृष्ठभूमि में भूरे रंग के रंग बदलता है और कंप्यूटर बंद करेंसंवाद बॉक्स तीन विकल्पों के साथ प्रदर्शित होता है और रद्द करेंबटन। Ctrl + Alt + Shiftदबाएं और दबाएं और रद्द करेंबटन क्लिक करें।
विंडोज 7 की तरह, टास्कबार चला जाता है और डेस्कटॉप आइकन गायब होने लगते हैं। explorer.exeप्रक्रिया को पुनरारंभ करने के लिए कार्य प्रबंधकतक पहुंचने के लिए, Ctrl + Alt + Deleteदबाएं। कार्य प्रबंधकमें, नया कार्य (रन ...)फ़ाइलमेनू से चुनें।
नया कार्य बनाएंसंवाद बॉक्स प्रदर्शित करता है। खोलेंसंपादन बॉक्स में "explorer.exe" (उद्धरण के बिना) टाइप करें और ठीकक्लिक करें। टास्कबार, डेस्कटॉप और विंडोज के अन्य घटक बहाल किए गए हैं।
कार्य प्रबंधकको बंद करने के लिए, <मजबूत>कार्य प्रबंधक से बाहर निकलेंफ़ाइलमेनू से।
एक्सप्लोरर प्रक्रिया से बाहर निकलने से आपको स्पष्ट रूप से अनुमति मिलती है कार्य प्रबंधकया taskkill कमांड का उपयोग करके explorer.exeप्रक्रिया जबरन मारने पर आपके विंडोज सत्र को लॉक करने के जोखिम के बिना एक्सप्लोरर को बंद करने के लिए। का आनंद लें!