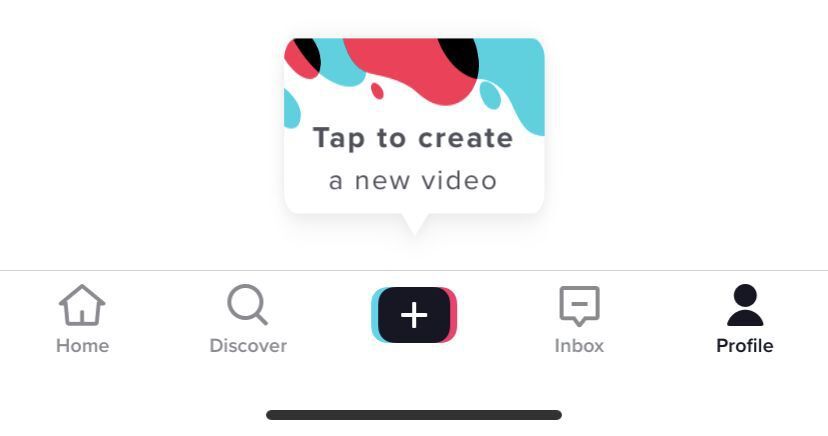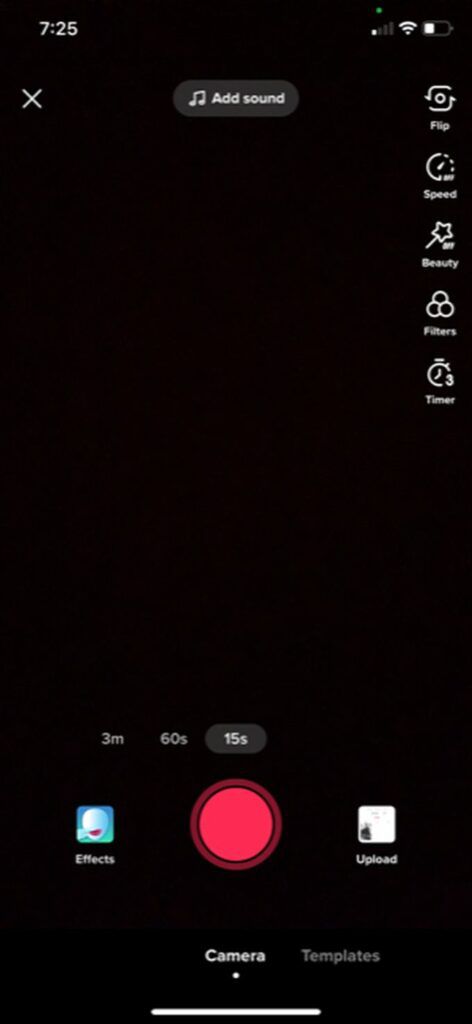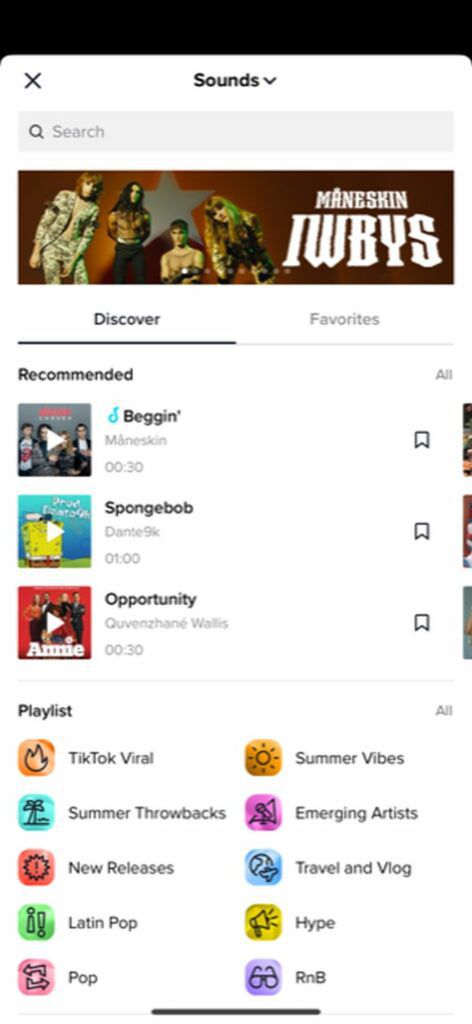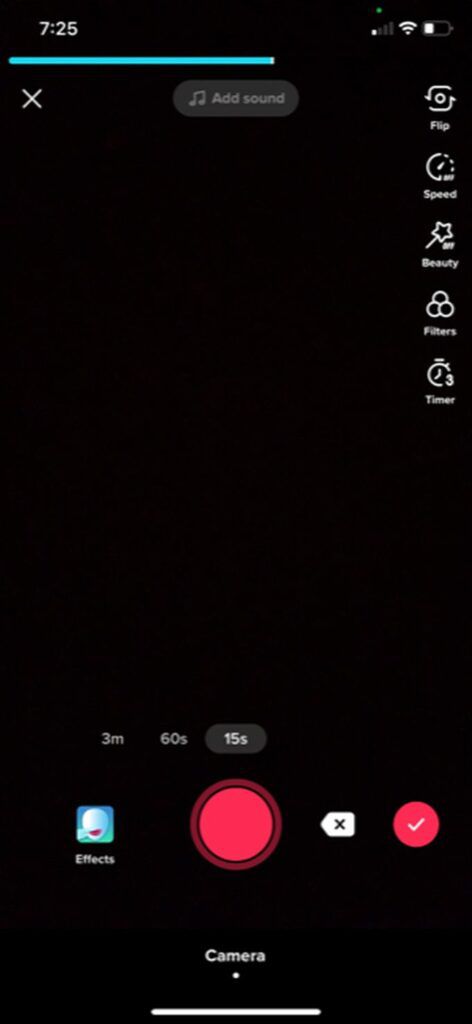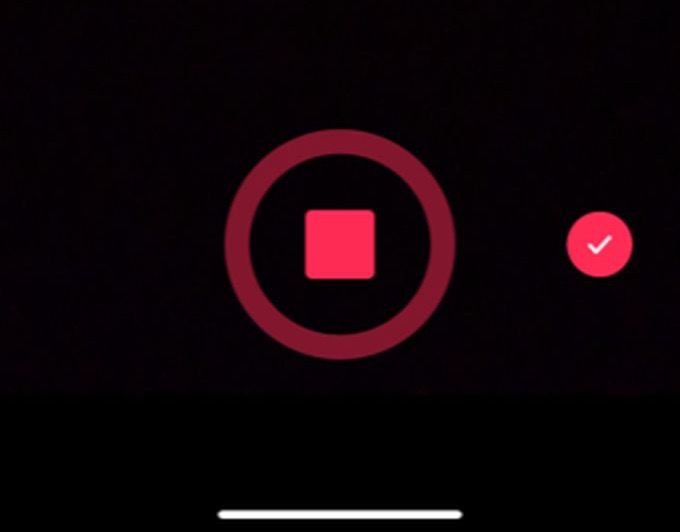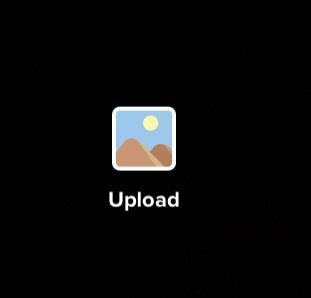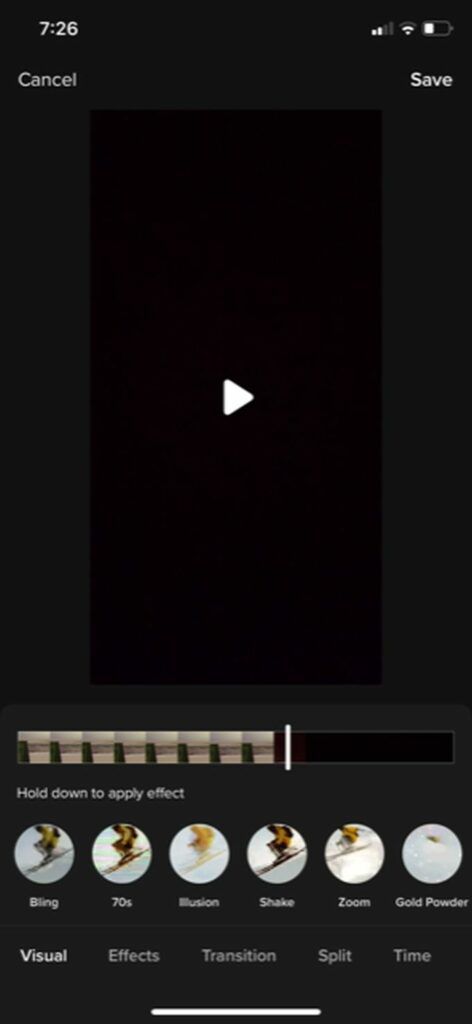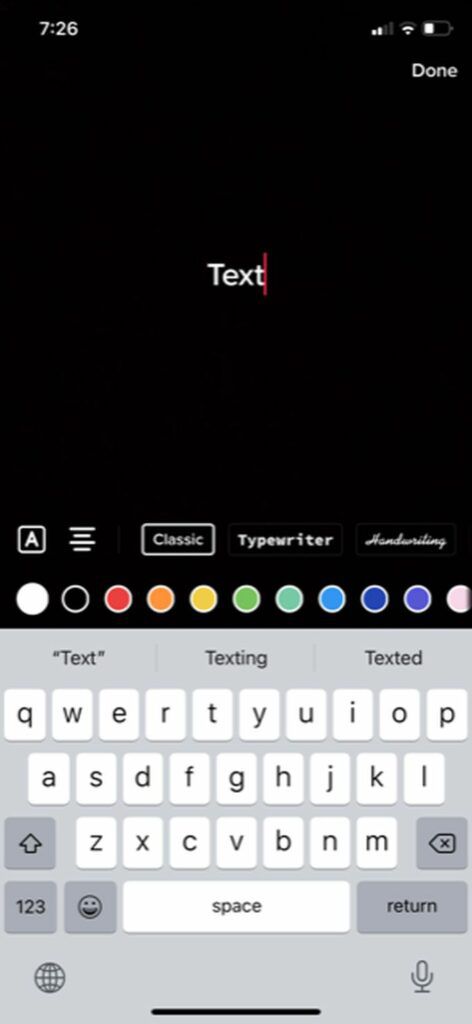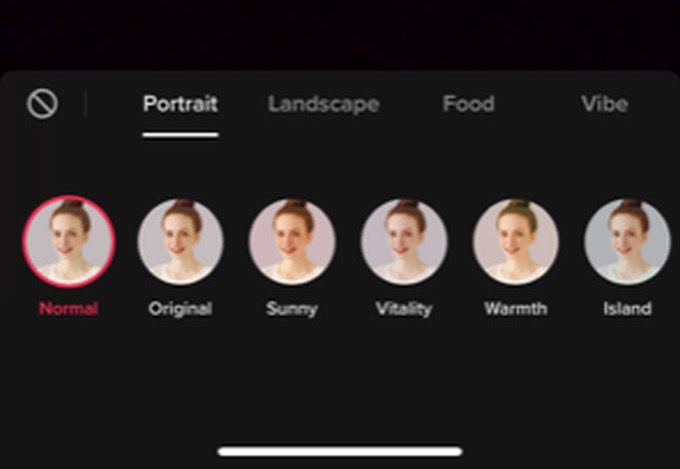सोशल मीडिया प्लेटफॉर्म टिक टॉक की लोकप्रियता में वृद्धि के साथ, बहुत से लोग खाते खोलने लगे हैं। हालांकि टिकटॉक की शुरुआत अधिक युवा उपयोगकर्ता आधार के साथ हुई, लेकिन सभी उम्र के अधिक लोगों ने इसका उपयोग करना शुरू कर दिया है। यदि आप अभी मंच के साथ शुरुआत कर रहे हैं, तो यह पहली बार में थोड़ा भ्रमित करने वाला लग सकता है।
टिकटॉक का मुख्य फोकस छोटे वीडियो हैं, जिन पर आमतौर पर संगीत बजाया जाता है। अपने वीडियो को टिकटॉक पर देखना और उनके साथ इंटरैक्ट करना अपेक्षाकृत आसान हो सकता है, लेकिन कई व्यू, लाइक और कमेंट प्राप्त करने के लिए अच्छे वीडियो बनाना आवश्यक है।

ऐसा करने के लिए, टिक टॉक पर वीडियो बनाने का ज्ञान महत्वपूर्ण है। यह लेख आपके वीडियो को लेने और संपादित करने की मूल प्रक्रिया और टिकटॉक में उपयोग करने के लिए उपलब्ध टूल के साथ-साथ आपके वीडियो को शानदार बनाने के लिए कुछ युक्तियों से गुजरेगा।
TikTok के लिए वीडियो रिकॉर्ड करना
पहली चीज जो आपको करनी होगी वह है वह वीडियो रिकॉर्ड करना जिसे आप इस्तेमाल करना चाहते हैं।
टिकटॉक में वीडियो रिकॉर्ड करें
ऐसा करने के कुछ तरीके हैं। पहला विकल्प सीधे टिकटॉक में रिकॉर्ड करना है।
ऐप के निचले भाग में, नेविगेशन बार के बीच में प्लस आइकन पर टैप करें।
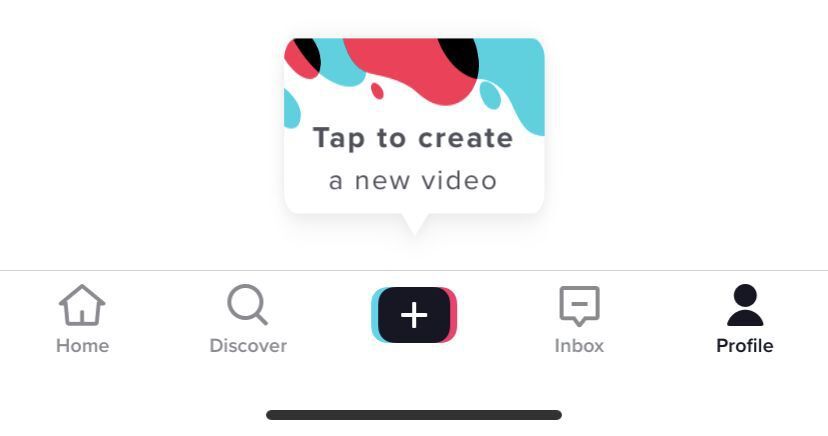
कैमरा खुल जाएगा। यदि आप इसे पहली बार खोल रहे हैं, तो आपको टिकटॉक को अपने कैमरे और माइक्रोफ़ोन का उपयोग करने की अनुमति देनी होगी।
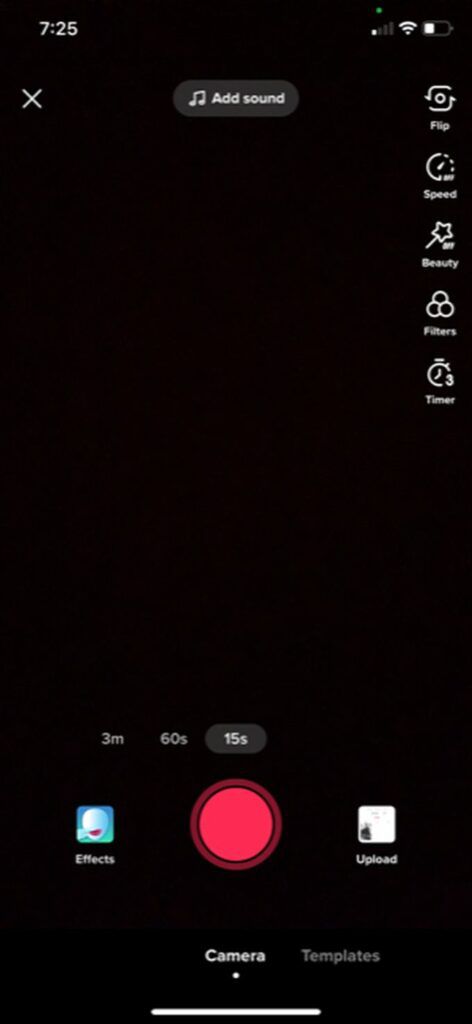
यदि आप संगीत/ध्वनि जोड़ना चाहते हैं, तो सुनिश्चित करें कि आप ध्वनि जोड़ेंशीर्ष पर बटन और रिकॉर्डिंग शुरू करने से पहले अपना ऑडियो खोजें या चुनें।
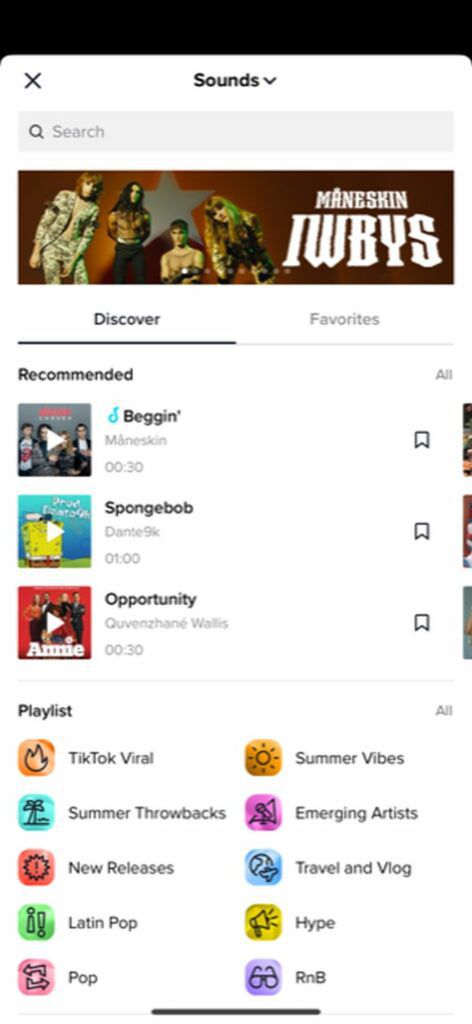
रिकॉर्ड करने के लिए, वह समय चुनें जब आप अपना पूरा वीडियो देखना चाहते हैं, फिर लाल रिकॉर्ड बटन पर टैप करें।
स्क्रीन के शीर्ष पर, आपको एक नीली पट्टी दिखाई देगी जो दर्शाती है कि आपने कितनी देर तक रिकॉर्ड किया है और आपने कितना वीडियो समय ग्रे में छोड़ा है .
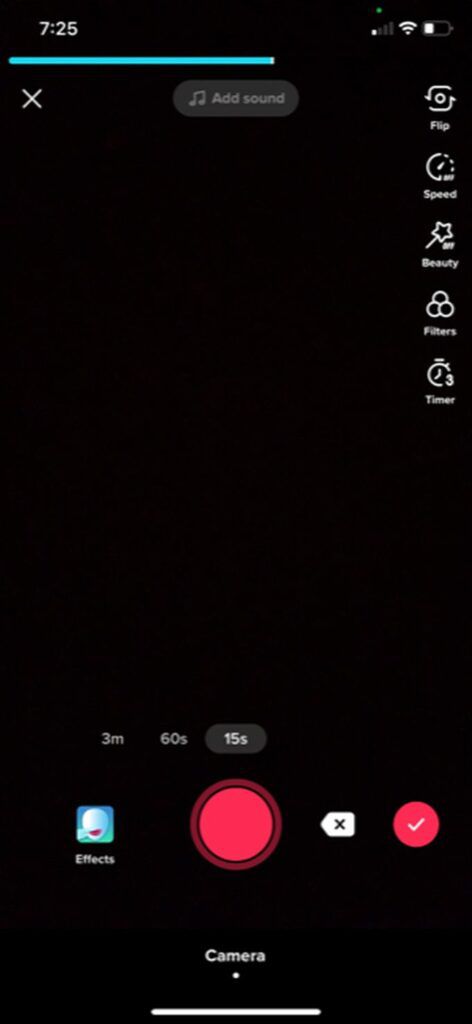
रिकॉर्डिंग को किसी भी समय रोकने के लिए आप लाल स्टॉप बटन पर टैप कर सकते हैं। तब तक टिकटॉक रिकॉर्डिंग को सेव कर लेगा, और आप उसी वीडियो को रिकॉर्ड करना जारी रखने के लिए फिर से रिकॉर्ड बटन दबा सकते हैं।
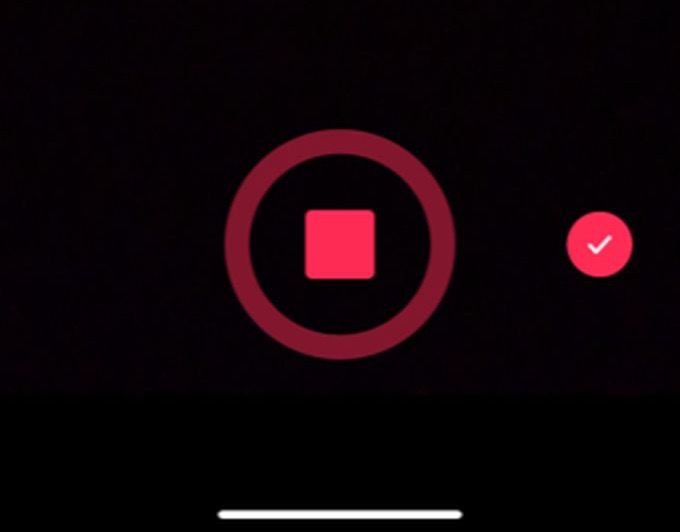
यदि आप अपने द्वारा लिए गए पिछले वीडियो खंड को हटाना चाहते हैं, तो आप रिकॉर्ड के बगल में सफेद x आइकन पर टैप कर सकते हैं बटन पर क्लिक करें, फिर छोड़ेंटैप करें।
एक बार जब आपको मनचाहा वीडियो मिल जाए, तो संपादन स्क्रीन पर जाने के लिए लाल रंग के चेक आइकन का चयन करें।
अपने कैमरा ऐप से वीडियो रिकॉर्ड करें
दूसरा विकल्प है TikTok के बाहर वीडियो रिकॉर्ड करना, जैसे कि आपके स्मार्टफोन के कैमरा ऐप पर , और इसे इस तरह से टिकटॉक में आयात करें।
नेविगेशन बार के बीच में प्लस आइकन पर टैप करें।
कैमरा खुलने के बाद, लाल रिकॉर्ड बटन के दाईं ओर देखें और अपलोड करेंलेबल वाली तस्वीर का आइकन चुनें .
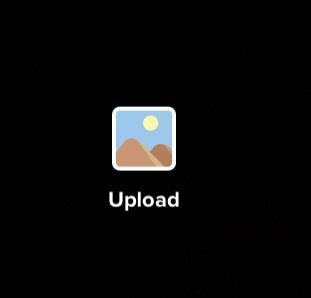
उन वीडियो पर टैप करें जिन्हें आप अपने TikTok में जोड़ना चाहते हैं और चुनेंपर टैप करें, या के कोने में मंडलियों पर टैप करें वीडियो थंबनेल। उन सभी को चुनने के बाद, अगलापर टैप करें।
संपादन स्क्रीन में, आप ऑडियो खोजकर और उसका चयन करके संगीत जोड़ सकते हैं। यदि आप जोड़े गए वीडियो का क्रम बदलना चाहते हैं, तो आप समायोजित करेंबटन पर टैप कर सकते हैं। फिर उन वीडियो को टैप, होल्ड और ड्रैग करें जहां आप उन्हें देखना चाहते हैं। आप अलग-अलग क्लिप पर टैप करके उन्हें काट सकते हैं, उन्हें फिर से उन्मुख कर सकते हैं या उन्हें हटा सकते हैं। हो जाने पर अगलाटैप करें।
अगला चरण edit your टिक टॉक होगा यदि आप चाहें तो टेक्स्ट, प्रभाव, या संक्रमण जोड़ने के लिए। कोई फर्क नहीं पड़ता कि आप अपना वीडियो कैसे रिकॉर्ड करते हैं, अंतिम संपादन प्रक्रिया समान है।
अपने TikTok वीडियो को कैसे संपादित करें
आरecorded the video for टिक टॉक करने के बाद, आप कुछ कर पाएंगे वीडियो को अलग दिखाने के लिए एडिटिंग की। आपके लिए अपना वीडियो संपादित करने के लिए कुछ अलग विकल्प हैं, और प्रोजेक्ट शुरू करने से पहले आप उन्हें जानना चाहेंगे।
सबसे पहले, संपादन शुरू करने से पहले अपनी क्लिप को ठीक उसी तरह से एक साथ रखना सुनिश्चित करें जैसा आप चाहते हैं। ऐसा इसलिए है क्योंकि यदि आप किसी भी क्लिप को बदलने जा रहे हैं, तो आपको रिकॉर्डिंग चरण में वापस जाना होगा और आपके संपादन हटा दिए जाएंगे।
प्रभाव जोड़ना
स्क्रीन के निचले भाग में, आपको प्रभावलेबल वाला घड़ी का आइकन दिखाई देना चाहिए। आप अपने वीडियो में जो प्रभाव और बदलाव जोड़ सकते हैं, उन्हें देखने के लिए इस पर टैप करें। उनका उपयोग करने के लिए:
टैप करें कि आप किस प्रकार का प्रभाव चाहते हैं: विज़ुअल, प्रभाव, संक्रमण, विभाजन, या समय।
वीडियो टाइमलाइन में उस बिंदु तक नेविगेट करें, जहां आप प्रभाव डालना चाहते हैं।
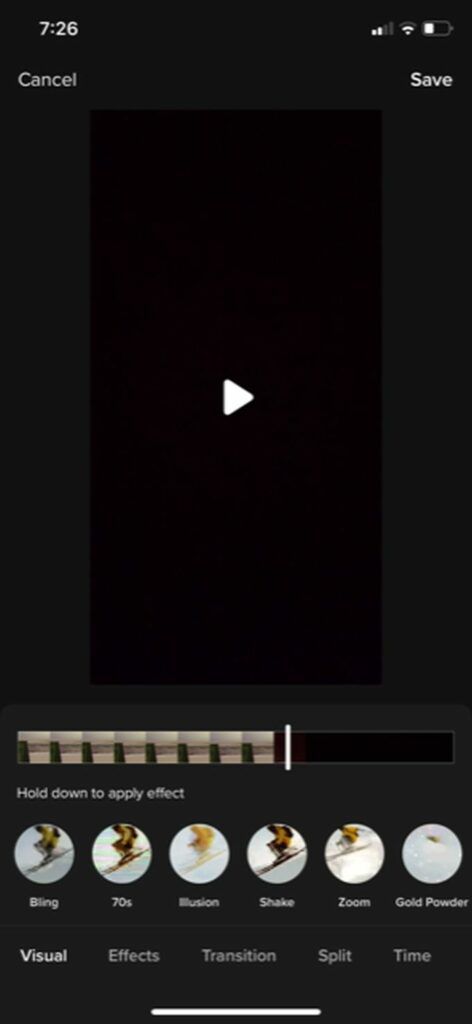
टैप और होल्ड करके अपनी मनचाही अवधि के लिए प्रभाव लागू करें। टिकटोक वास्तविक समय में प्रभाव दिखाएगा। फिर आप इसे देखने के लिए समयरेखा में वापस जा सकते हैं और सुनिश्चित कर सकते हैं कि आपको यह पसंद आए।
आपके द्वारा अभी-अभी जोड़े गए प्रभाव को हटाने के लिए, वीडियो टाइमलाइन के ठीक नीचे दाईं ओर ग्रे बैक बटन पर टैप करें।
पूर्ण होने पर सहेजेंटैप करें।
पाठ्य जोड़ना
पाठ्य सूचना प्राप्त करने का एक शानदार तरीका हो सकता है। एक बार जब आप जानते हैं कि कैसे जोड़ना बहुत आसान है:
स्क्रीन के नीचे टेक्स्ट आइकन पर टैप करें।
अपना फॉन्ट, फॉर्मेट और रंग चुनें, फिर अपना टेक्स्ट टाइप करें।
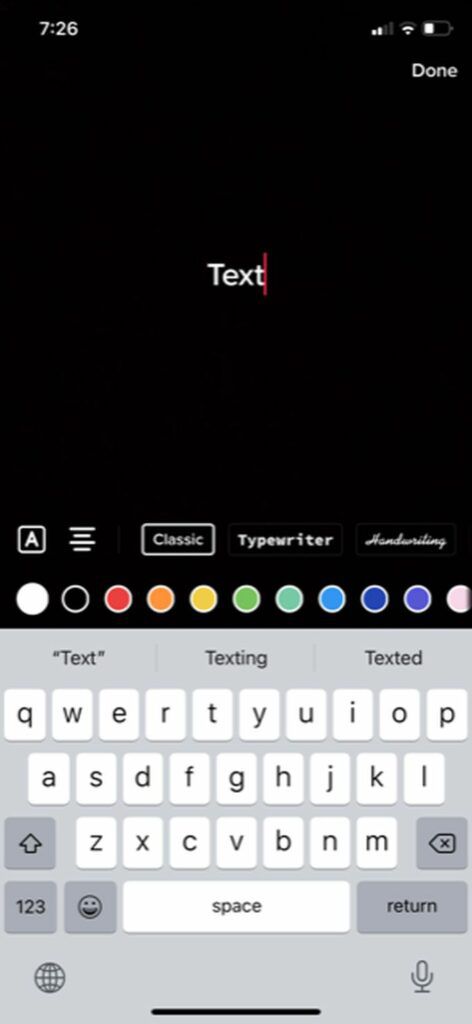
टेक्स्ट के बाहर टैप करें या इसे अपने वीडियो में जोड़ने के लिए हो गयाचुनें। फिर, आप इसे रखने के लिए इसे इधर-उधर घुमा सकते हैं।
टेक्स्ट को संपादित करने के लिए उस पर दोबारा टैप करें। आप अपने वीडियो के किसी खास हिस्से में टेक्स्ट को एक निश्चित अवधि तक रखने के लिए अवधि सेट करेंपर भी टैप कर सकते हैं।

फ़िल्टर जोड़ना
अपने वीडियो को कुछ अतिरिक्त शैली देने के लिए, आप फ़िल्टर लगाना चुन सकते हैं यह। चुनने के लिए बहुत सारे हैं, और यह करना आसान है।
स्क्रीन के ऊपर दाईं ओर फ़िल्टरआइकन पर टैप करें।
उस फ़िल्टर पर टैप करें जिसका आप उपयोग करना चाहते हैं, और फिर उसकी तीव्रता को बदलने के लिए स्लाइडर का उपयोग करें।
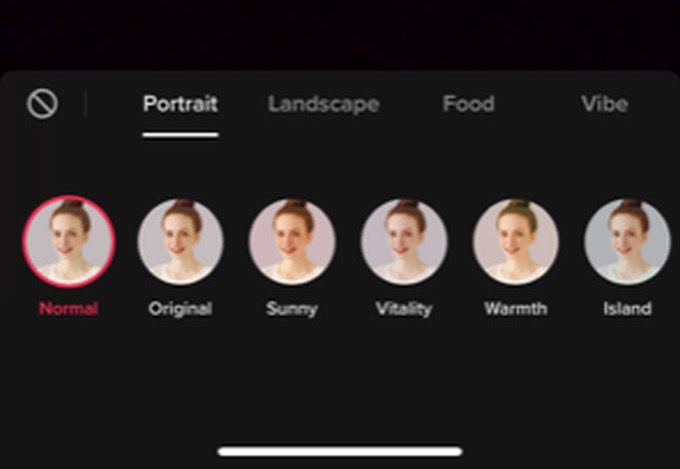
फ़िल्टर लगाने के लिए अपने वीडियो पर वापस टैप करें। आप फ़िल्टरविकल्प पर फिर से टैप कर सकते हैं और इसे निकालने के लिए सामान्यपर सेट कर सकते हैं।
अपना टिकटॉक वीडियो पोस्ट करना
अपना वीडियो बनाने के बाद, अगलाबटन पर टैप करें प्रकाशन पृष्ठ पर जाएं। यहां आप विवरण, हैशटैग, लिंक जोड़ सकते हैं और गोपनीयता विकल्प सेट कर सकते हैं।
अगर आप वीडियो को तुरंत पोस्ट नहीं करना चाहते हैं, तो वीडियो को सहेजने के लिए ड्राफ़्टपर टैप करें ताकि केवल आप ही इसे देख सकें। आप अपने टिकटॉक का प्रोफाइल पेज से ड्राफ़्ट एक्सेस कर सकते हैं। अन्यथा, आप वीडियो प्रकाशित करने और यह देखने के लिए कि यह कैसा प्रदर्शन करता है, पोस्ट करेंपर टैप करना चाहेंगे।
संबंधित पोस्ट: