Google Chrome डेस्कटॉप और मोबाइल उपकरणों के बीच ब्राउज़र डेटा को सिंक करने में उत्कृष्ट है। एकीकृत क्रोम सिंक कार्यक्षमता, जो कि ऐसा करने में मदद करती है, पर्दे के पीछे कुशलता से काम करती है।
समय के साथ, हालांकि, आप उन मुद्दों पर चल सकते हैं जहां Chrome आपके ब्राउज़िंग डेटा को उपकरणों में उपलब्ध कराने में विफल रहता है। ऐसे उदाहरणों में, Chrome समन्वयन को रीसेट करना afix है जो मदद कर सकता है।

एक क्रोम सिंक रीसेट आपको प्रदर्शन के मुद्दों से निपटने, सिंक किए गए पासफ़्रेज़, और गलती से हटाए गए ब्राउज़िंग डेटा की भी अनुमति देता है। लेकिन यह जानना सबसे अच्छा है कि प्रक्रिया पहले से कैसे काम करती है।
जब आप Chrome समन्वयन को रीसेट करते हैं तो क्या होता है
Chrome Google सर्वर को अपलोड करने के लिए उपयोग करता है और उपकरणों के बीच ब्राउज़िंग डेटा में परिवर्तन सिंक करें। क्रोम सिंक रीसेट आपको फिर से खरोंच से शुरू करने की अनुमति देता है।
Google के सर्वर के भीतर संग्रहीत ब्राउज़र डेटा को हटाने से रीसेट शुरू होता है। यह तब आपके सभी उपकरणों पर Chrome से लॉग आउट करता है। यह हर जगह Chrome समन्वयन को अक्षम करता है।

आप स्थानीय रूप से सहेजे गए पासवर्ड को क्रोम पासवर्ड मैनेजर, बुकमार्क और Chrome की स्वतः-भरण जानकारी (साथ ही) में नहीं खोएंगे आपके किसी भी डिवाइस पर ब्राउज़िंग डेटा के अन्य रूपों के रूप में)। यह Chrome सिंक रीसेट प्रक्रिया को काफी सुरक्षित बनाता है। लेकिन कार्यक्षमता को पुन: सक्रिय करते समय आपको सावधान रहना चाहिए।
In_content_1 सभी: [300x250] / dfp: [640x360]->Chrome उस पहले डिवाइस पर मौजूद डेटा को मानता है जिसे आप सबसे हाल ही में साइन इन करते हैं। जब आप क्रोम सिंक को रीसेट करने के लिए अपने किसी भी उपकरण का उपयोग कर सकते हैं, तो आपको इसे एक ऐसे डिवाइस पर फिर से सक्षम करना होगा जिसमें ब्राउज़िंग डेटा का पूर्ण संस्करण हो। यदि नहीं, तो आप उपकरणों के बीच अप्रचलित डेटा को सिंक्रनाइज़ कर सकते हैं।
आपको Chrome समन्वयन को रीसेट क्यों करना होगा
नीचे, आप कई परिदृश्य पा सकते हैं जो कॉल कर सकते हैं Chrome सिंक रीसेट के लिए।
आप उपकरणों के बीच अपने डेटा को सिंक नहीं कर सकते
कभी-कभी क्रोम सिंक Google सर्वर पर संग्रहीत डेटा को गड़बड़ कर सकता है। जिसके परिणामस्वरूप विभिन्न सिंक मुद्दे हो सकते हैं। उदाहरण के लिए, Chrome सिंक हाल के परिवर्तनों को सिंक करने में विफल हो सकता है, डेटा के डुप्लिकेट बना सकता है जैसे बुकमार्क, या नए उपकरणों पर काम करने से इनकार कर सकता है।
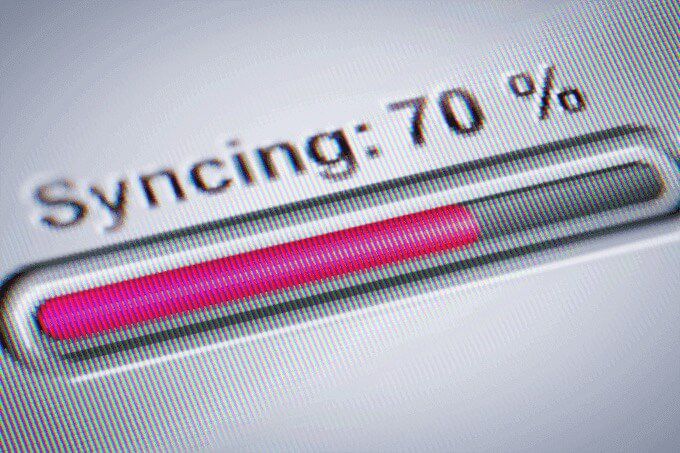
यदि आप सुनिश्चित हैं कि आपने 2 2, आप चीजों को सीधे सेट करने के लिए इसे रीसेट करने का प्रयास कर सकते हैं। डेटा को ऑनलाइन डिलीट करने के बाद, उस डिवाइस से वापस साइन इन करें जिसमें आपका सबसे हालिया ब्राउज़िंग डेटा है।
आप परफ़ॉर्मेंस इश्यूज़ में चल रहे हैं
क्या आप रखते हैं Chrome में प्रदर्शन समस्याओं में चल रहा है? यदि आप पहले से ही अनुशंसित क्रोम क्रैश और फ़्रीज के लिए समस्या निवारण फिक्स के माध्यम से चले गए हैं, तो आप क्रोम सिंक रीसेट करके प्रदर्शन कर सकते हैं।
आप अपने सिंक पासफ़्रेज़ को भूल गए
एक सिंक पासफ़्रेज़ आपको Google सर्वर पर डेटा एन्क्रिप्ट करने की अनुमति देता है। यदि आप अपने Google खाता क्रेडेंशियल्स से समझौता करते हैं तो कोई भी आपके ब्राउज़िंग डेटा को पढ़ने से रोकता है।
यदि आप अपने सिंक पासफ़्रेज़ को भूल जाते हैं, हालाँकि, आप अपने ब्राउज़िंग डेटा को नए उपकरणों में सिंक नहीं कर सकते हैं। उस स्थिति में, क्रोम सिंक रीसेट आपको इससे छुटकारा पाने में मदद कर सकता है। आपको यह भी करना चाहिए कि यदि आप अपने सिंक पासफ़्रेज़ को बदलना चाहते हैं।
आपने पासवर्ड या बुकमार्क को गलती से
किया है, अगर आप गलती से कुछ पासवर्ड या बुकमार्क में Chrome, आप उन्हें Chrome समन्वयन रीसेट के साथ वापस पा सकते हैं।

चूंकि रीसेट प्रक्रिया हर जगह क्रोम सिंक को निष्क्रिय कर देती है, आप अपने पासवर्ड को डिलीट किए गए पासवर्ड या बुकमार्क के लिए जाँच कर सकते हैं। अपने परिवर्तनों को सिंक्रनाइज़ करना और उन्हें भी हटाना।
फिर, Chrome सिंक का उपयोग कैसे करें, यह आपके सभी ब्राउज़िंग डेटा के साथ डिवाइस में पहली बार साइन इन करके काम करता है।
आपके पास गोपनीयता चिंताएं हैं
क्या आप Google के सर्वर पर अपने ब्राउज़िंग डेटा को संग्रहीत करने में असहज महसूस करते हैं? यदि आप पूरी तरह से क्रोम सिंक का उपयोग बंद करना चाहते हैं, तो इसे रीसेट करने से आप ऑनलाइन डेटा से छुटकारा पा सकते हैं। इसके अलावा, आप अपनी Chrome वेब गतिविधि हटाना
Chrome सिंक को कैसे रीसेट करें
Chrome समन्वयन को रीसेट करना चाहते हैं सीधा मामला। आप इसे किसी भी डिवाइस (डेस्कटॉप या मोबाइल) पर प्रदर्शन कर सकते हैं, जिसे आपने अपने Google खाते से साइन इन किया है। आपको इसे अन्य उपकरणों पर दोहराना नहीं है।
डेस्कटॉप (विंडोज / macOS)
1। Chrome मेनूखोलें और सेटिंगचुनें।
2। समन्वयन और Google सेवाएं चुनें।
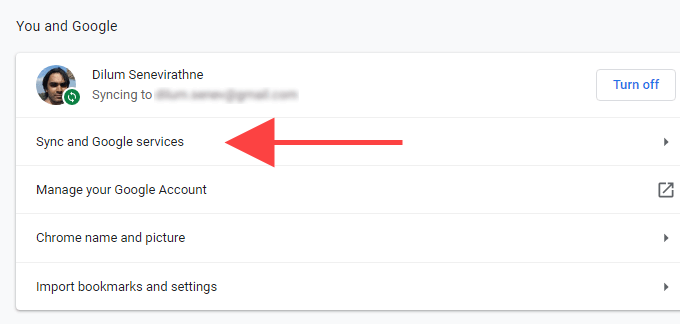
3। अपने सिंक किए गए डेटा की समीक्षा करें।
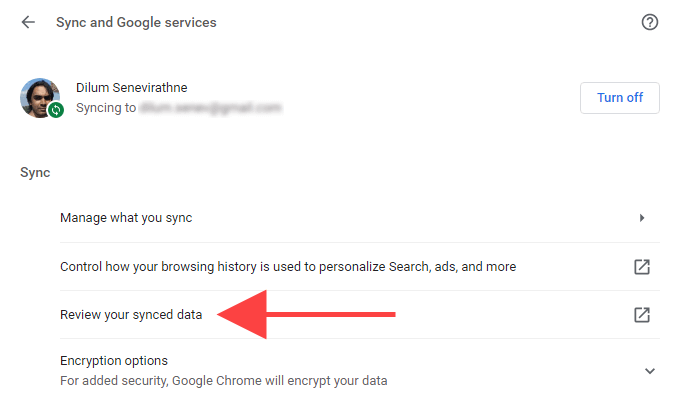
4। Chrome समन्वयनपृष्ठ से डेटा नीचे स्क्रॉल करें और रीसेट रीसेटका चयन करें।
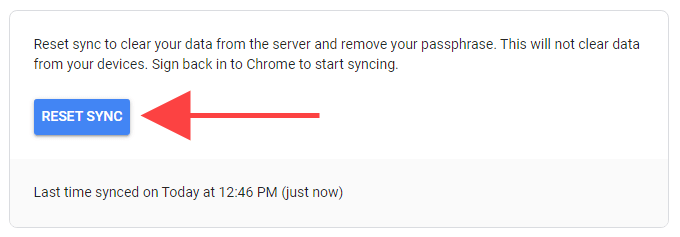
5। ठीक
मोबाइल (Android / iOS)
1 का चयन करें। Chrome मेनूखोलें और सेटिंगटैप करें।
2। समन्वयन और Google सेवाएंटैप करें।
3। टैप करें समन्वयन प्रबंधित करें।
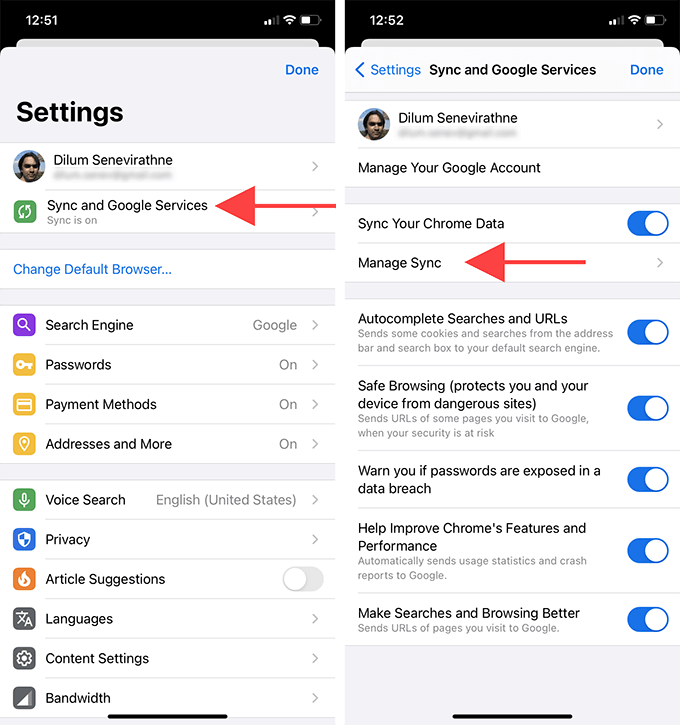
4। समन्वित डेटा प्रबंधित करें(Android) या Chrome समन्वयन से डेटा(iOS)
टैप करें।5। Chrome समन्वयनपृष्ठ से डेटा स्क्रॉल करें, और रीसेट रीसेटटैप करें।
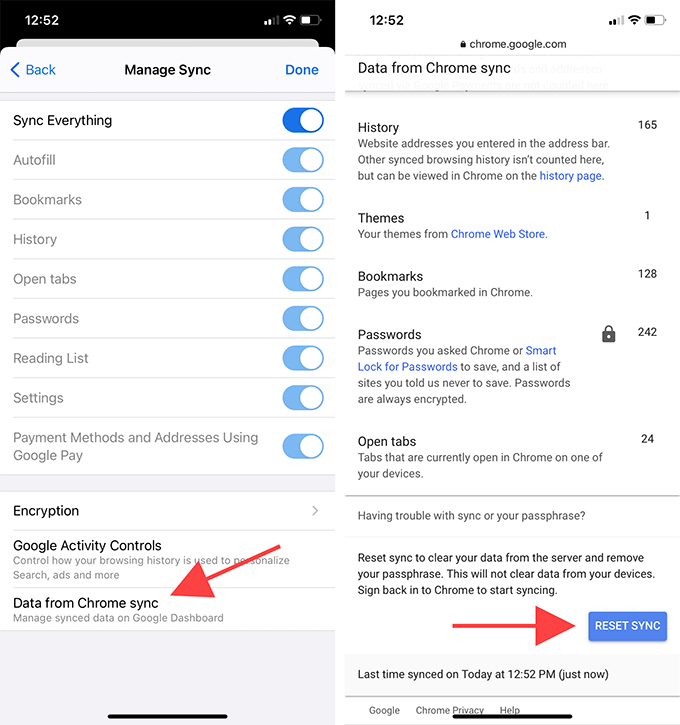
6। ठीक
Chrome समन्वयन सक्षम करने के लिए टैप करें
Chrome समन्वयन रीसेट करने के बाद, आप वापस साइन इन कर सकते हैं ( इसे अपने उपकरणों पर पुनः सक्रिय करें। चूंकि आपने पहले ही ब्राउज़र में साइन इन कर लिया है, इसलिए आपको अपने Google खाते के क्रेडेंशियल फिर से दर्ज करने की आवश्यकता नहीं है।
लेकिन सबसे हाल ही में (या सबसे पूर्ण) डिवाइस से साइन इन करना याद रखें ) आपके ब्राउज़िंग डेटा का संस्करण। अन्यथा, आप अनजाने में पुराने डेटा को सिंक करके नए पासवर्ड, बुकमार्क और ऑटोफिल जानकारी को हटा सकते थे।
डेस्कटॉप (विंडोज / macOS)
प्रोफ़ाइल आइकनचुनें।
2। समन्वयन चालू करें।
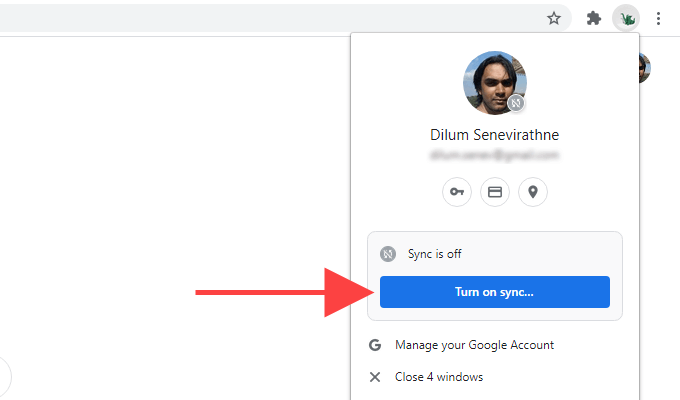
3। हां, मैं
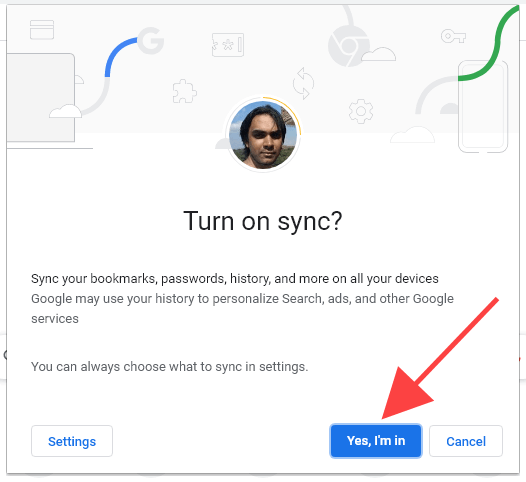
मोबाइल (Android / iOS)
1। एक नया टैब खोलें और स्क्रीन के शीर्ष-दाईं ओर प्रोफ़ाइल आइकनटैप करें।
2। Chrome में साइन इन करेंटैप करें।3। हां, मैंमें हूं।
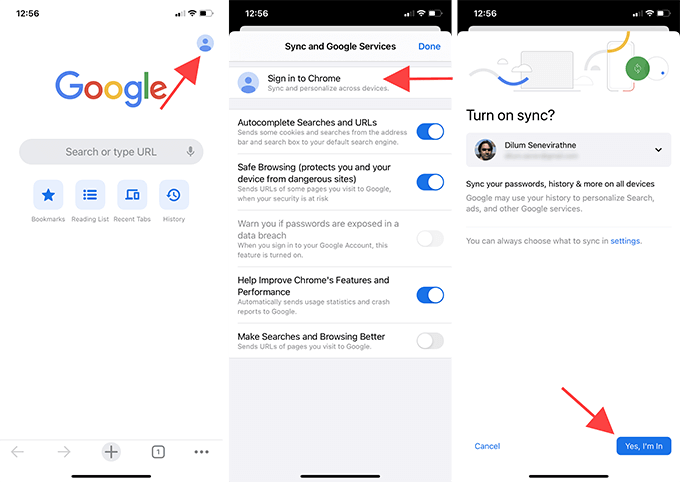
उसके बाद, अपने अन्य उपकरणों पर Chrome में साइन इन करें। आपके ब्राउज़िंग डेटा को तब सिंक करना चाहिए। यदि आपके पास पहले कोई सिंक समस्याएँ थीं, तो अपने पासवर्ड (सेटिंग>पासवर्ड) देखें और यह देखने के लिए बुकमार्क करें कि क्या Chrome सिंक को रीसेट करने में मदद मिली है।
यदि आपने प्रदर्शन किया है। Chrome सिंक सिंक से छुटकारा पाने के लिए रीसेट करें, आप सेटिंग>सिंक और Google सेवाओं में>एन्क्रिप्शन विकल्पको सेट करने के लिए सिर कर सकते हैं नया एक।
Chrome सिंक के साथ समस्याएँ ठीक करें
Chrome समन्वयन रीसेट आपको Google Chrome में समस्याओं की एक होस्ट को ठीक करने की अनुमति देता है। बस यह सुनिश्चित करें कि आप समझते हैं कि प्रक्रिया कैसे काम करती है (खासकर तब जब आप किसी डेटा को खोने से बचाने के लिए (Chrome सिंक में वापस साइन इन करते हैं और पुनः सक्रिय करते हैं)।