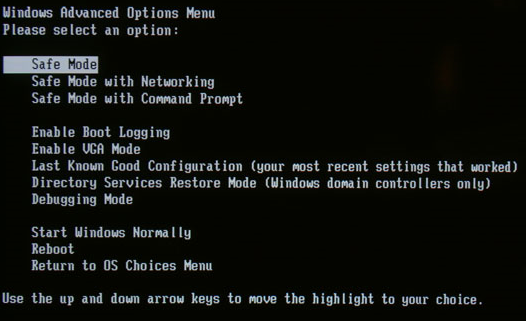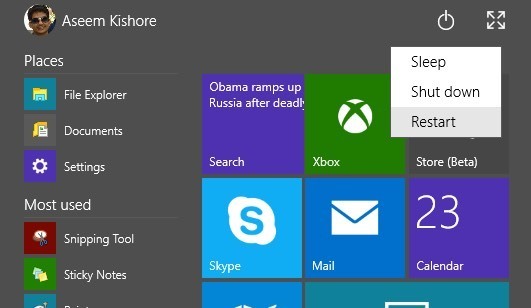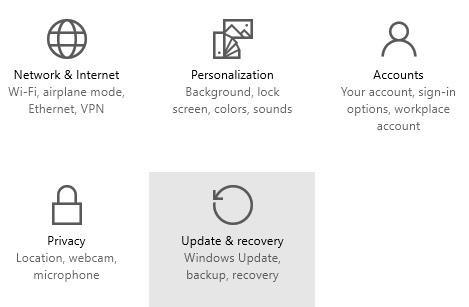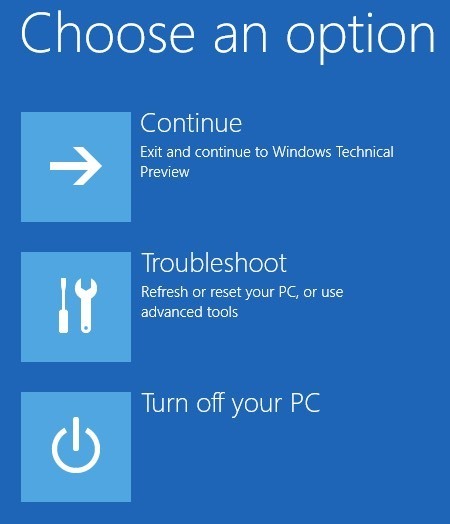अपने विंडोज पीसी पर सुरक्षित मोड में जाने की आवश्यकता है? यदि आप सामान्य रूप से अपने कंप्यूटर को बूट करने में सक्षम नहीं हैं, तो आप सुरक्षित मोड में प्रवेश करने का प्रयास कर सकते हैं, विंडोज के लिए एक डायग्नोस्टिक मोड जो आपको सामान्य बूटिंग को रोकने वाली समस्याओं का निवारण करने देता है।
सुरक्षित मोड में, विंडोज केवल लोड करता है इसे चलाने के लिए सबसे आवश्यक सेवाएं और ड्राइवर। उपयोगकर्ता को अपने कंप्यूटर के साथ समस्या को ठीक करने की अनुमति देने के लिए अन्य सभी सामान्य विंडोज सेटिंग्स और स्टार्ट अप प्रोग्राम अक्षम हैं।
इस मार्गदर्शिका में, मैं सुरक्षित मोड में जाने के लिए चरणों को पार करने जा रहा हूं विंडोज एक्सपी, विस्टा, 7, 8.1 और विंडोज 10।
ध्यान दें कि यदि आपने ड्राइवर स्थापित किया है या हाल ही में अपने कंप्यूटर में कॉन्फ़िगरेशन परिवर्तन किया है, तो आप "अंतिम ज्ञात अच्छा" कॉन्फ़िगरेशन"विंडोज 7, Vista और XP में सुरक्षित मोड में जाने से पहले।
अंतिम ज्ञात अच्छा कॉन्फ़िगरेशन विंडोज के अंतिम वर्किंग वर्जन को लोड करता है। हालांकि, जब भी आप कंप्यूटर में लॉग इन करते हैं, तो इसे प्रतिस्थापित किया जाता है, इसलिए यदि कोई समस्या आई है, तो कंप्यूटर पर लॉगिंग करने से पहले इस विकल्प को आजमाएं।
विंडोज 8 और विंडोज 10 में, अंतिम ज्ञात विकल्प अब शामिल नहीं है। इसके बजाए, उनके पास अन्य विकल्प हैं जैसे रीफ्रेश करें, रीसेट करें (पुनर्स्थापित करें), पुनर्स्थापित करें, आदि। मैं विंडोज 8/10 अनुभाग में नीचे अधिक जानकारी प्राप्त करूंगा।
यह भी ध्यान दें कि तीन प्रकार के सुरक्षित हैं मोड, तो यह पता लगाने के लिए नीचे दिए गए विवरण पढ़ें कि कौन सा आपके लिए सबसे अच्छा है।
सुरक्षित मोड- मूल विकल्प जो विंडोज़ को जीयूआई इंटरफ़ेस के साथ लोड करता है और आम तौर पर अधिकांश लोग क्या करते हैं अपने कंप्यूटर का समस्या निवारण करते समय चुनना चाहिए।
नेटवर्किंग के साथ सुरक्षित मोड- यदि आपको सुरक्षित मोड में रहते समय इंटरनेट या नेटवर्क तक पहुंच की आवश्यकता है, तो यह चुनने का विकल्प है। यह मोड तब उपयोगी होता है जब आपको किसी समस्या को ठीक करने की आवश्यकता होती है जिसके लिए इंटरनेट कनेक्शन की आवश्यकता होती है ताकि आप अपनी समस्या को ठीक करने में सहायता के लिए अद्यतन, ड्राइवर या अन्य फ़ाइलों को डाउनलोड कर सकें।
कमांड प्रॉम्प्ट के साथ सुरक्षित मोड - यह मोड केवल एमएस डॉस कमांड लाइन प्रॉम्प्ट के साथ लोड होगा। यह उपयोगी है अगर आपको फिक्सबूट या chkdsk जैसे DOS कमांड को चलाने की आवश्यकता है।
Windows XP / Vista / 7 में सुरक्षित मोड
Windows XP, Vista में सुरक्षित मोड में जाने के लिए या 7, कंप्यूटर को फिर से बूट करें और फिर "F8 कुंजी" दबाकर रखें और फिर "विंडोज उन्नत विकल्प मेनू"। तीर कुंजियों का उपयोग करके "सुरक्षित मोड" पर नीचे स्क्रॉल करें और Enterदबाएं।
ध्यान दें कि कभी-कभी यदि आप F8 कुंजी को दबाकर रखते हैं, तो कुछ कंप्यूटर परेशान होने लगेंगे, इसलिए उस स्थिति में, बूट अप अवधि के दौरान लगातार F8 कुंजी दबाएं।
यदि आप अभी भी नहीं हैं सुरक्षित मोड में जाने में सक्षम, आप इसे चालू करने के लिए कंप्यूटर पर बिजली को मारने का प्रयास कर सकते हैं और फिर उसे चालू कर सकते हैं। यदि विंडोज अप्रत्याशित रूप से बंद हो जाता है, तो यह आमतौर पर उन्नत बूट विकल्प मेनू स्वचालित रूप से लाएगा। अगर यह काम नहीं करता है, तो आप मेरी पिछली पोस्ट एफ 8 काम नहीं कर रहा है तो सुरक्षित मोड में हो रही है पर पढ़ सकते हैं। हालांकि, इस विधि को आपको अगले पुनरारंभ पर सुरक्षित मोड में बूट करने के लिए कहने के लिए Windows में लॉग इन करने में सक्षम होना आवश्यक है।
विंडोज 8/10 में सुरक्षित मोड
विंडोज 8 और विंडोज 10 में, सुरक्षित मोड में जाने की प्रक्रिया पूरी तरह से अलग है। F8 कुंजी अब काम नहीं करती है क्योंकि बूट प्रक्रिया बहुत तेज है।
सुरक्षित मोड में जाने का एकमात्र तरीका सिस्टम रिकवरी विकल्पमें बूट करना है, जहां आप प्रदर्शन कर सकते हैं सुरक्षित मोड में शुरू करने सहित विभिन्न समस्या निवारण कार्य।
मैंने पहले से ही विंडोज 8 सिस्टम रिकवरी विकल्प स्क्रीन पर बूट करें के बारे में लिखा है, लेकिन यह प्रक्रिया विंडोज 10 के लिए थोड़ा अलग है, इसलिए मैं इसका उल्लेख यहां करूँगा । विंडोज 10 में, रिकवरी विकल्प स्क्रीन पर जाने के दो तरीके हैं। सबसे पहले, आप नए स्टार्ट बटन पर क्लिक कर सकते हैं, जो कि फिर से एक अलग रूप में है, और उसके बाद SHIFT कुंजी दबाए रखें और पावर बटन पर क्लिक करें।
अभी भी SHIFT कुंजी को दबाए रखते हुए, पुनरारंभ करेंपर क्लिक करें। दूसरा तरीका विंडोज 8 जैसा ही है, लेकिन यह थोड़ा अलग दिखता है। स्टार्ट बटन पर क्लिक करें और फिर ऊपर दिखाए गए सेटिंग्सपर क्लिक करें।
यह एक नया सेटिंग्ससंवाद लाएगा जो मूल रूप से पीसी सेटिंग्स संवाद को प्रतिस्थापित करता है विंडोज 8 में। आप अद्यतन & amp; पर क्लिक करेंगे। वसूली।
अब आप अपने पीसी को रीफ्रेश करने के लिए विकल्प देखेंगे, सब कुछ पुनर्स्थापित करें या उन्नत स्टार्टअप मोड में पुनरारंभ करें।
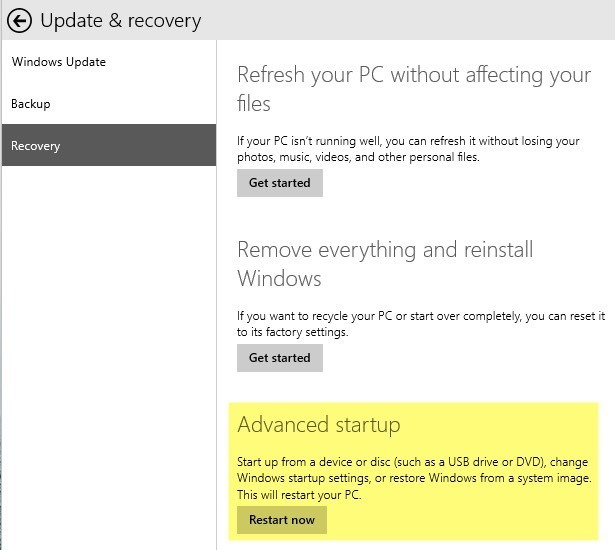
इस बिंदु पर, विंडोज 8 या विंडोज 10 में सुरक्षित मोड में जाने की प्रक्रिया समान है। अब आप तीन विकल्प देखेंगे: जारी रखें, समस्या निवारणऔर अपना पीसी बंद करें।
अब मेरे लेख पर विंडोज 8 में सुरक्षित मोड में बूटिंग पर दिए गए निर्देशों का पालन करें। आप मूल रूप से समस्या निवारण पर क्लिक करते हैं और वहां से जाते हैं। विंडोज 8 और विंडोज 10 पिछले संस्करणों की तुलना में बहुत अधिक स्मार्ट हैं और बूटिंग के दौरान किसी समस्या का पता चला है तो सामान्य रूप से रिकवरी विकल्प लाएंगे।
यदि आपके पास किसी भी संस्करण पर सुरक्षित मोड में जाने के बारे में कोई प्रश्न हैं विंडोज़, एक टिप्पणी पोस्ट करने के लिए स्वतंत्र महसूस करें। का आनंद लें!