स्टीम का विंडोज 10 क्लाइंट एप्लिकेशन प्रभावी ढंग से चलाने के लिए स्टीम क्लाइंट सर्विस नामक पृष्ठभूमि सेवा पर निर्भर करता है। यह वीडियो गेम इंस्टॉल करने, डाउनलोड की गई सामग्री को अपडेट करने से लेकर समर्थित शीर्षकों में एंटी-चीट डिटेक्शन क्षमताओं को सक्रिय करने जैसे महत्वपूर्ण कार्यों को संभालता है। भाप। उस स्थिति में, आप संभवतः अपर्याप्त अनुमतियों, गलत तरीके से कॉन्फ़िगर की गई सेवा, या दूषित स्टीम इंस्टॉलेशन से निपट रहे हैं।

आगे आने वाले सुधारों की सूची के माध्यम से अपना काम करें, और आपको अपने विंडोज 10 पीसी पर "स्टीम सर्विस एरर" को ठीक करने में सक्षम होना चाहिए।विकल्प जिसका उपयोग आप स्टीम क्लाइंट सेवा को फिर से स्थापित करने के लिए कर सकते हैं। यदि आपने पहले से नहीं किया है, तो बस इसे चुनें और देखें कि क्या इससे मदद मिलती है।

लेकिन अगर अगली बार स्टीम लॉन्च करने पर वही त्रुटि फिर से दिखाई देती है (शायद आपके रिबूट करने के बाद) PC), बाकी सुधारों के साथ आगे बढ़ें।
स्टीम को व्यवस्थापक के रूप में चलाएँ
"स्टीम सर्विस एरर" मुख्य रूप से अपर्याप्त स्टीम अनुमतियों का परिणाम है। इससे बचने के लिए, आपको प्रशासनिक विशेषाधिकारों के साथ स्टीम चलाएं चाहिए।
यदि आपके पास भापअपने डेस्कटॉप पर आइकन, बस उस पर राइट-क्लिक करें और व्यवस्थापक के रूप में चलाएँचुनें। यदि आप ऐप्स खोलने के लिए स्टार्ट मेनू का उपयोग करते हैं, तो स्टीमका पता लगाएं और राइट-क्लिक करें, अधिकको इंगित करें, और व्यवस्थापक के रूप में चलाएंचुनें। p>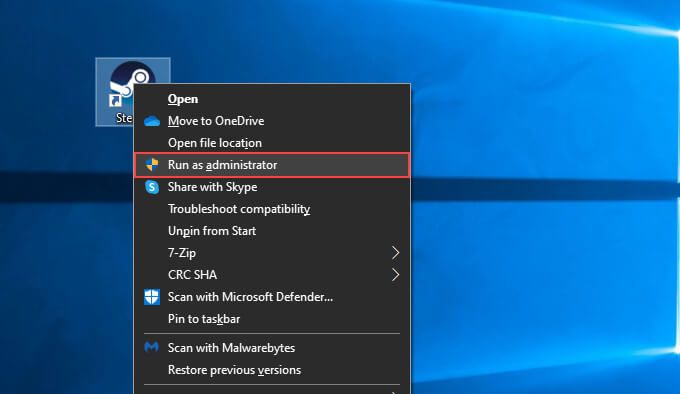
यदि व्यवस्थापक के रूप में चलाने पर "स्टीम सर्विस एरर" फिर से प्रकट नहीं होता है, तो यहां स्टीम को हमेशा व्यवस्थापक के रूप में चलाने का तरीका बताया गया है:
1. फ़ाइल एक्सप्लोरर खोलें और इस पीसी>स्थानीय डिस्क (C:)>प्रोग्राम फ़ाइलें (86)>स्टीमपर जाएं >.
२. steam.exeलेबल वाली फ़ाइल का पता लगाएँ और राइट-क्लिक करें। फिर, गुणचुनें।
3. संगतताटैब पर स्विच करें।
4. सेटिंगअनुभाग के अंतर्गत, इस प्रोग्राम को व्यवस्थापक के रूप में चलाएंके बगल में स्थित बॉक्स को चेक करें।
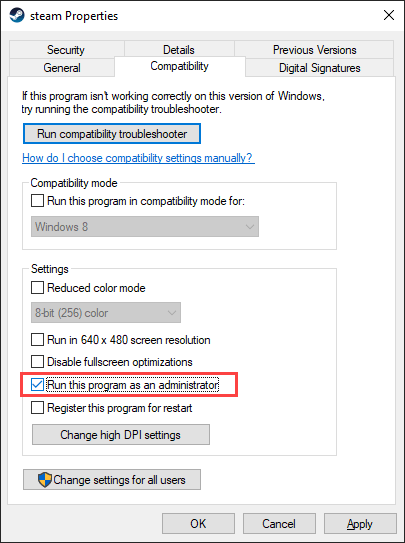
5. लागू करें>ठीकचुनें।
Steam क्लाइंट सेवा को फिर से कॉन्फ़िगर करें
डिफ़ॉल्ट रूप से, स्टीम क्लाइंट एप्लिकेशन केवल स्टीम को आमंत्रित करता है ग्राहक सेवा जब और जब आवश्यक हो। यदि यह सेवा को चालू और चलाने में विफल रहता है, तो आप "स्टीम सर्विस एरर" के साथ समाप्त होते हैं। आप ऑपरेटिंग सिस्टम के साथ-साथ स्वचालित रूप से लॉन्च होने के लिए स्टीम क्लाइंट सेवा को कॉन्फ़िगर करके इसे ठीक कर सकते हैं।
1. रन बॉक्स खोलने के लिए Windows+ Rदबाएं। फिर, services.mscटाइप करें और ठीकचुनें।
2. भाप ग्राहक सेवालेबल वाली सेवा का पता लगाएँ। फिर, स्टीम क्लाइंट सेवा गुण संवाद खोलने के लिए उस पर डबल-क्लिक करें।
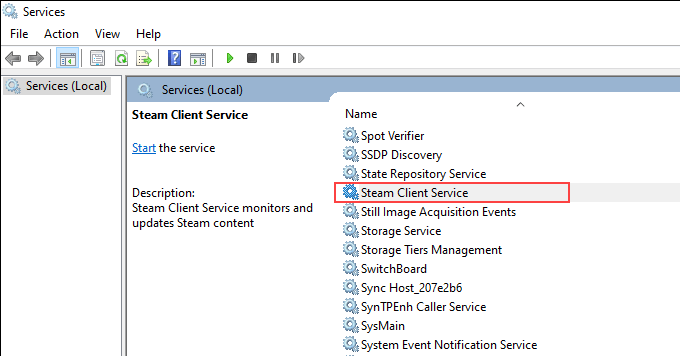
3. सामान्यटैब के अंतर्गत, स्टार्टअप प्रकारको स्वचालितपर सेट करें।
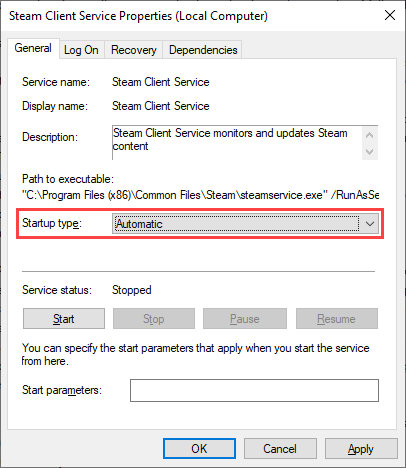
4. लागू करेंचुनें, फिर ठीकचुनें.
5. अपने कंप्यूटर को पुनरारंभ करें और स्टीम को फिर से खोलने का प्रयास करें।
स्टीम क्लाइंट सेवा की मरम्मत करें
यदि आपके कंप्यूटर पर "स्टीम सर्विस एरर" दिखाई देना जारी रहता है, तो आपको स्टीम क्लाइंट सर्विस को सुधारना होगा। . यह एक अपेक्षाकृत सरल प्रक्रिया है जिसमें कमांड प्रॉम्प्ट कंसोल के माध्यम से एक कमांड निष्पादित करना शामिल है।
1. Windows खोज खोलने के लिए Windows+ Sदबाएं. फिर, व्यवस्थापकीय विशेषाधिकारों के साथ कमांड प्रॉम्प्ट कंसोल खोलने के लिए cmdटाइप करें और व्यवस्थापक के रूप में चलाएँचुनें।
2. निम्न कमांड को कॉपी और पेस्ट करें:
“C:\Program Files (x86)\Steam\bin\SteamService.exe” /repair
3. Enterदबाएं.
Windows फ़ायरवॉल में स्टीम जोड़ें
अगर स्टीम के पास इंटरनेट से कनेक्ट करने के लिए ज़रूरी अनुमति नहीं है, तो "स्टीम क्लाइंट सर्विस" भी दिखाई दे सकती है अच्छी तरह से। इसलिए, यह सुनिश्चित करने के लिए विंडोज फ़ायरवॉल की जांच करना सबसे अच्छा है कि सब कुछ सही तरीके से सेट अप है।
1. सिस्टम ट्रे पर Windows सुरक्षाआइकन चुनें.
2. फ़ायरवॉल और नेटवर्क सुरक्षा>फ़ायरवॉल के माध्यम से किसी ऐप को अनुमति देंपर जाएं।
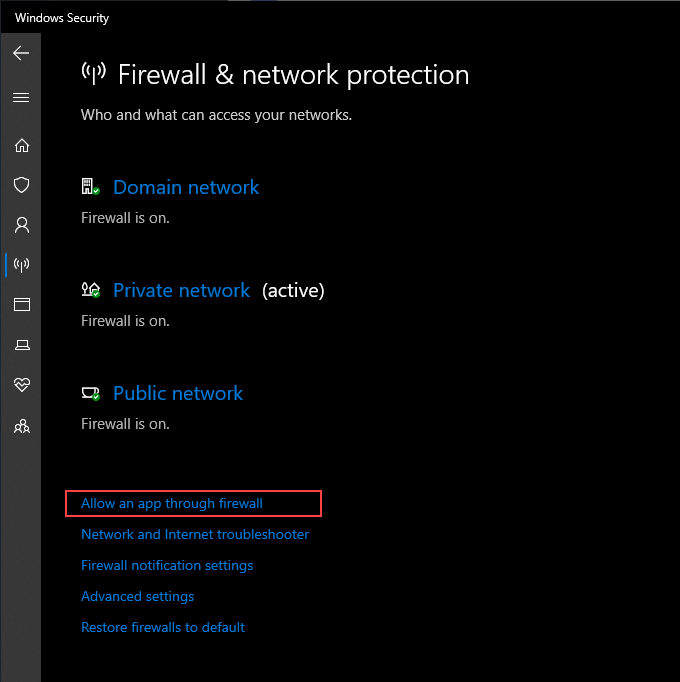
3. सेटिंग बदलेंचुनें.
4. स्टीमऔर स्टीम वेब हेल्परके आगे दोनों बॉक्स सक्रिय करें।
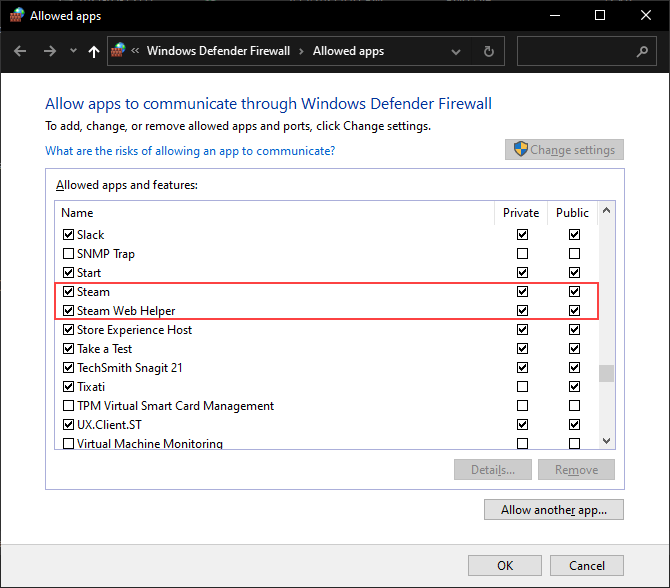
अगर आपको स्टीम दिखाई नहीं देता हैया स्टीम वेब हेल्परWindows फ़ायरवॉल के भीतर, किसी अन्य ऐप को अनुमति देंचुनें और नीचे दी गई निर्देशिकाओं में निम्न फ़ाइलें जोड़ें:
- स्टीम:C:\Program Files (x86)\Steam\Steam.exe
5. ठीकचुनें।
यदि आप किसी समर्पित फ़ायरवॉल के साथ किसी तृतीय-पक्ष एंटीवायरस समाधान का उपयोग करते हैं, तो उसका कॉन्फ़िगरेशन फलक खोलें और अपवाद के रूप में स्टीम जोड़ना सुनिश्चित करें।
भ्रष्ट सिस्टम फ़ाइलों की मरम्मत करें
Windows 10 एक कमांड-लाइन टूल के साथ आता है—जिसे सिस्टम फाइल चेकर कहा जाता है—जो आपको दूषित सिस्टम फ़ाइलों को स्कैन और सुधारने में मदद करता है। यदि "स्टीम सर्विस एरर" ऑपरेटिंग सिस्टम के साथ समस्याओं के परिणामस्वरूप होता है, तो इसे चलाने से इसे ठीक करने में मदद मिलनी चाहिए।
1. प्रशासनिक विशेषाधिकारों के साथ एक कमांड प्रॉम्प्ट कंसोल खोलें।
2. निम्न आदेश टाइप करें:
sfc /scannow
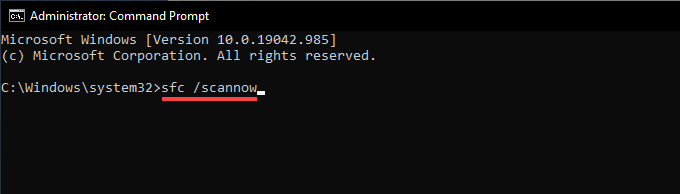
3. Enterदबाएं.
Windows 10 अपडेट करें
अगर आप Windows 10 का पुराना वर्शन चलाते हैं (या अगर आपने 3), स्टीम जैसे प्रोग्राम को ठीक से चलने में समस्या हो सकती है। ऑपरेटिंग सिस्टम को अपडेट करें और देखें कि क्या इससे समस्या का समाधान करने में मदद मिलती है।
1. प्रारंभमेनू खोलें और सेटिंग>अपडेट और सुरक्षा>Windows अपडेटपर जाएं।
२. अपडेट की जांच करेंचुनें।
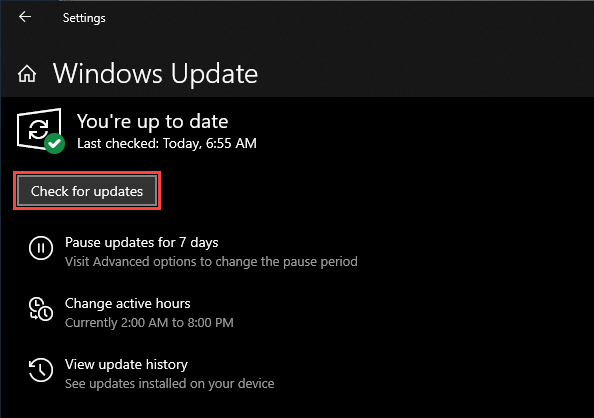
3. विंडोज 10 को अपडेट करने के लिए डाउनलोड और इंस्टॉल करेंचुनें।
रोल बैक विंडोज 10
बशर्ते आपने पहले विंडोज 10 में सिस्टम रिस्टोर सेट करें का इस्तेमाल किया हो, विंडोज 10 को ऐसे समय में वापस लाने की कोशिश करें जब स्टीम आपके पीसी पर बिना किसी समस्या के काम करता हो।
1. रन बॉक्स खोलने के लिए Windows+ Rदबाएं।
2. sysdm.cplटाइप करें और ठीकचुनें।
3. सिस्टम सुरक्षाटैब पर स्विच करें और सिस्टम पुनर्स्थापनाचुनें।
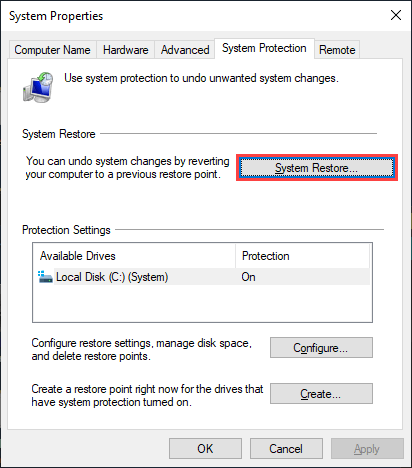
4. ऑपरेटिंग सिस्टम में सबसे हाल के परिवर्तनों को पूर्ववत करने के लिए अनुशंसित पुनर्स्थापनाका चयन करें। या, दूसरा पुनर्स्थापना बिंदु चुनने के लिए एक भिन्न पुनर्स्थापना बिंदु चुनेंचुनें।
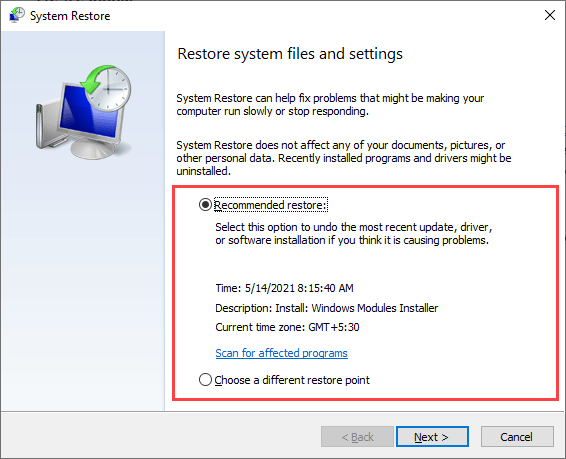
5. अगलाचुनें और ऑपरेटिंग सिस्टम को वापस रोल करने के लिए सिस्टम रिस्टोर विजार्ड के माध्यम से अपना काम करें।
स्टीम को अनइंस्टॉल और रीइंस्टॉल करें
अगर ऊपर दिए गए किसी भी सुधार ने मदद नहीं की , आपको स्टीम को अनइंस्टॉल और रीइंस्टॉल करना होगा। टूटे हुए स्टीम इंस्टॉलेशन के कारण "स्टीम सर्विस एरर" को ठीक करने में मदद करनी चाहिए। आप संबंधित फ़ोल्डर को किसी भिन्न स्थान पर कॉपी करके अपने गेम डेटा को अक्षुण्ण रखना चुन सकते हैं।
1. फ़ाइल एक्सप्लोरर खोलें और इस पीसी>स्थानीय डिस्क (C:)>प्रोग्राम फ़ाइलें (x86)>स्टीमपर नेविगेट करें >.
२. steamapps(जिसमें आपका गेम डेटा होता है) लेबल वाले फ़ोल्डर को अपने पीसी पर किसी भिन्न स्थान पर कॉपी और पेस्ट करें।
3. प्रारंभमेनू खोलें और सेटिंग>ऐप्स>ऐप्स और सुविधाएंपर जाएं।
4. अपने कंप्यूटर से स्टीम निकालने के लिए स्टीम>अनइंस्टॉलचुनें।
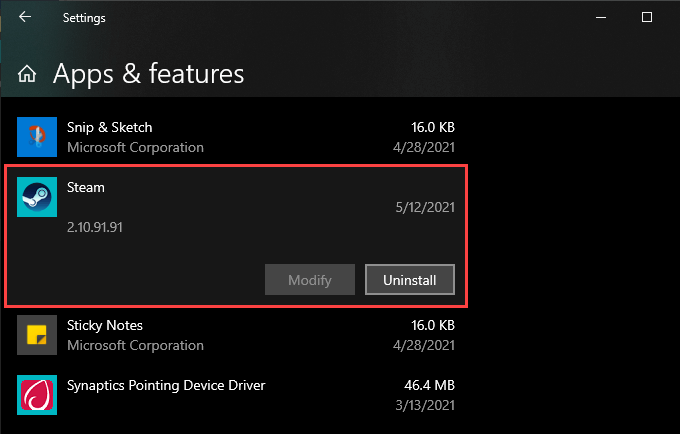
5. स्टीम इंस्टॉलर डाउनलोड करें और स्टीम को फिर से स्थापित करने के लिए इसे चलाएं। उसके बाद steamappsफ़ोल्डर को स्टीमनिर्देशिका में कॉपी करें।
आपने स्टीम सेवा त्रुटि ठीक कर दी है
अधिकांश समय, स्टीम क्लाइंट को एक व्यवस्थापक के रूप में लॉन्च करना या स्वचालित रूप से चलाने के लिए स्टीम क्लाइंट सेवा को फिर से कॉन्फ़िगर करना आपको विंडोज 10 में "स्टीम सर्विस एरर" को हल करने में मदद करनी चाहिए। यदि नहीं, तो ऊपर दिए गए कुछ उन्नत सुधारों को आज़माने से निश्चित रूप से आपको चीजों को सॉर्ट करने में मदद मिलेगी। आउट.