उत्पादक और सफल टीमों को पता है कि वीडियो कॉन्फ्रेंसिंग सॉफ्टवेयर उनकी सफलता की आधारशिला है।
उपकरण जैसे कि मुफ्त ज़ूम क्लाउड मीटिंग्स लोगों के समूहों को काम करने में सक्षम बनाते हैं। एक साथ एक आभासी आमने-सामने की बैठक में।
ज़ूम सहयोग, लाइव चैट, ऑडियो और वीडियो कॉन्फ्रेंसिंग, बैठक रिकॉर्डिंग, और वेबिनार के लिए क्लाउड-आधारित वीडियो संचार समाधान है। सभी उपकरणों के पार।
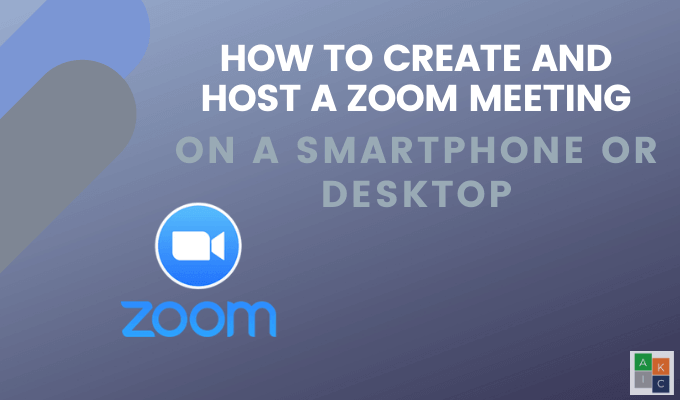
यह लेख आपको दिखाएगा कि अपने डेस्कटॉप या स्मार्टफ़ोन पर ज़ूम क्लाउड मीटिंग कैसे बनाएं और होस्ट करें।
अपने डेस्कटॉप पर ज़ूम क्लाउड मीटिंग के साथ प्रारंभ करें
सबसे पहले, आपको एक खाता बनाना होगा और यदि आप एक ज़ूम मीटिंग की मेजबानी करना चाहते हैं तो ऐप डाउनलोड करें। ,
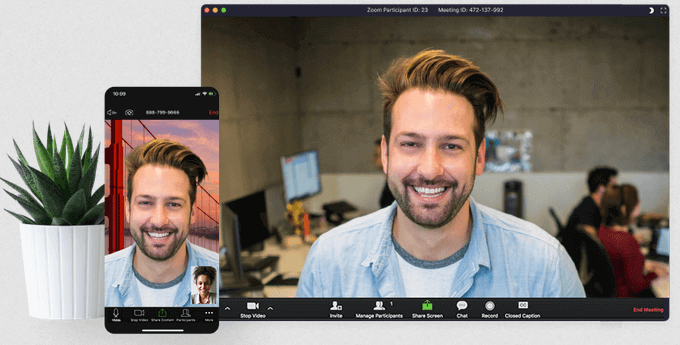
ज़ूम खाता के लिए साइन अप करें
ज़ूम वेबसाइट पर जाकर साइन अप करें, और खाता खोलें। आप अपना खाता अपने ईमेल पते या Google या Facebook के साथ साइन इन कर सकते हैं।
In_content_1 all: [300x250] / dfp: [640x360]->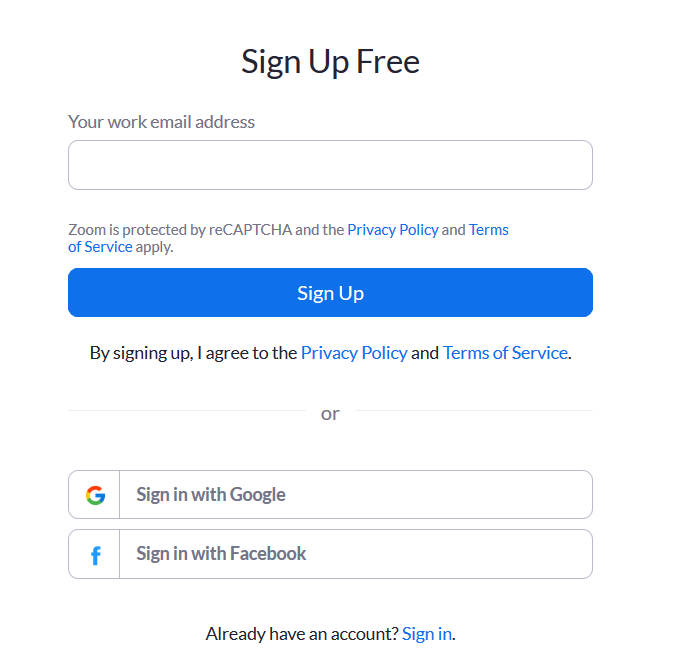
ज़ूम आपको अपना खाता सक्रिय करने के लिए एक पुष्टिकरण ईमेल भेजेगा। एक बार सक्रिय होने के बाद, आप वेलकम स्क्रीन देखेंगे जहां आप अपना नाम डालेंगे, एक पासवर्ड चुनें, और जारी रखें।
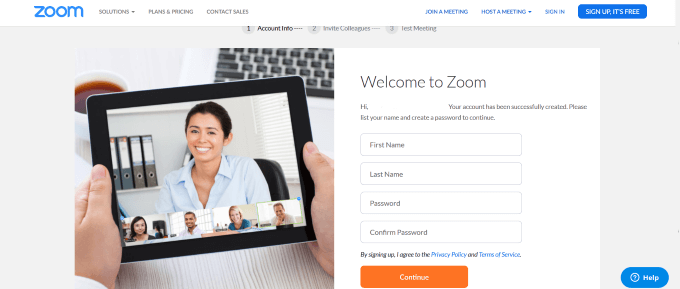
अब वापस पाने के लिए शीर्ष बाएँ हाथ के कोने में ज़ूम लोगो पर क्लिक करें उस पृष्ठ पर जहां आप किसी मीटिंग में शामिल हो सकते हैं या होस्ट कर सकते हैं।
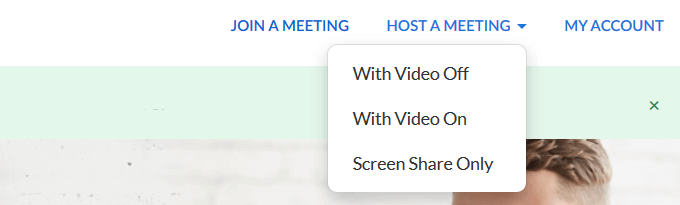
ज़ूम ऐप कैसे डाउनलोड करें
4
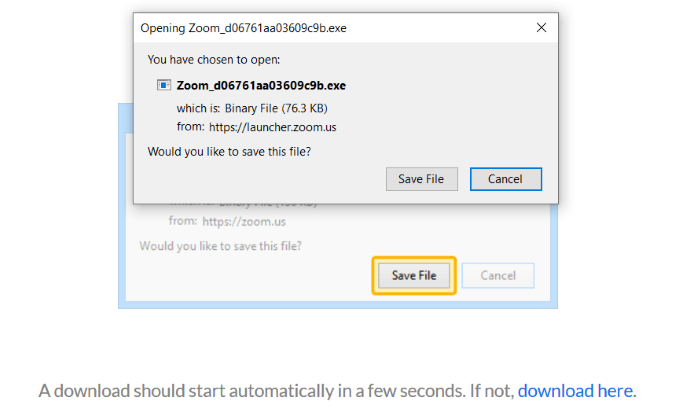
यह आपके पीसी या मैक पर एक स्टैंडअलोन ऐप के रूप में आपके कंप्यूटर पर एक पैकेज डाउनलोड करेगा। डाउनलोड शुरू करने के लिए फ़ाइल सहेजेंपर क्लिक करें।
.exe फ़ाइल लॉन्च करें।
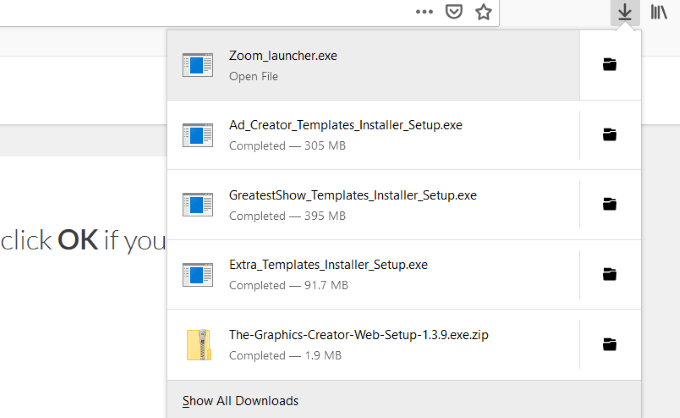
होम सेक्शन में वापस आने के लिए, होम
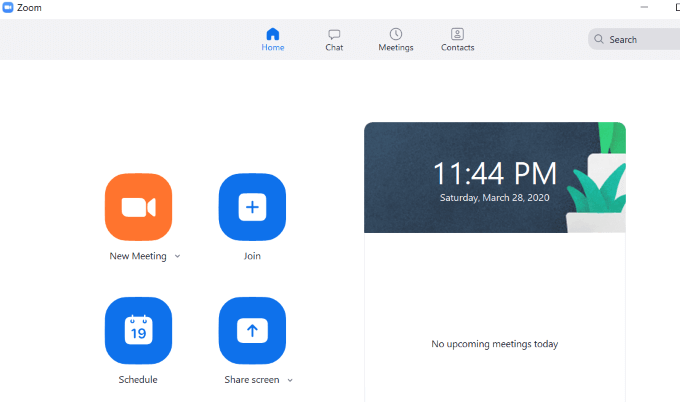
ज़ूम मीटिंग्स को कैसे होस्ट करें आपका डेस्कटॉप
ज़ूम में 100 प्रतिभागियों के लिए एक मजबूत और सुविधा संपन्न संस्करण है। सशुल्क संस्करण किसी भी बैठक के लिए 1000 आगंतुकों को अनुमति देता है।
अपने कंप्यूटर पर ज़ूम लॉन्च करने के लिए होम स्क्रीन से नई बैठकक्लिक करें। कंप्यूटर ऑडियो से जुड़ें।
चुनें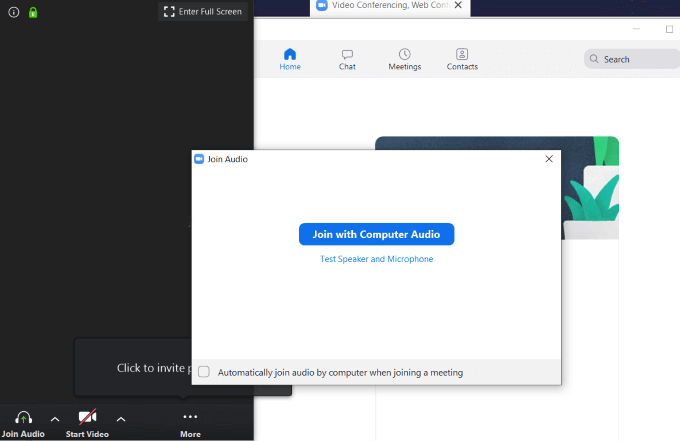
ज़ूम मीटिंग के लिए कई विकल्प हैं जैसा कि आप नीचे स्क्रीनशॉट में देख सकते हैं। हम प्रत्येक को बाएं से दाएं शुरू करेंगे।

विकल्प
म्यूटबटन काम में आता है यदि आप एक बैठक चला रहे हैं और नहीं चाहते हैं प्रतिभागियों को आपके अंत से किसी भी बाहरी शोर को सुनने के लिए।
अन्य विकल्पों को देखने के लिए म्यूट के बगल में ऊपर तीर पर क्लिक करें।
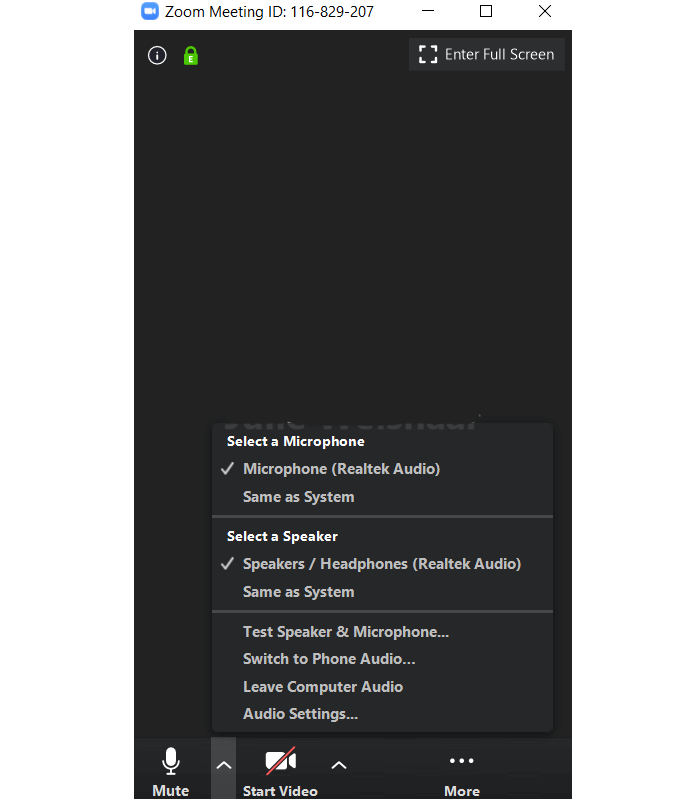
उस माइक्रोफोन और स्पीकर का चयन करें जिसका आप उपयोग करना चाहते हैं उपलब्ध विकल्पों में से अपनी मीटिंग के लिए।
वीडियो का उपयोग करें
मीटिंग में खुद को दिखाने के लिए, वीडियो प्रारंभ करेंक्लिक करें। वीडियो को रोकने के लिए, वीडियो रोकें।

ध्यान दें कि वीडियो को रोकने से मीटिंग समाप्त नहीं होती है या ऑडियो बंद नहीं होता है। प्रारंभ वीडियोऔर स्टॉप वीडियोके बगल में एक अप ऐरो भी है जहां आप कैमरा, वर्चुअल बैकग्राउंड और अन्य वीडियो सेटिंग्स चुन सकते हैं।
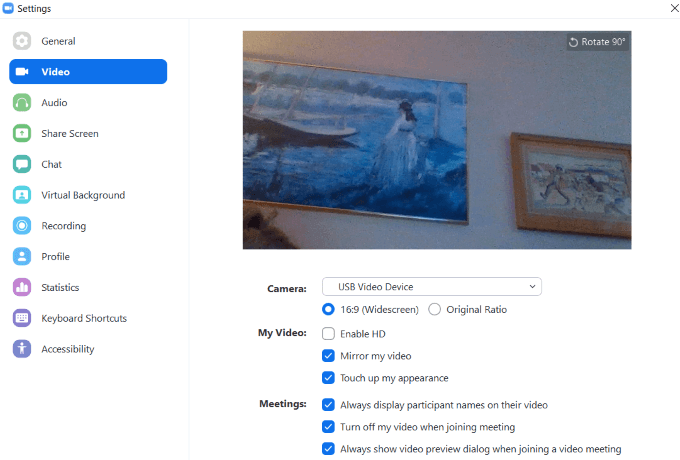
प्रतिभागियों को कैसे आमंत्रित करें
अपने ऑडियो और वीडियो सेट करने के बाद, आप लोगों को अपनी बैठक में शामिल होने के लिए आमंत्रित कर सकते हैं। आमंत्रित करें पर क्लिक करें।आप अपने संपर्कों, ईमेल का उपयोग कर सकते हैं, या मैन्युअल रूप से भेजने के लिए URL प्राप्त करने के लिए कॉपी लिंकक्लिक करें।
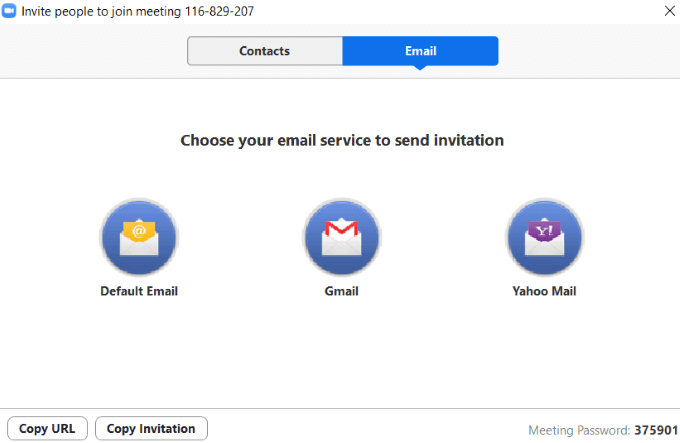
ईमेल विकल्प बहुत सीधा है।
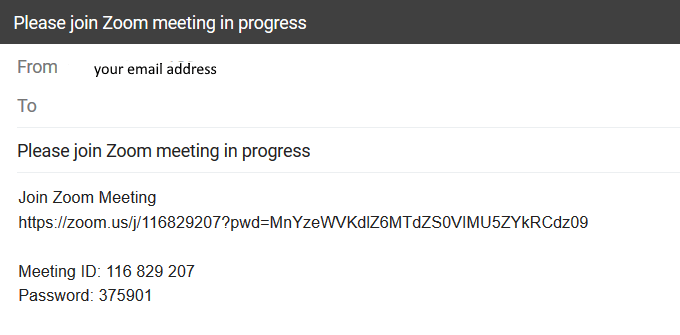
यह प्रदर्शित करेगा कि मीटिंग में कैसे शामिल हों, जिसमें URL, मीटिंग ID और पासवर्ड शामिल हैं।
प्रतिभागियों को प्रबंधित करें
आपकी मीटिंग में लोगों को प्रबंधित करने में सक्षम होने के नाते विशेष रूप से उपयोगी है यदि आपके पास बहुत सारे सहभागी हैं। आप प्रत्येक प्रतिभागी को व्यक्तिगत रूप से या एक समूह के रूप में नियंत्रित कर सकते हैं।
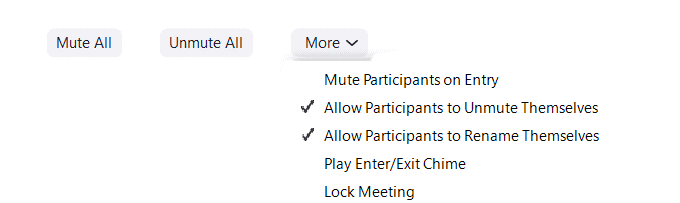
यदि आप प्रस्तुत कर रहे हैं और दूसरों से बातचीत नहीं करना चाहते हैं, तो म्यूट सभीक्लिक करें। यह म्यूट प्रतिभागियों को एंट्रीके मामले में मददगार है, अगर वे खुद को म्यूट करना याद नहीं रखते।
शेयरिंग
तीन हैं वे श्रेणियां जिनसे आप साझा कर सकते हैं।
मूल
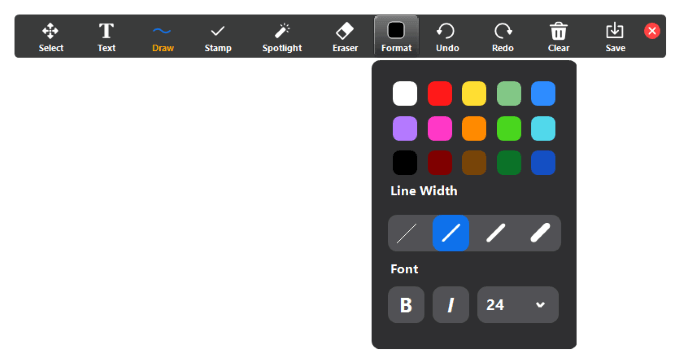
उन्नत
शेयर a स्क्रीन का हिस्सा, संगीत या कंप्यूटर ध्वनि, या दूसरे कैमरे से सामग्री।
फ़ाइलें
अपनी हार्ड ड्राइव से प्रतिभागियों के साथ फ़ाइलें साझा करें, ड्रॉपबॉक्स , माइक्रोसॉफ्ट वनड्राइव, गूगल ड्राइव या बॉक्स।
उन्नत साझाकरण विकल्प भी हैं। उन्हें देखने के लिए शेयर स्क्रीनके आगे ऊपर तीर पर क्लिक करें।
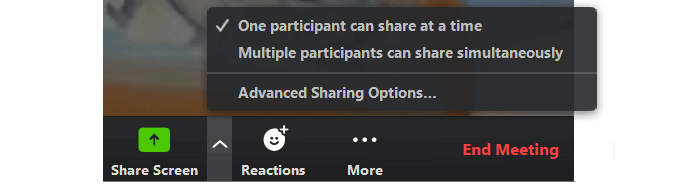
चैट को कैसे प्रबंधित करें और अपनी बैठक को रिकॉर्ड करें
चैट सुविधा तीन डॉट्स के तहत अधिकटैब पर है।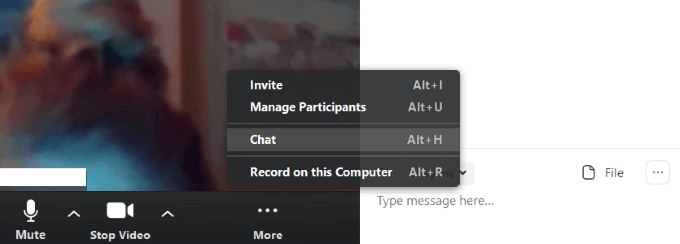
यह सभी प्रतिभागियों को चैट करने और फ़ाइलों को साझा करने में सक्षम करेगा। यदि आप नहीं चाहते कि हर कोई चैट सुविधा का उपयोग कर सके, तो फ़ाइलके आगे तीन बिंदुओं पर क्लिक करें।
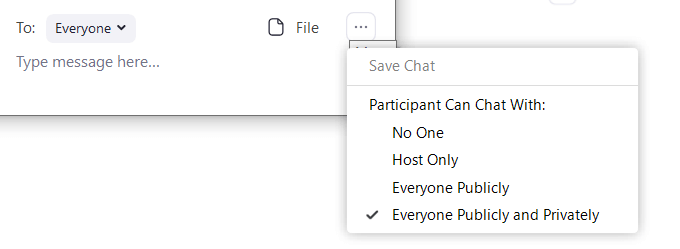
से चुनें:
अपनी बैठक रिकॉर्ड करें का विकल्प भी अधिकटैब के अंतर्गत है। जब आप रिकॉर्डिंग बंद करते हैं और मीटिंग समाप्त करते हैं, तो यह आपके डेस्कटॉप पर एक MP4 फ़ाइल में परिवर्तित हो जाएगी।
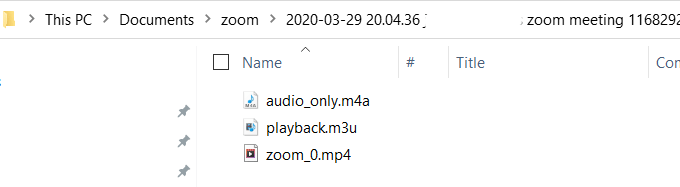
जब आपकी मीटिंग खत्म हो जाए, तो मीटिंग समाप्त करेंदबाएं। आपको दो विकल्प मिलेंगे। एक बैठक को छोड़ना है और दूसरों को आपके बिना जारी रखना है।
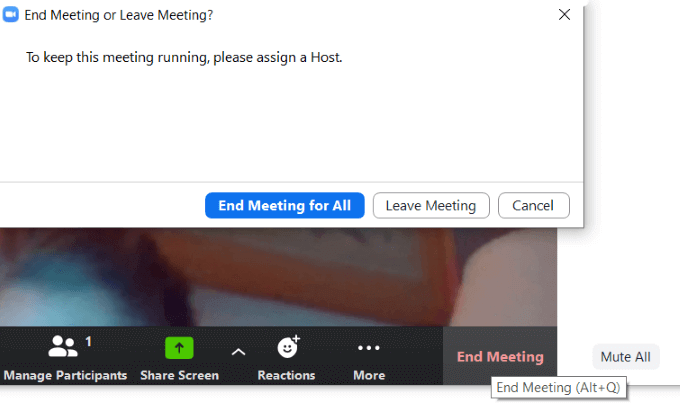
दूसरा विकल्प मीटिंग को समाप्त करना है यदि आप होस्ट हैं। यदि आप मीटिंग रिकॉर्ड नहीं कर रहे हैं, तो पॉप-अप के लिए यह दिखाएं कि आपको MP4 फ़ाइल कहाँ है।
फिर आप होम पेज पर वापस आ जाएंगे, जहाँ आप एक नई मीटिंग शेड्यूल कर सकते हैं या किसी मौजूदा में शामिल हो सकते हैं।
ज़ूम मीटिंग्स के लिए अपनी आईडी कहां ढूंढें
ऐप से अपनी व्यक्तिगत मीटिंग आईडी खोजने के लिए, मीटिंग्सपर क्लिक करें आपके होम स्क्रीन पर शीर्ष नेविगेशन बार।
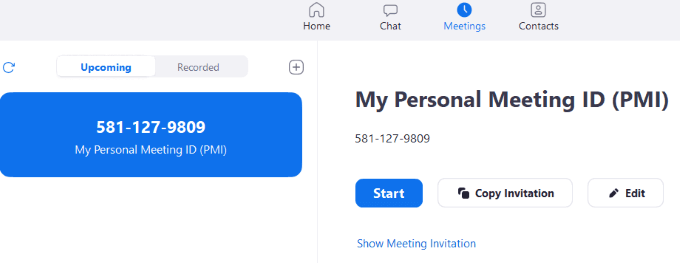
अपना ज़ूम क्लाउड मीटिंग URL कहां ढूंढें
मीटिंग URL प्राप्त करने के लिए, पर क्लिक करें ऐप के होम सेक्शन से मीटिंग। फिर मीटिंग आमंत्रण दिखाएं।
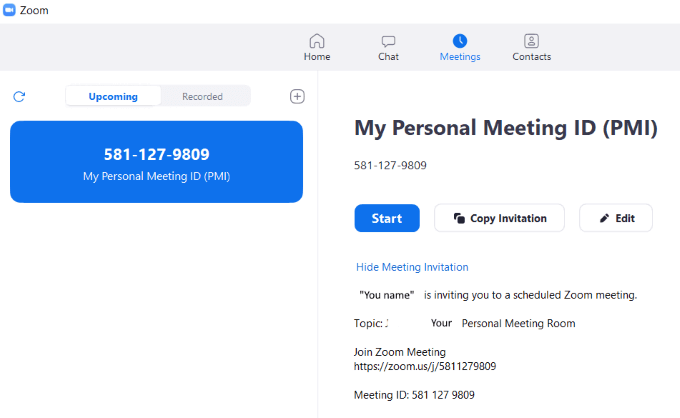
अपने स्मार्टफ़ोन पर ज़ूम मीटिंग कैसे बनाएं और होस्ट करें
Android, iPhone, और iPad पर ज़ूम ऐप का मोबाइल संस्करण ऑनलाइन प्लेटफ़ॉर्म का एक सरलीकृत संस्करण है।
आपकी स्क्रीन के नीचे प्राथमिक टैब हैं। मोबाइल उपकरणों पर सेटअप सीमित स्थान के कारण डेस्कटॉप पर अलग है।
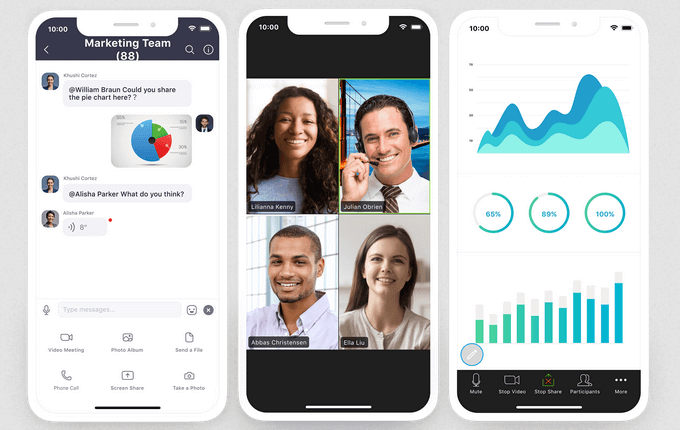
अपने मोबाइल डिवाइस पर एप्लिकेशन डाउनलोड करें। इस लेख के लिए, हम एक iPhone का उपयोग करेंगे।
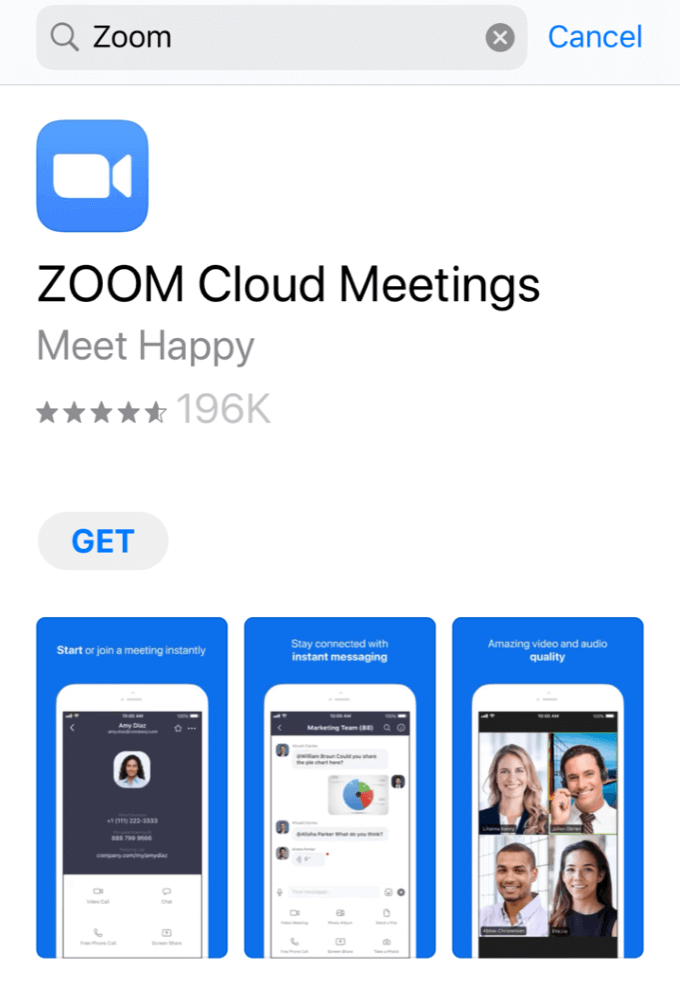
साइन इन करेंअपने जूम अकाउंट पर या साइन अपक्लिक करके एक बनाएं।
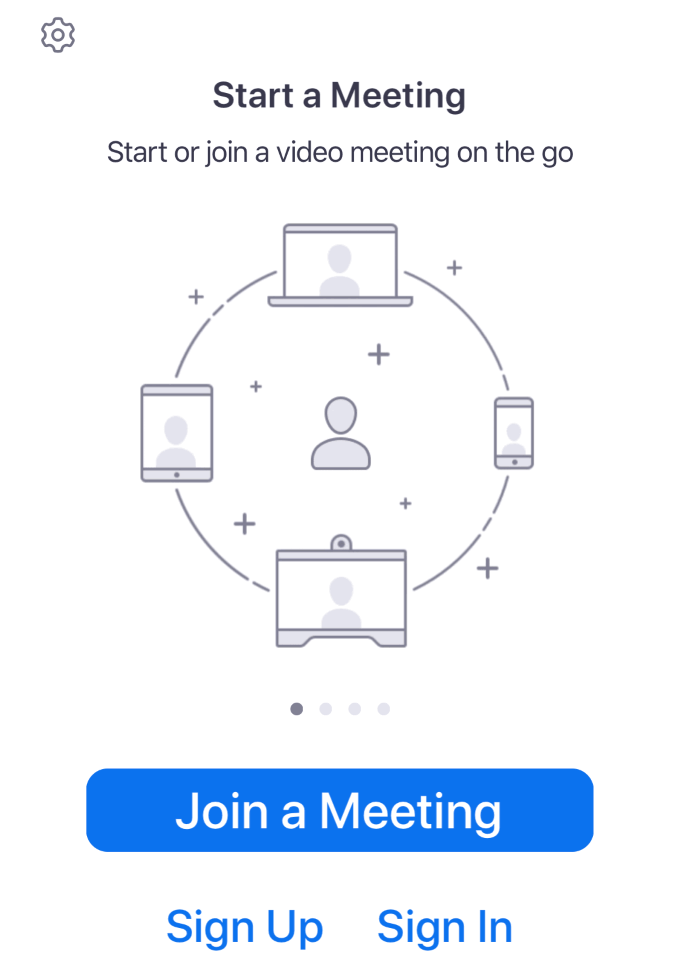
अब आप जूम ऐप के मीट एंड चैट क्षेत्र में हैं। जब यह लॉन्च होता है, तो यह होम और चैट टैब पर खुलता है।
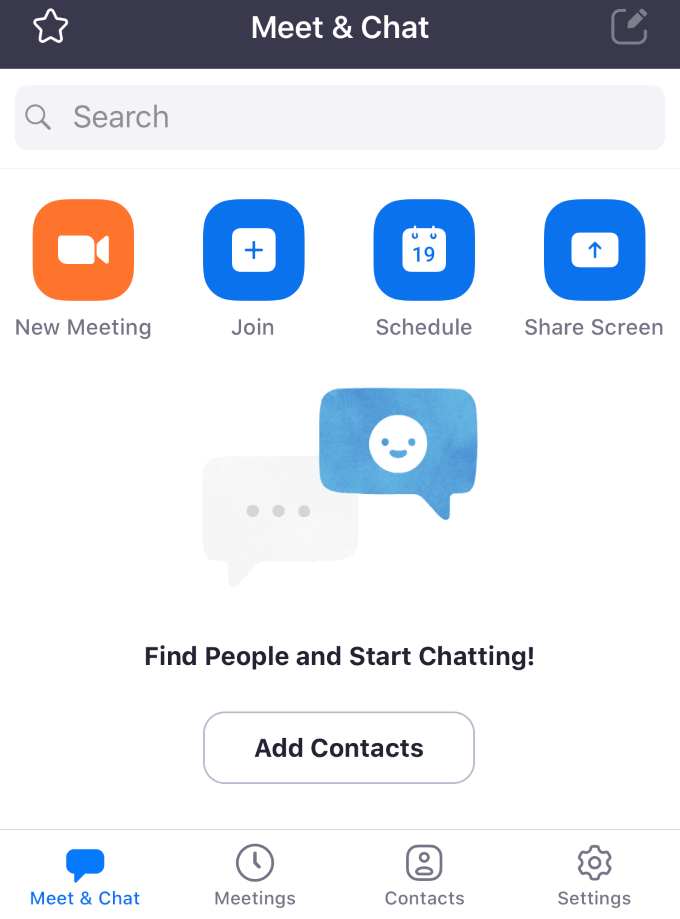
तल पट्टी पर बैठकेंटैब किसी भी आगामी घटनाओं और आपकी व्यक्तिगत मीटिंग आईडी दिखाएगा। इस स्क्रीन से, आप एक कॉल शुरू कर सकते हैं, एक निमंत्रण भेज सकते हैं, या किसी घटना को संपादित कर सकते हैं।
यदि आपके पास एक आगामी बैठक है, तो प्रतिभागियों को जोड़ने और पाठ संदेश या ईमेल के माध्यम से संपर्कों को निमंत्रण भेजने के लिए उस पर टैप करें।
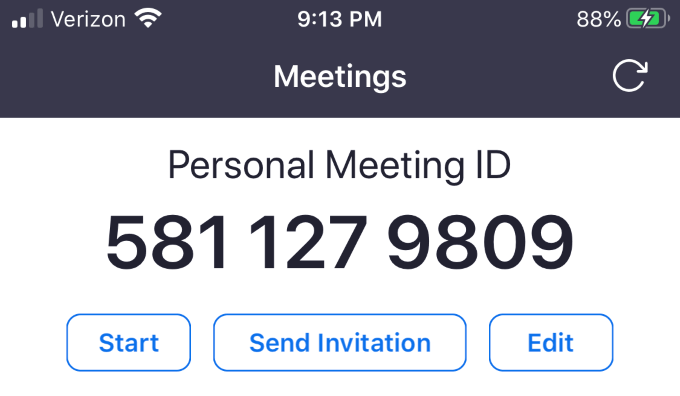
संपर्कटैब डेस्कटॉप संस्करण जैसा दिखता है। यह आपकी संपर्क सूची में आपके पसंदीदा और अन्य लोगों को सूचीबद्ध करता है।
संपर्क जोड़ने के लिए, ऊपरी दाएं कोने में स्थित प्लस चिह्न पर टैप करें। यह आपके लिए एक नया संपर्क जोड़ने, एक सार्वजनिक चैनल से जुड़ने, या एक नया चैनल बनाने के लिए एक पॉप-अप मेनू खोलेगा।
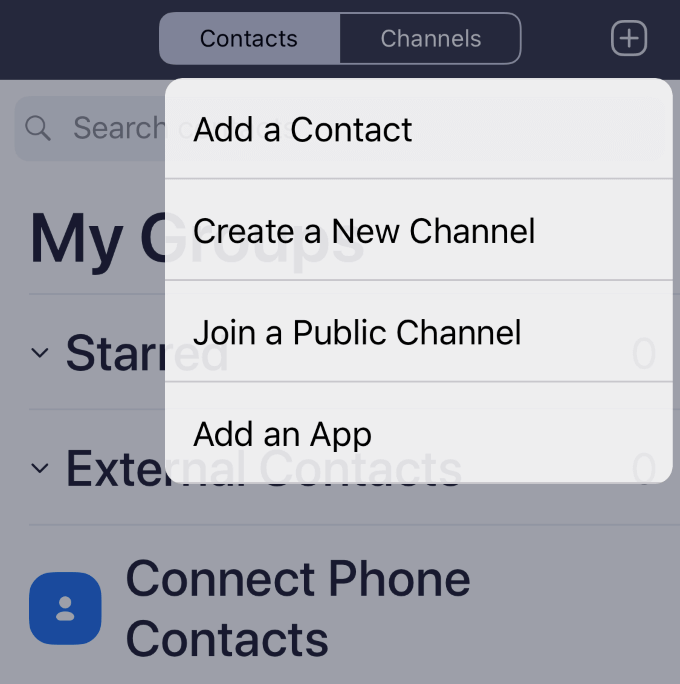
संपर्क व्यक्तिगत लोगों को संदर्भित करता है, जबकि चैनल संपर्क के समूह हैं
अपने खाते में परिवर्तन करने के लिए सेटिंगटैब का उपयोग करें। ज़ूम सेटिंग्स द्वारा आयोजित किया जाता है:
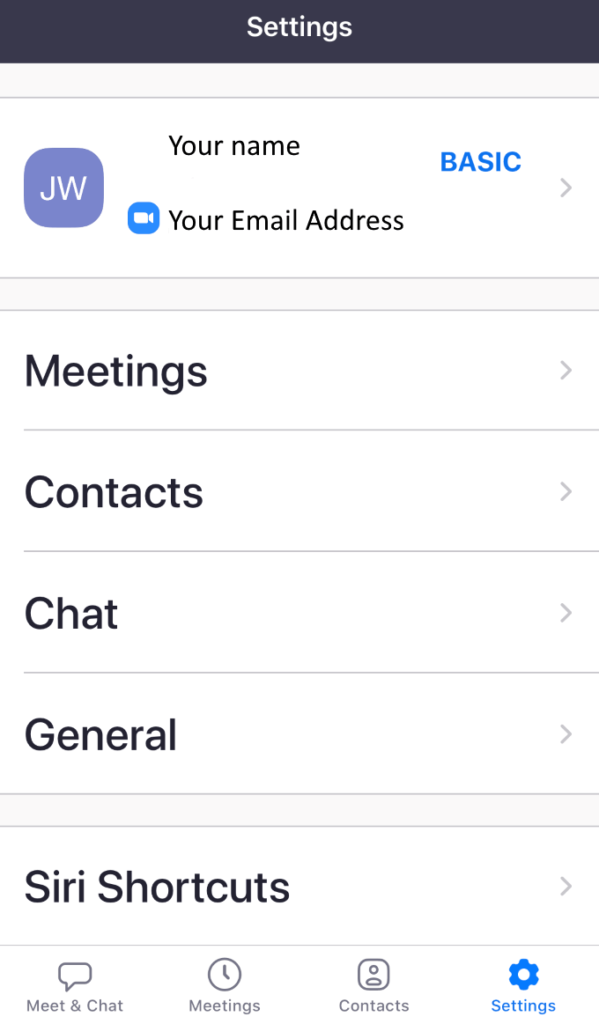
अपना प्रोफ़ाइल चित्र बदलने, नाम प्रदर्शित करने, या अपना पासवर्ड अपडेट करने के लिए स्क्रीन के शीर्ष पर अपने नाम पर टैप करें।
कैसे। मोबाइल पर एक बैठक शुरू करने के लिए
एक बैठक शुरू करने के लिए, नई बैठक>एक बैठक शुरू करें
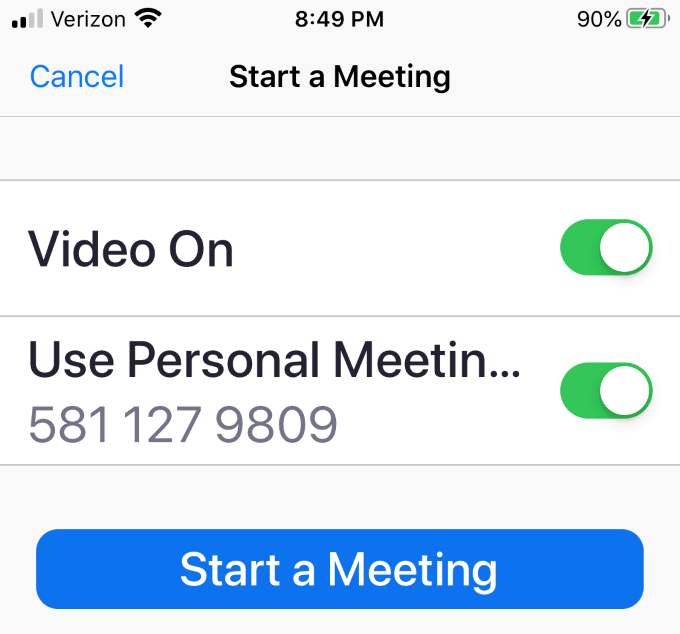 आंकड़ा / div>
आंकड़ा / div>
नीचे बार मेनू लाने के लिए, अपनी स्क्रीन के मध्य पर टैप करें।

दूसरों को अपनी बैठक में आमंत्रित करने के लिए, प्रतिभागियों>पर क्लिक करें ।
आमंत्रित करें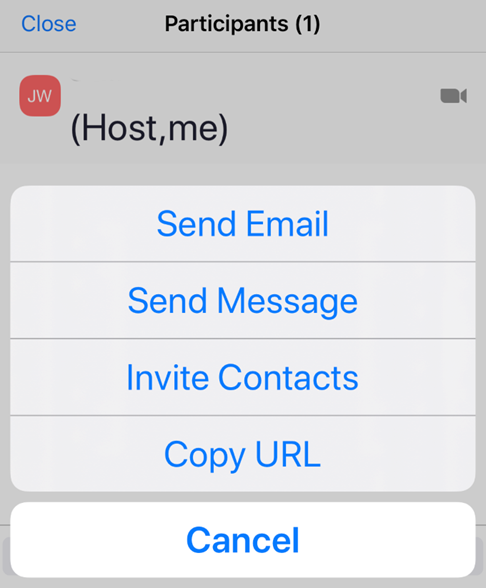
आप ईमेल, संदेश, संपर्क, या मीटिंग का URL भेजकर निमंत्रण भेज सकते हैं।
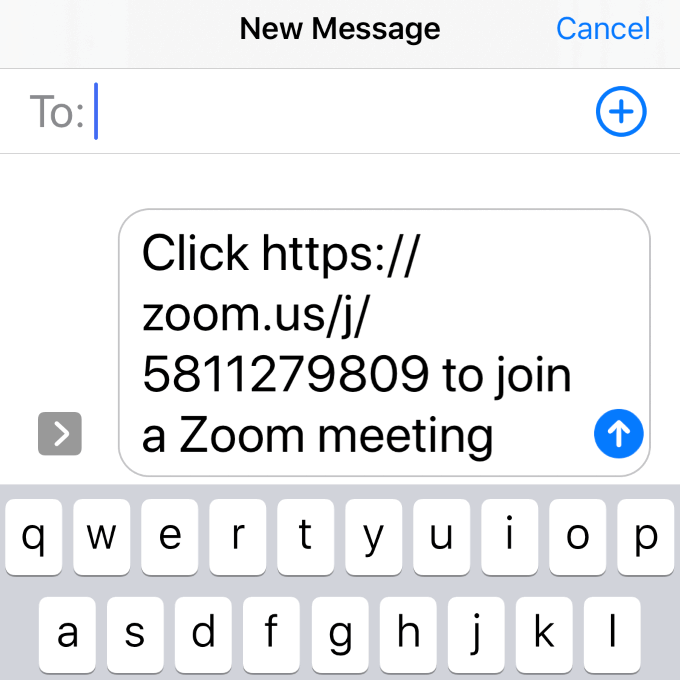
आपके संदेश में प्राप्तकर्ता के लिए आपकी मीटिंग में क्लिक करने और शामिल होने के लिए लिंक शामिल हैं।
ज़ूम क्लाउड मीटिंग होस्ट करने के लिए तैयार?
जैसा कि आप देख सकते हैं, ज़ूम एक मजबूत और मुफ्त वर्चुअल मीटिंग टूल है जो आसानी से उपयोग किया जाता है और वस्तुतः कहीं भी किसी से मिलने के लिए कई विकल्प प्रदान करता है।
ज़ूम उपयोगकर्ताओं की संख्या स्नोबॉल हो गई है। 2020 में 2.22 मिलियन अब तक। 2019 में, जूम के 1.99 मिलियन उपयोगकर्ता थे।
क्या आपने अपने व्यवसाय के लिए या वास्तव में परिवार और दोस्तों से मिलने के लिए ज़ूम क्लाउड मीटिंग्स का उपयोग करने की कोशिश की है? आइए जानते हैं आपके सबसे अच्छे ज़ूम मीटिंग टिप्स।