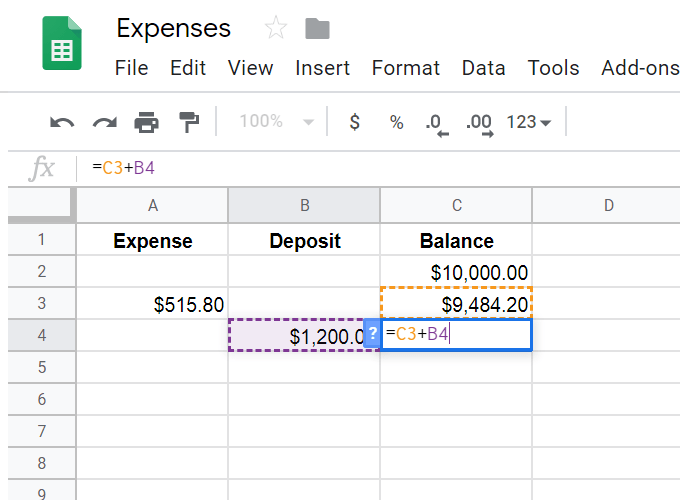स्प्रैडशीट में राशियों की गणना एक्सेल या स्प्रेडशीट वेबसाइट जैसे गूगल शीट्स जैसी स्प्रेडशीट प्रोग्राम का उपयोग करने के सबसे बुनियादी कारणों में से एक है। डेटा के बड़े सेट के साथ काम करते समय यह उपयोगी है, व्यय ट्रैकिंग स्वचालित, और अधिक।
स्वचालित रूप से कोशिकाओं को जोड़ने वाला एक सूत्र मैन्युअल रूप से गणित करने के लिए एक कैलकुलेटर को बाहर निकालने की तुलना में बहुत आसान है। अन्य गणित गणनाओं के लिए भी यही सच है। आपको उन सभी मूल्यों की आवश्यकता है, जिनके साथ आप काम कर रहे हैं, और जिन सूत्रों को हम नीचे देखेंगे, वे आपके लिए सभी भारी उठाने का काम करेंगे।
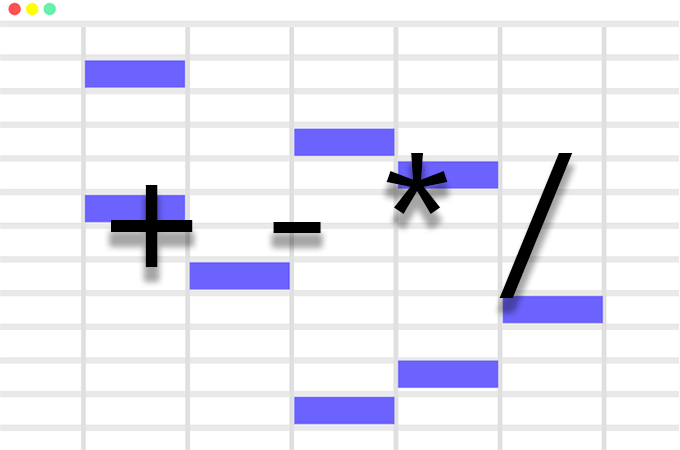 the
theअधिकांश स्प्रेडशीट सॉफ़्टवेयर ठीक उसी तरह काम करते हैं जब यह जोड़ने, घटाने, गुणा करने, और विभाजित करने के लिए आता है, इसलिए आपके कदम कोई भी बात नहीं करनी चाहिए कि आप किस स्प्रैडशीट टूल का उपयोग कर रहे हैं।
स्प्रैडशीट में स्वचालित रूप से जोड़ें और घटाएँ
खर्च, जमा, रखने वाले एक साधारण स्प्रेडशीट पर विचार करें और वर्तमान संतुलन। आप एक संतुलन के साथ शुरू करते हैं जो दर्शाता है कि आपके पास कितना पैसा उपलब्ध है, और इसे चालू रहने के लिए खर्चों को घटाया और जमा करना होगा। सूत्र आसानी से संतुलन की गणना करने के लिए उपयोग किए जाते हैं।
यहां एक सरल व्यय को एक संतुलन से बड़े व्यय को कैसे निकालना है इसका एक सरल उदाहरण है:
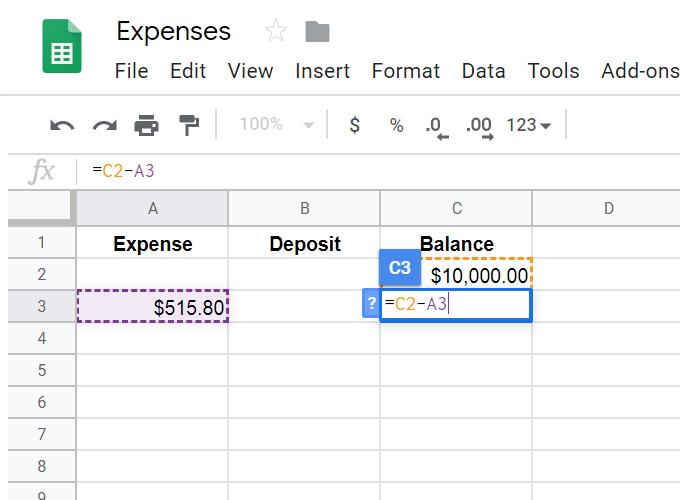
हम मौजूदा शेष को $ 10,000 के मौजूदा एक से नीचे दिखाना चाहते हैं। ऐसा करने के लिए, हमने उस सेल का चयन किया है, जहाँ हम गणना दिखाना चाहते हैं, और फिर गणना के बाद एक =चिन्ह डालेंगे।
=स्प्रेडशीट में किसी भी सूत्र को शुरू करने के लिए संकेत हमेशा आवश्यक होता है। बाकी सब बहुत सीधा है: वर्तमान शेष राशि (C2) का खर्चा (A3) घटाएं, ठीक वैसे ही जैसे आप इन मूल्यों को कागज पर घटा रहे थे। सूत्र के साथ समाप्त होने पर दर्ज करेंदबाने से स्वचालित रूप से $ 9,484.20 का मान आ जाता है।
इसी तरह, अगर हम शेष राशि में एक जमा जोड़ना चाहते थे, तो हम उस सेल का चयन करेंगे जिसे हम चाहते हैं। डेटा दिखाने के लिए, इसमें एक =साइन डालें, और फिर जो कुछ भी हमें आवश्यक है उसके लिए सरल गणित के साथ जारी रखें: C3 + B4।