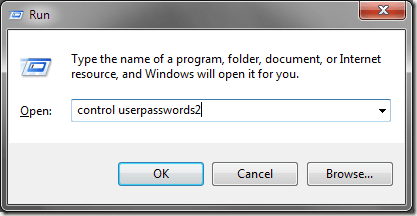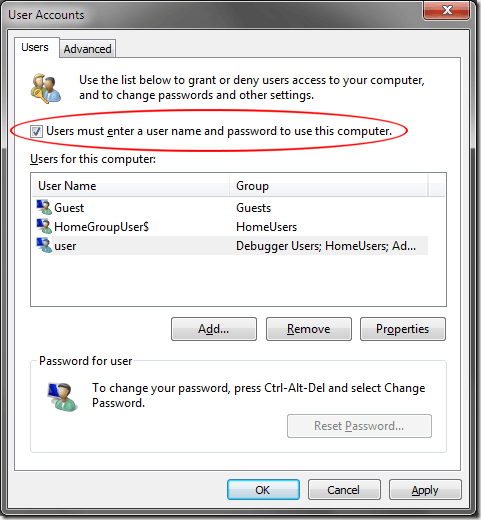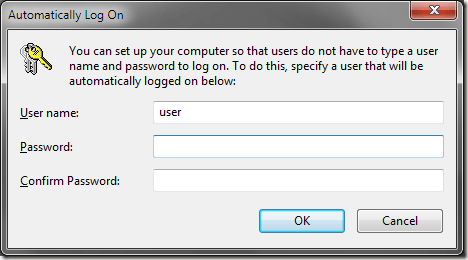हालांकि विंडोज 7/10 ऑपरेटिंग सिस्टम के पिछले संस्करणों में सुरक्षा के स्तर की पेशकश नहीं करता है, ऐसे समय होते हैं जब कंप्यूटर रीबूट होने पर हर बार लॉग इन करना परेशान हो सकता है। सौभाग्य से, माइक्रोसॉफ्ट हर बार लॉगिन करने का समाधान प्रदान करता है। स्वचालित रूप से किसी खाते में लॉग इन करने के लिए Windows 7/10 को सेटअप करने का तरीका जानें।
एक शब्द या दो चेतावनी
जाहिर है, Windows 7/10 को स्वचालित रूप से किसी खाते में लॉग इन करने के लिए सेट अप करके , आप किसी को अपने कंप्यूटर का उपयोग करने के लिए अपने कंप्यूटर का उपयोग करने की क्षमता देते हैं। व्यवस्थापक खाते को डिफ़ॉल्ट खाते के रूप में सेट करना शायद एक बुद्धिमान विचार नहीं है, इससे कोई फर्क नहीं पड़ता कि यह आपके लिए कितना सुविधाजनक हो सकता है।
इस समस्या का मुकाबला करने का एक तरीका यह है कि इसे सेट अप करें ताकि विंडोज स्वचालित रूप से अतिथि में लॉग इन हो या मानक खाता। याद रखें कि यदि आप स्वचालित रूप से लॉग इन करने के लिए व्यवस्थापकीय विशेषाधिकारों के साथ खाता खोलते हैं, तो कोई भी खाता के लिए पासवर्ड सेट कर सकता है और आपको अपने कंप्यूटर से पूरी तरह से लॉक कर सकता है। सावधानीपूर्वक वह खाता चुनें, जिसे आप चाहते हैं कि जब भी कंप्यूटर पुनरारंभ होता है तो विंडोज स्वचालित रूप से लॉग इन हो जाए।
विंडोज 7 और 10 में स्वचालित लॉगिन सेटअप करें
विंडोज 7/10 में स्वचालित लॉगिन सेट अप करने के लिए , उस खाते के साथ विंडोज़ में लॉग इन करके प्रारंभ करें जिसमें व्यवस्थापकीय विशेषाधिकार हैं और प्रारंभ करेंऔर फिर चलाएंपर क्लिक करें। यदि आपके स्टार्ट मेनू पर रन कमांड नहीं है, तो आप वैकल्पिक रूप से अपने कीबोर्ड पर विंडोज कुंजीदबा सकते हैं और आरकुंजी दबा सकते हैं।
<पी>किसी भी विधि रन संवाद बॉक्स लाएगा। रन संवाद बॉक्स में निम्न पंक्ति टाइप करें और फिर ठीकबटन क्लिक करें। विंडोज 10 में, आप netplwizमें भी टाइप कर सकते हैं और यह वही संवाद लाएगा।control userpasswords2
यह उपयोगकर्ता खाता विंडो खोलता है जहां आप उपयोगकर्ताओं और उनके गुणों के विभिन्न पहलुओं को नियंत्रित कर सकते हैं। उपयोगकर्ताटैब पर क्लिक करें और उपयोगकर्ताओं को इस कंप्यूटर का उपयोग करने के लिए उपयोगकर्ता नाम और पासवर्ड दर्ज करना होगाशीर्षक वाले विकल्प का पता लगाएं। यह विकल्प उपयोगकर्ता को चुनने के लिए आवश्यक बनाता है और फिर अपने कंप्यूटर पर लॉगिन करने के लिए पासवर्ड टाइप करें।
अनचेक करेंइस बॉक्स पर क्लिक करें और ठीकबटन। विंडोज तुरंत एक और संवाद बॉक्स खोल देगा कि क्या आप एक खाता चुनना चाहते हैं जिसमें विंडोज बूट होने पर ऑपरेटिंग सिस्टम स्वचालित रूप से लॉगिन हो जाएगा।
उपयोगकर्ता नामऔर पासवर्डमें टाइप करें जिसे आप स्वचालित लॉगिन खाते के रूप में उपयोग करना चाहते हैं। आपको पासवर्ड की पुष्टि करनी होगी और फिर आप ठीकबटन क्लिक कर सकते हैं। डिफ़ॉल्ट रूप से, यह उस उपयोगकर्ता नाम को लोड करेगा जिसे आपने पिछली विंडो में चुना था। यदि आप एक गैर-प्रशासक खाते का उपयोग करना चाहते हैं, तो सुनिश्चित करें कि आप इस प्रक्रिया को शुरू करने से पहले खाता बना लें।
Windows को पुनरारंभ करें और सत्यापित करें कि ऑपरेटिंग सिस्टम स्वचालित रूप से ऊपर निर्दिष्ट खाते में लॉग इन करता है।
हालांकि एक सुविधाजनक सुविधा है, विंडोज़ स्वचालित रूप से एक खाते में लॉग इन करने के लिए कुछ चेतावनी हैं। कुछ लोग एक विशिष्ट परियोजना के दौरान कुछ चरणों को बचाने के लिए अस्थायी रूप से इस सुविधा का उपयोग करते हैं। अन्य लोग अतिथि या अन्य सीमित खाते का उपयोग डिफ़ॉल्ट लॉगिन खाते के रूप में सार्वजनिक स्थान या अपने घरों में एक सार्वजनिक या कियोस्क कंप्यूटर स्थापित करें पर करते हैं।
जो भी कारण हैं, ध्यान रखें कि आप गलती से किसी को अपने कंप्यूटर पर अप्रतिबंधित पहुंच नहीं देते हैं और खुद को बहुत दुख का कारण बनते हैं! का आनंद लें!