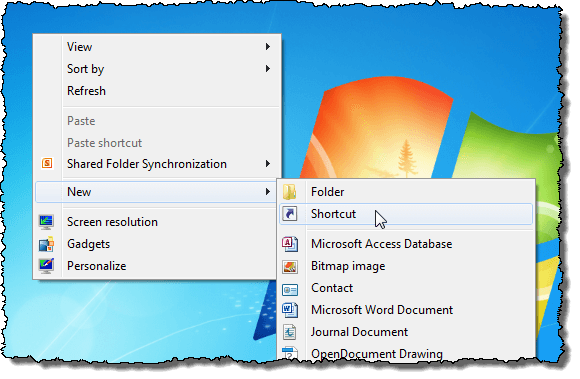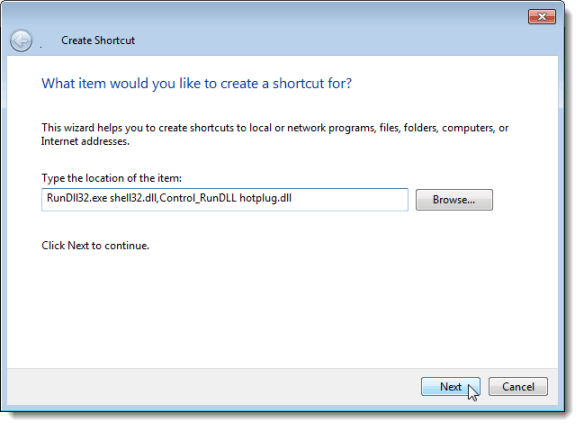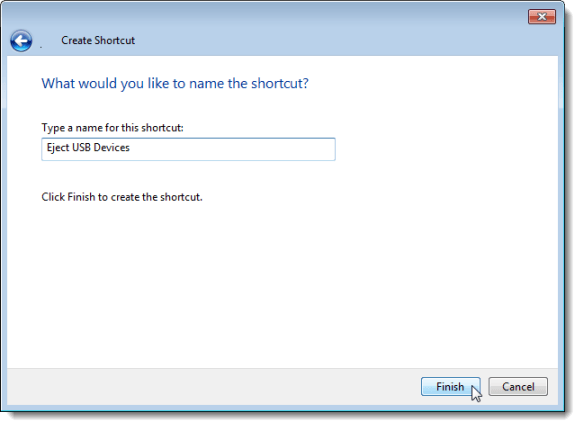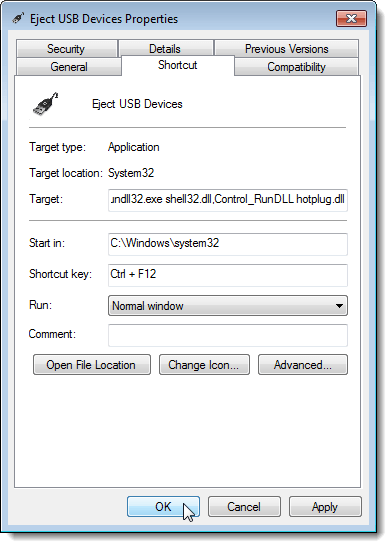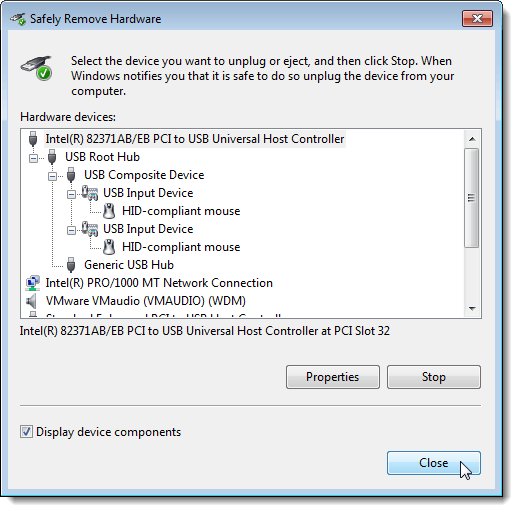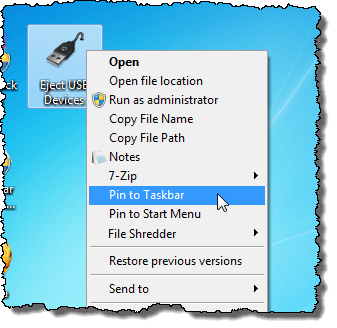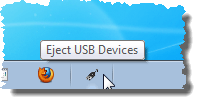यदि आप यूएसबी थंब ड्राइव या बाहरी यूएसबी हार्ड ड्राइव जैसे यूएसबी डिवाइस का उपयोग करते हैं, तो आप सिस्टम ट्रे में सुरक्षित रूप से हार्डवेयर निकालेंआइकन का उपयोग करने से बहुत परिचित हैं। आपको बाहरी यूएसबी उपकरणों को बाहर निकालने की इजाजत देने के लिए मेनू लाने के लिए इस आइकन पर क्लिक करना होगा।
हम आपको शॉर्टकट बनाने के लिए एक विधि दिखाएंगे आप Windows 7/8/10 में सुरक्षित रूप से हार्डवेयर निकालेंसंवाद बॉक्स तक पहुंचने के लिए उपयोग कर सकते हैं।
हार्डवेयर को सुरक्षित रूप से निकालने के लिए शॉर्टकट बनाएं
राइट-क्लिक करें डेस्कटॉप पर किसी रिक्त स्थान में। नया | चुनें पॉपअप मेनू से शॉर्टकट।
शॉर्टकट बनाएंसंवाद बॉक्स प्रदर्शित करता है। निम्न पंक्ति को आइटम का स्थान टाइप करेंसंपादित करें बॉक्स में कॉपी और पेस्ट करें। अगलाक्लिक करें।
RunDll32.exe shell32.dll,Control_RunDLL hotplug.dll
इस शॉर्टकट के लिए एक नाम टाइप करेंबॉक्स संपादित करें और समाप्त करेंक्लिक करें।
के लिए डिफ़ॉल्ट आइकन नया शॉर्टकट वास्तव में शॉर्टकट के उद्देश्य को बहुत अच्छी तरह से प्रस्तुत नहीं करता है। हम http://www.iconfinder.com पर गए और उचित .icoफ़ाइल ढूंढने के लिए "यूएसबी" की खोज की जिसे शॉर्टकट के लिए आइकन के रूप में उपयोग किया जा सकता है और डाउनलोड किया जा सकता है एक मुफ्त आइकन फ़ाइल।
शॉर्टकट आइकन बदलें
नए शॉर्टकट के लिए आइकन बदलने के लिए, नए शॉर्टकट पर राइट-क्लिक करें और गुणसे चुनें पॉपअप मेनू।
गुणसंवाद बॉक्स प्रदर्शित करता है। सुनिश्चित करें कि शॉर्टकटटैब सक्रिय है और बदलें आइकनबटन क्लिक करें।
बदलें आइकनसंवाद बॉक्स प्रदर्शित करता है। एक अलग आइकन का चयन करने के लिए, ब्राउज़ करेंबटन क्लिक करें।
अन्य आइकन बदलेंएक आइकन फ़ाइल का चयन करने के लिए संवाद बॉक्स प्रदर्शित करता है। आपने जिस .icoफ़ाइल को डाउनलोड किया है, या .icl, .exe, या के स्थान पर सहेजा गया है, वहां नेविगेट करें। dllवांछित आइकन युक्त फ़ाइल। फ़ाइल का चयन करें और खोलेंक्लिक करें।
आप बदलें आइकनपर वापस आ गए हैं संवाद बॉक्स और आपके द्वारा चुनी गई आइकन फ़ाइल बॉक्स में प्रदर्शित होती है। यदि आपने एकाधिक आइकन (.icl, .exe, .dll) वाली फ़ाइल चुनी है, तो उस फ़ाइल के सभी आइकन बॉक्स में प्रदर्शित होते हैं। वांछित आइकन पर क्लिक करें और ठीकक्लिक करें।
आइकन शॉर्टकट के शीर्ष पर प्रदर्शित होता है गुणसंवाद बॉक्स परटैब।
कीबोर्ड शॉर्टकट बनाएं
आप बनाए गए शॉर्टकट को चलाने के लिए कीबोर्ड शॉर्टकट भी जोड़ सकते हैं। ऐसा करने के लिए, गुणसंवाद बॉक्स पर शॉर्टकटटैब पर शॉर्टकट कुंजीसंपादन बॉक्स में माउस पर क्लिक करें। कीबोर्ड शॉर्टकट के लिए कुंजी दबाएं जिसे आप उपयोग करना चाहते हैं। कुंजी स्वचालित रूप से संपादन बॉक्स में दर्ज की जाती हैं।
गुणसंवाद बॉक्स को बंद करने के लिए ठीकक्लिक करें।
कस्टम आइकन के साथ शॉर्टकट डेस्कटॉप पर उपलब्ध है।
सुरक्षित रूप से हार्डवेयर निकालेंसंवाद बॉक्स तक पहुंचने के लिए शॉर्टकट को डबल-क्लिक करें।
यदि आप चाहते हैं केवल एक क्लिक के साथ सुरक्षित रूप से हार्डवेयर निकालेंसंवाद बॉक्स तक पहुंचें, आप टास्कबार में नया शॉर्टकट पिन कर सकते हैं। ऐसा करने के लिए, डेस्कटॉप पर शॉर्टकट पर राइट-क्लिक करें और पॉपअप मेनू से टास्कबार पर पिन करेंका चयन करें।
शॉर्टकट अब टास्कबार पर उपलब्ध है। सुरक्षित रूप से हार्डवेयर निकालेंसंवाद बॉक्स तक पहुंचने के लिए बस इसे एक बार क्लिक करें।
नोट:याद रखें कि आप शॉर्टकट के लिए परिभाषित कीबोर्ड शॉर्टकट का भी उपयोग कर सकते हैं।
आप विंडोज 10 में भी इस शॉर्टकट को बना सकते हैं। यह सेटअप करने के लिए थोड़ा सा काम है, लेकिन यह समय बचाता है जब आपको अपने कंप्यूटर से यूएसबी डिवाइस निकालना पड़ता है। का आनंद लें!