Google डॉक्स में बहुत सारी शानदार विशेषताएं हैं, लेकिन कुछ मामलों में कुछ चीजें ऐसी हैं जिनकी कभी-कभी लोगों को आवश्यकता होती है कि Google डॉक्स डिफ़ॉल्ट रूप से नहीं होते हैं।
Google डॉक्स की एक संख्या है- आप Google डॉक्स में उपलब्ध सुविधाओं के आधार का विस्तार कर सकते हैं। निम्नलिखित में से दस सर्वश्रेष्ठ हैं।
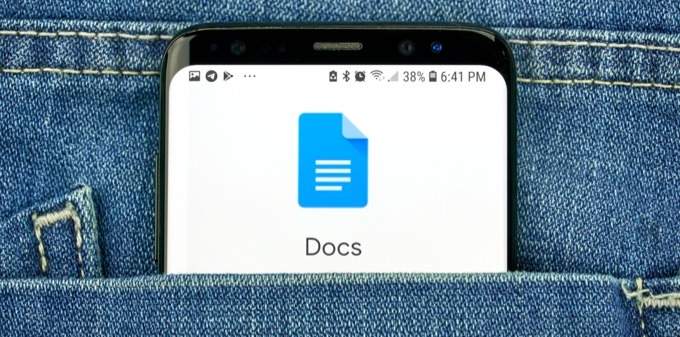
हाइलाइट टूल
जब आप किसी दस्तावेज़ को संपादित कर रहे हैं या सहयोग किसी अन्य तरीके से, पाठ को उजागर करने की क्षमता अमूल्य है।
Google डॉक्स में डिफ़ॉल्ट रूप से हाइलाइट करने का एक तरीका है। ऐसा करने के लिए, आपको उस पाठ का चयन करना होगा जिसे आप हाइलाइट करना चाहते हैं, रिबन में हाइलाइट आइकन का चयन करें, और उस हाइलाइट रंग का चयन करें जिसका आप उपयोग करना चाहते हैं।
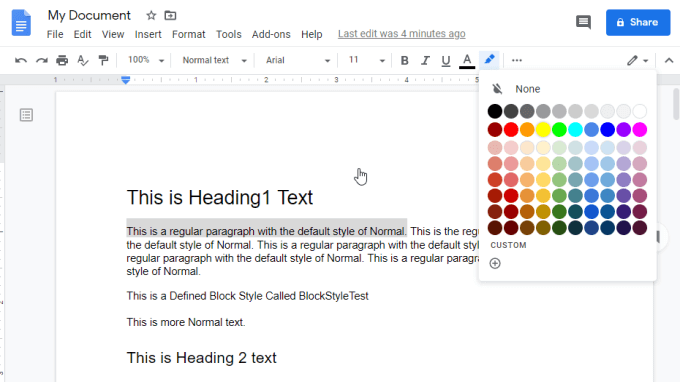
यह एक अच्छा हाइलाइट प्रभाव बनाता है आपके द्वारा चयनित पाठ के लिए। हालाँकि यह प्रक्रिया कुछ कदम उठाती है और विकल्प सीमित होते हैं।
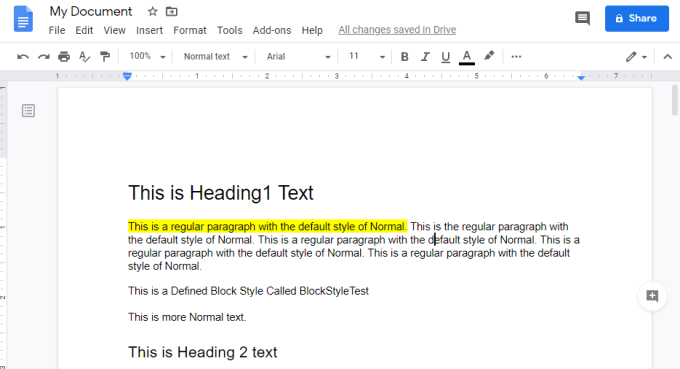
The हाईलाइट टूल Google Doc ऐड-ऑन प्रक्रिया को और अधिक कार्यात्मक बनाने पर प्रकाश डालता है। >
टूल इंस्टॉल करने के बाद, आपको कुछ सेटअप चरण पूरे करने होंगे। ऐसा करने के लिए, Google डॉक्स में मेनू से ऐड-ऑनचुनें, हाइलाइट टूलचुनें, और सेटिंग
सक्षम करें प्रारंभ पर हाइलाइटर सेट के लिए स्वचालित रूप से स्कैन करें।
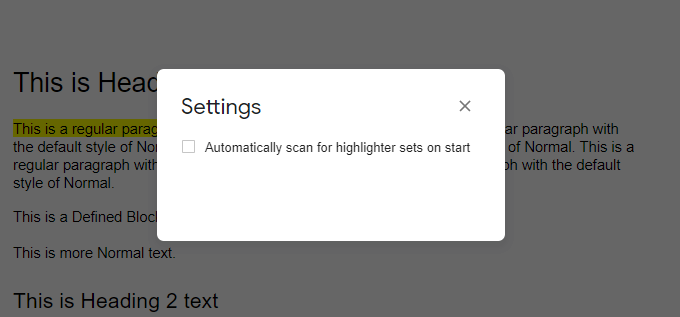
विंडो बंद करने के लिए कोने में X का चयन करें। अंत में, मेनू से Add-onsका चयन करके हाइलाइटर टूल को प्रारंभ करें, हाइलाइट टूलका चयन करें, और प्रारंभ
यह हाईलाइट टूल लॉन्च करेगा।
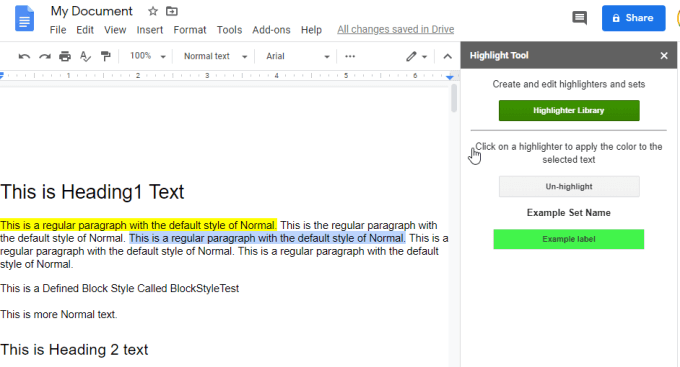
हाइलाइटिंग के साथ आरंभ करने के लिए, बस उस टेक्स्ट का चयन करें जिसे आप किसी भी रंग में हाइलाइट करना चाहते हैं, और हाइलाइट टूल विंडो में हाइलाइटर लाइब्रेरीका चयन करें।
पहली विंडो में नया सेटचुनें। सेट को एक नाम दें, और एक उपयुक्त रंग लागू करें। अगर आपको पसंद है तो रंग को एक लेबल दें। जब आप कर लें, तो सहेजेंचुनें।
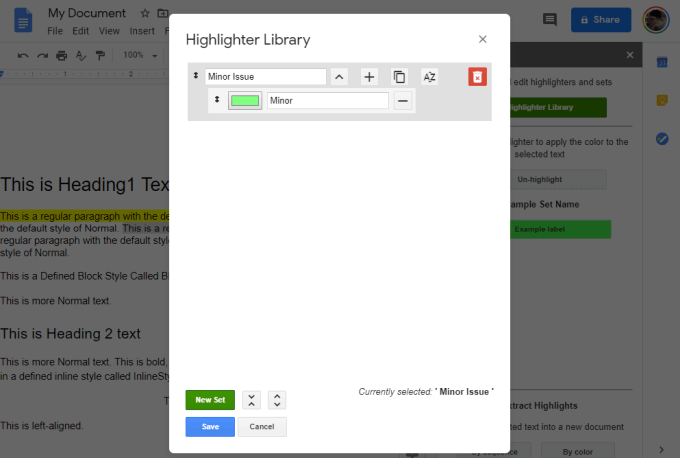
जैसा कि आप हाइलाइट रंग सेट बनाते हैं, वे स्क्रीन के दाईं ओर हाइलाइट टूल विंडो में दिखाई देंगे।
विचार यह है कि आप जल्दी से चयन कर सकते हैं। वह पाठ जिसे आप हाइलाइट करना चाहते हैं, और आपके द्वारा बनाए गए किसी भी हाइलाइट रंग सेट से चयन करें। यह चयनित पाठ को उस रंग को उजागर करेगा।
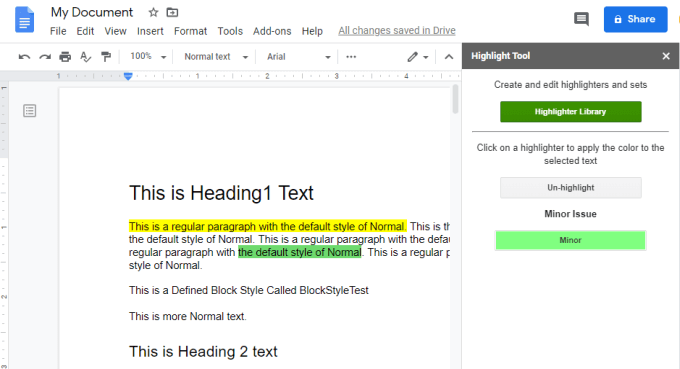
विचार यह है कि आप अपने पसंद के कई हाइलाइट रंगों का एक बड़ा सेट बना सकते हैं। फिर आप उन विंडो में से जो भी रंग सेट करना चाहते हैं, उस पर क्लिक करके आप किसी भी रंग को चुन सकते हैं।
यह हाइलाइट प्रक्रिया को गति देता है और इसे बहुत सरल बनाता है।
कोड ब्लॉक
एक और महान Google डॉक्टर ऐड-ऑन है कोड ब्लॉक ।
यदि आपको अक्सर दस्तावेज़ कोड की आवश्यकता होती है, तो ऐसा करने का एक सबसे अच्छा तरीका है एक वर्ड प्रोसेसर जो विशिष्ट कोड भाषाओं को संभाल और प्रारूपित कर सकता है का उपयोग करके।
डिफ़ॉल्ट रूप से, Google डॉक्स नहीं करता है। वास्तव में बहुत अच्छी तरह से कोड स्वरूपण संभाल। आपको अलग-अलग फ़ॉन्ट प्रकारों का चयन करके, पृष्ठभूमि का रंग और अधिक जोड़कर कोड ब्लॉक को मैन्युअल रूप से प्रारूपित करना होगा। लेकिन जब आप ऐड-ऑन का उपयोग कर सकते हैं तो यह सब काम क्यों करता है? यह सब आपके लिए है?
कोड ब्लॉक ऐड-ऑन को इंस्टॉल करने के बाद, आप इसे Add- का चयन करके एक्सेस कर सकते हैं परमेनू, कोड ब्लॉकका चयन, और फिर प्रारंभका चयन
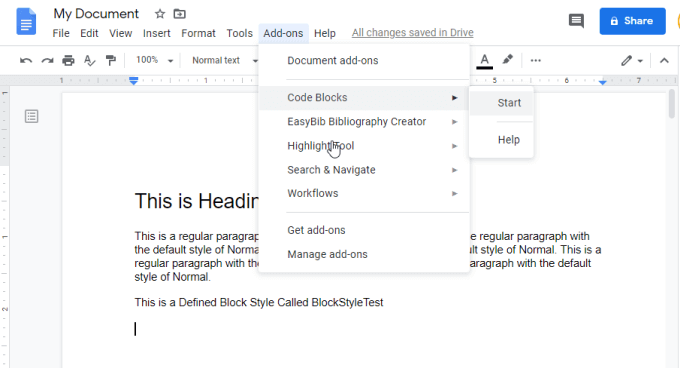
यह दाईं ओर एक नई विंडो खोलेगा इससे आप कोड भाषा और स्वरूपण विषय को चुन सकते हैं, जिसका आप उपयोग करना चाहते हैं।
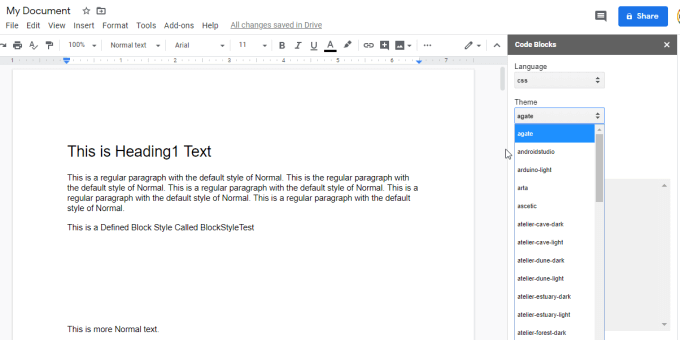
अब आपको बस इतना करना है कि अपने कोड को दस्तावेज़ में पेस्ट करें, कोड के पूरे ब्लॉक को हाइलाइट करें, और फिर कोड ब्लॉक विंडो में प्रारूपबटन का चयन करना।
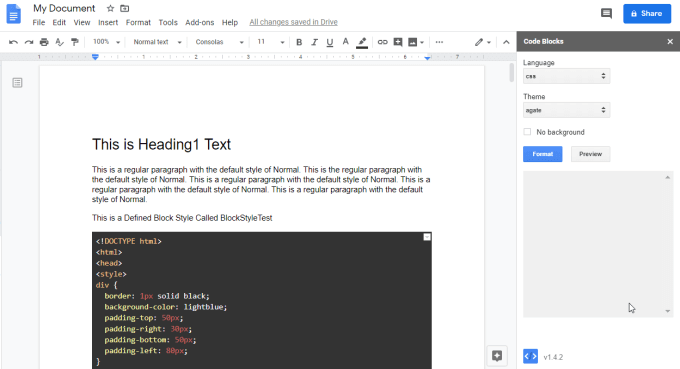
यह आश्चर्यजनक स्वरूपित कोड एम्बेड बनाता है d आपके Google doc के अंदर
यह ऐडऑन भाषा के एक प्रभावशाली सरणी को संभालता है, और इसमें उत्कृष्ट कोड स्वरूपण थीम की एक अच्छी श्रृंखला शामिल है।
भराव योग्य दस्तावेज़Google डॉक्स का एक बहुत ही सामान्य उपयोग है प्रपत्र टेम्पलेट बनाएँ जिसे अन्य लोग भर सकते हैं। दुर्भाग्य से, Google डॉक्स में ऐसी कोई अच्छी सुविधाएँ नहीं हैं जो आपको आसानी से एक भरण-योग्य दस्तावेज़ बनाने की अनुमति देती हैं।
धन्यवाद, Google डॉक्स ऐड-ऑन कहा जाता है, जो आपको ऐसा करने देता है। बस
अन्य ऐड-ऑन की तरह, एक बार इंस्टॉल करने के बाद आपको इसे ऐड-ऑन मेनू आइटम से चुनना होगा और प्रारंभका चयन करना होगा।
जब आप पहली बार ऐडऑन चलाते हैं, तो आपको आरंभ करने के लिए सेटअप प्रारंभ करेंका चयन करना होगा। चरण 1 के लिए आपको उस स्प्रैडशीट का चयन करना होगा जहाँ आप अपने भरे हुए फ़ॉर्म से डेटा संग्रहीत करना चाहते हैं।
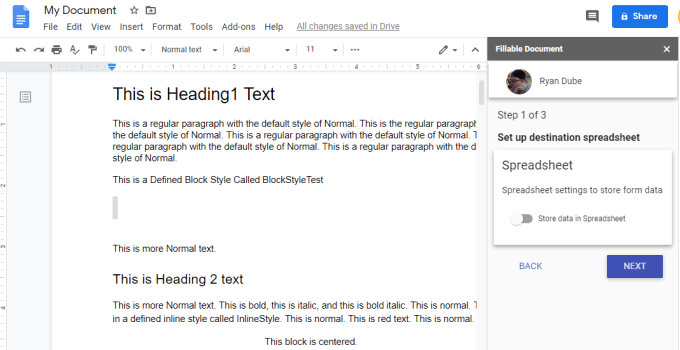
आप एक नया स्प्रेडशीट बना सकते हैं या किसी मौजूदा से चुन सकते हैं। जारी रखने के लिए अगलाचुनें। दूसरे चरण में, आप गंतव्य फ़ोल्डर चुनना या बनाना चुनेंगे।
अंतिम चरण में आपको प्राप्तकर्ताओं को अपना भरने योग्य फ़ॉर्म भेजने के लिए एक ईमेल टेम्पलेट बनाएँ की आवश्यकता होगी। यह कदम वैकल्पिक है।
जब आप सेटअप के साथ हो जाते हैं, तो आप अपने फिल करने योग्य दस्तावेज़ के लिए सभी फ़ील्ड बनाने के लिए दाईं ओर Fillable Document विंडो का उपयोग कर सकते हैं। बस फ़ील्ड सूचीके बगल में स्थित आइकन का चयन करें। आप नया फ़ील्ड बनाएंका चयन भी कर सकते हैं। फिर आप उन क्षेत्रों को दस्तावेज़ में सम्मिलित फ़ील्डआइकन का चयन करके सम्मिलित कर सकते हैं। ।
वे फ़ील्ड प्लेसहोल्डर्स के साथ दस्तावेज़ के अंदर दिखाई देते हैं जिनके सामने $ प्रतीक है।
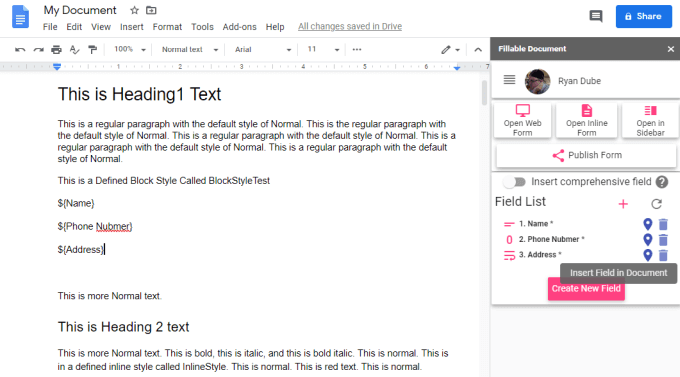
आप फिलेबल में ओपन वेब फॉर्म का चयन करके फॉर्म का वेब संस्करण देख सकते हैं दस्तावेज़ विंडो।
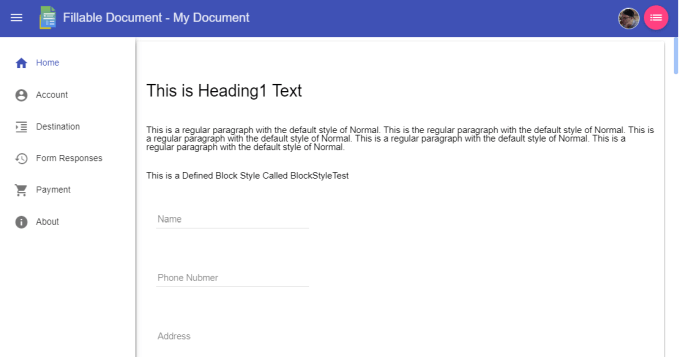
जब आप अपना फ़ॉर्म बनाते हैं, तो बस फ़ॉर्म प्रकाशित करेंचुनें। अपने भरे हुए फ़ॉर्म को भेजने के लिए ईमेल पते की एक सूची प्रदान करने के लिए साझा करनाटैब चुनें।
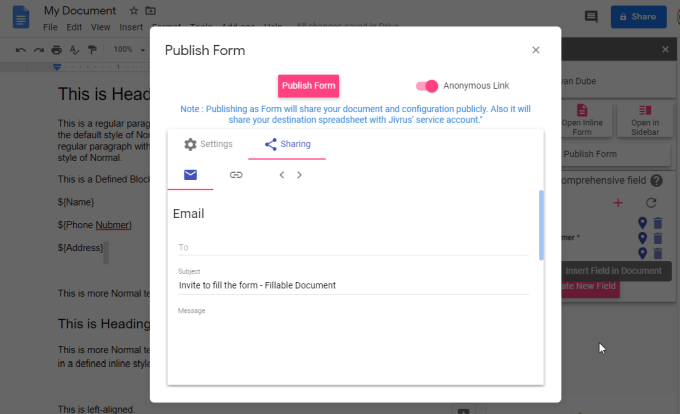
चयन फ़ॉर्म प्रकाशित करेंसमाप्त करने और भेजने के लिए ईमेल बाहर।
मेल मर्ज
मेल मर्ज ऐड-ऑन एक शक्तिशाली Google डॉक्टर ऐड-ऑन है जो आपको देता है Google पत्रक स्प्रेडशीट से मानों का उपयोग करें और उन्हें एक टेम्पलेट दस्तावेज़ में सम्मिलित करता है।
यह क्यों उपयोगी है? यदि आप एक व्यवसाय पर विचार करते हैं, जहां मालिक को सैकड़ों ग्राहकों को चालान भेजने की आवश्यकता होती है, तो यह ऐड-ऑन उन्हें एक मास्टर चालान "टेम्पलेट" दस्तावेज़ बनाने देगा, लेकिन स्प्रेडशीट से डेटा की पंक्तियों का उपयोग करके विशिष्ट फ़ील्ड भरें।
यह मूल स्प्रेडशीट से सभी डेटा को संसाधित करने के लिए आवश्यक कई चालान दस्तावेज़ उत्पन्न करता है। इस ऐड-ऑन का उपयोग करने के लिए, आप ऐड-ऑनमेनू से मेल मर्जका चयन करें, और प्रारंभ
यह दाईं ओर मेल मर्ज विंडो खोलता है।
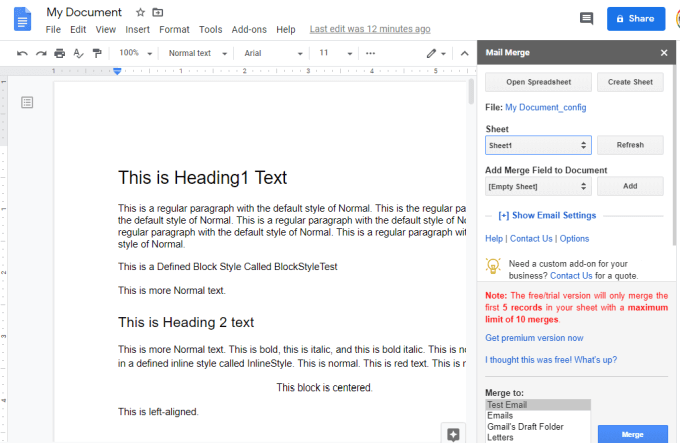
इस विंडो का उपयोग उस स्प्रैडशीट को चुनने के लिए करें जिसमें वह डेटा है जिसे आप मर्ज करना चाहते हैं। आप उस प्रत्येक फ़ील्ड का चयन कर सकते हैं जिसका उपयोग आप दस्तावेज़ टेम्पलेट में मर्ज करने के लिए करना चाहते हैं।
यदि आप स्वचालित करना चाहते हैं, तो ईमेल हेडर टेम्पलेट को कस्टमाइज़ करने के लिए आप ईमेल सेटिंग दिखाएंभी चुन सकते हैं। कई उपयोगकर्ताओं को दस्तावेजों का बैच भेजना।
यदि आप बैच ईमेल सुविधा का उपयोग करना चाहते हैं, तो अपने ईमेल खाते के लिए सही SMTP सेटिंग्स का उपयोग करने के लिए ऐडऑन के लिए SMTP सेटिंग्स सेट करना सुनिश्चित करें।
Pixabay Free Images
Google डॉक ऐड-ऑन का एक और उपयोगी है Pixabay मुफ्त छवियां । यह उपयोग करने के लिए सबसे आसान ऐड-ऑन में से एक है, क्योंकि यह केवल एक मुफ्त छवि खोज है छवियों के लिए जिसे आप अपने स्वयं के दस्तावेज़ में उपयोग कर सकते हैं।
इसका उपयोग करने के लिए, बस चुनें मेनू से ऐड-ऑनका चयन करें, Pixabay मुक्त चित्रका चयन करें, और चित्र खोजेंका चयन करें।
यह दाईं ओर एक विंडो खोलेगा जिसका उपयोग आप अपने Google दस्तावेज़ में उपयोग करने के लिए मुफ्त छवियों को खोजने के लिए कर सकते हैं।
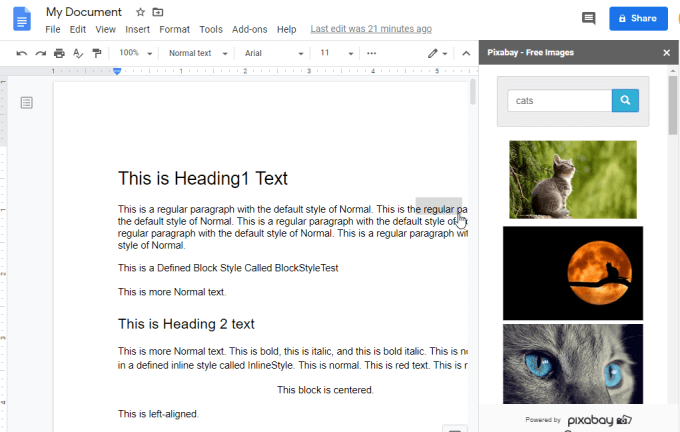
जहाँ भी वर्तमान में आपके पास कर्सर है उसे अपने दस्तावेज़ में रखने के लिए बस मुफ़्त छवि का चयन करें।
डॉक्टर चर
मेल मर्ज ऐड-ऑन या भरण योग्य दस्तावेज़ ऐड-ऑन का एक विकल्प है डॉक चर ऐड-ऑन।
यदि आप कई लोगों को अपने स्वयं के मूल्यों के साथ एक दस्तावेज़ भरना चाहते हैं तो यह ऐड-ऑन एकदम सही है। ऐड-ऑन एक सहयोगी रूप प्रदान करता है जिसका उपयोग उपयोगकर्ता आपके द्वारा दस्तावेज़ में बनाए गए चर में डेटा दर्ज करने के लिए कर सकते हैं।
जब आप ऐड-ऑन स्थापित कर लेते हैं, तो एक टेम्पर्ड दस्तावेज़ बनाना आसान होता है। मेनू से बस ऐड-ऑनचुनें, डॉक्टर वेरिएबल्सका चयन करें, वैरिएबल डालेंका चयन करें, और उस प्रकार का चर चुनें जिसे आप एम्बेड करना चाहते हैं। दस्तावेज़।
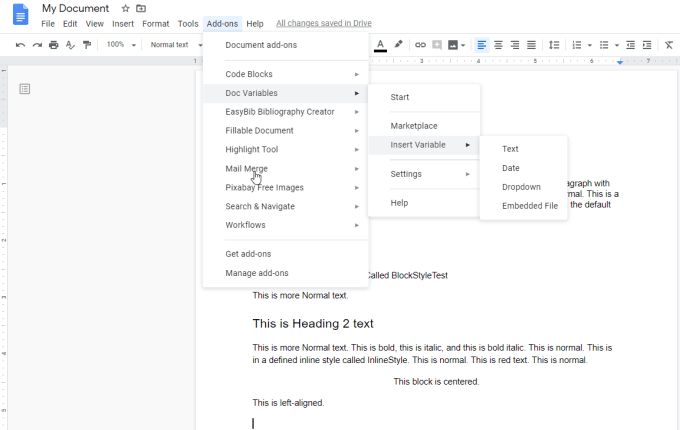
एक बार जब आप चर प्रकार का चयन करते हैं, तो बस इसे एक नाम दें और चुनें कि क्या यह एक एकल क्षेत्र है या कई लाइनों को कवर करता है।
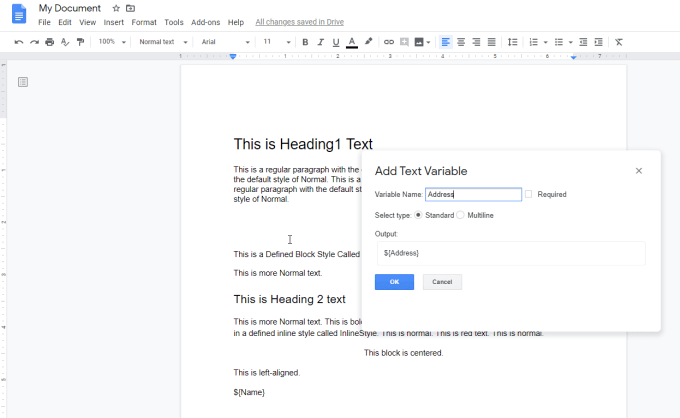
ठीक चुनें और आप दस्तावेज़ में इसके सामने "$" प्रतीक के साथ चर दिखाएगा।
आप दस्तावेज़ को किसी को भरने के लिए भेज सकते हैं, और उन्हें जो करना है, वह चयन करना है ऐड-ऑनमेनू सेप्रारंभ करें।
यह दस्तावेज़ के लिए आपके द्वारा बनाए गए सभी चर के लिए फ़ील्ड के साथ दाईं ओर एक विंडो खोलता है।
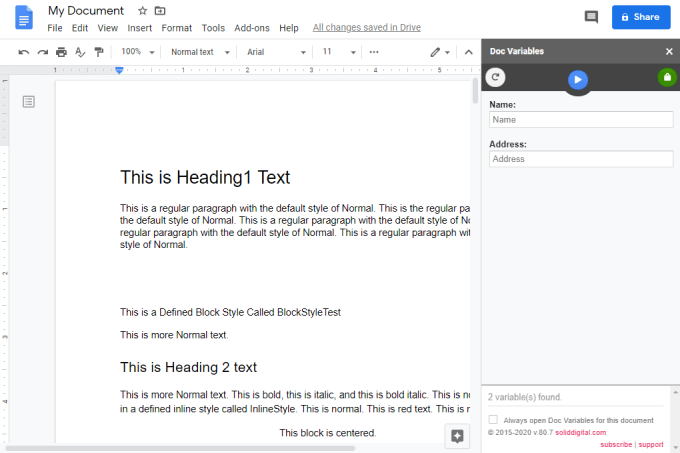
जिस व्यक्ति को आपने फॉर्म भेजा था, उसके लिए केवल चर भरने और नीले तीर को समाप्त करने की आवश्यकता है। यह व्यक्ति द्वारा दर्ज की गई सभी जानकारी के साथ दस्तावेज़ को स्वचालित रूप से भर देगा।
यह एक आसान-से-भरने वाला फ़ॉर्म बनाने का एक शानदार तरीका है, या सिर्फ एक टेम्पर्ड दस्तावेज़ लोग आसानी से भर सकते हैं बस ऐड-ऑन फ़ॉर्म भरकर।
टेक्स्ट क्लीनर
यदि आप बहुत सारे दस्तावेज़ संपादित करते हैं, तो पाठ क्लीनर Google Doc ऐड-ऑन आपके काम को स्वचालित कर सकता है।
इस ऐड-ऑन को इंस्टॉल करने से आपको मेनू से त्वरित संपादन की सुविधा मिलती है। मेनू से बस ऐड-ऑनचुनें, टेक्स्ट क्लीनरका चयन करें, और किसी भी उपलब्ध त्वरित संपादन का चयन करें।
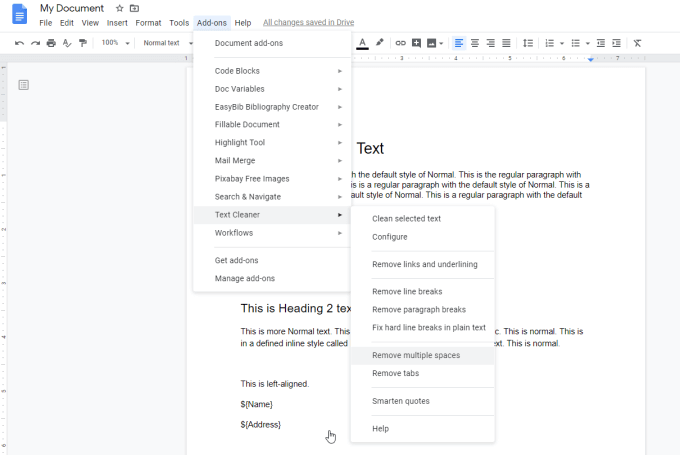
उदाहरण के लिए, आप पूरे दस्तावेज़ पर कोई भी कार्य कर सकते हैं:
यदि आप अधिक संपादन साधनों तक पहुँच चाहते हैं, तो चुनें कॉन्फ़िगर। एक नई विंडो खुलेगी जहां आप टेक्स्ट क्लीनर सुविधाओं को अनुकूलित कर सकते हैं।
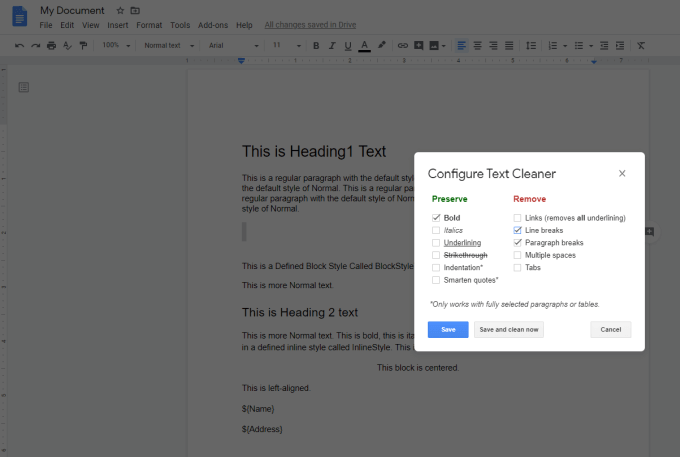
यह स्क्रीन न केवल आपको उन सभी संपादनों को अनुकूलित करने देती है जो यह आपके लिए करेंगे, लेकिन यदि आप अपनी इच्छानुसार सब कुछ चुनते हैं और अभी सहेजें और साफ़ करेंचुनें, यह दस्तावेज़ पर एक साथ सभी संपादन करेगा।
यह उपकरण, इस आलेख में सूचीबद्ध अन्य लोगों की तरह, Google डॉक्स के साथ आप क्या कर सकते हैं, इसे बढ़ाता है। आपके दस्तावेज़ों के साथ आश्चर्यजनक चीजें करना बहुत आसान हो जाता है।