प्रारंभ मेनू विंडोज कंप्यूटर पर सबसे अधिक उपयोग की जाने वाली सुविधाओं में से एक है क्योंकि यह आपकी फ़ाइलों और एप्लिकेशन तक पहुंचने के विकल्पों को होस्ट करता है। यदि आप डिफ़ॉल्ट टाइल्स, लेआउट या यहां तक कि मेनू के रंग की तरह नहीं हैं, तो आप वास्तव में विंडोज 10 को अनुकूलित करें मेनू प्रारंभ कर सकते हैं। विंडोज आपको अपनी पसंद के अनुसार मेनू के रूप और स्वरूप को बदलने की क्षमता देता है।
यह आपको मेनू से अवांछित वस्तुओं को हटाने और इसे घोषित करने का अवसर देता है, सूची में अपने सबसे उपयोगी एप्लिकेशन जोड़ें , एप्लिकेशन सुझावों से छुटकारा पाएं, और यहां तक कि अपनी पूरी स्क्रीन को कवर करने के लिए मेनू भी बड़ा करें।

प्रारंभ मेनू का आकार बदलें
अधिकांश कंप्यूटरों पर , विंडोज 10 स्टार्ट मेनू केवल आपकी स्क्रीन रियल एस्टेट के एक हिस्से पर कब्जा करता है। यदि आप चाहते हैं कि यह आपकी स्क्रीन पर अधिक क्षेत्र को खींचे और कवर करे, तो आप विंडोज 10 स्टार्ट मेनू को इस तरह से कस्टमाइज़ कर सकते हैं कि आप इसे जिस भी दिशा में ले जाना चाहते हैं उसे खींचकर
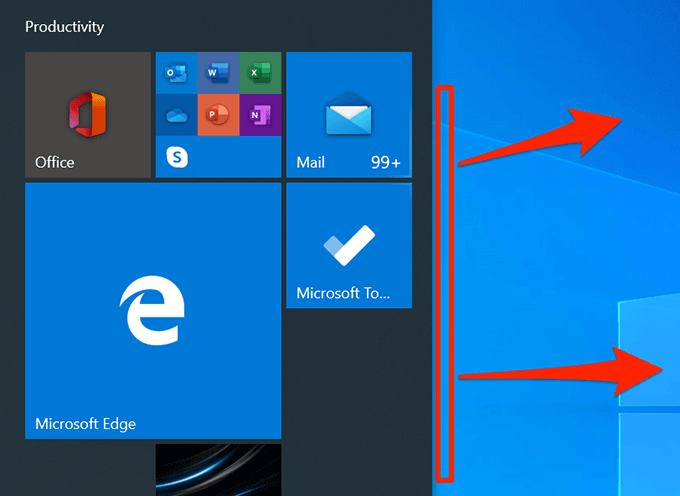
ऐप टाइल्स जोड़ें / निकालें
प्रारंभ मेनू में एक टाइल नहीं है आपके कंप्यूटर पर इंस्टॉल किए गए प्रत्येक ऐप के लिए। हालाँकि, यदि आप चाहें, तो आप अपने चुने हुए ऐप्स के लिए टाइलें मेनू में जोड़ सकते हैं। यदि आप उन्हें वहां नहीं रखना चाहते हैं तो आप मौजूदा ऐप टाइल भी निकाल सकते हैं।
एक ऐप टाइल जोड़ें
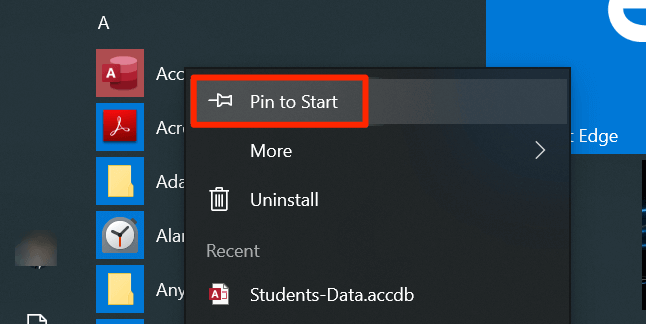 ol start = "3">
ol start = "3">
एक ऐप टाइल निकालें
उस टाइल पर राइट-क्लिक करें जिसे आप हटाना चाहते हैं और प्रारंभ से अनपिन करेंका चयन करें।
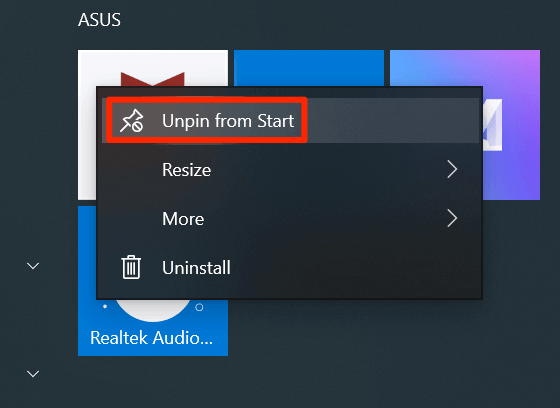
मेनू में पुनर्व्यवस्थित करें
विंडोज अपने आप ही टाइल आइकन की व्यवस्था करता है लेकिन आप अपने सबसे अधिक उपयोग किए जाने वाले टाइलों को प्राथमिकता देने के लिए मैन्युअल रूप से उन्हें व्यवस्थित कर सकते हैं। आप टाइल्स के क्रम को बदल सकते हैं और आपके ऐप्स तदनुसार दिखाई देंगे।
In_content_1 all: [300x250] / dfp: [640x360]->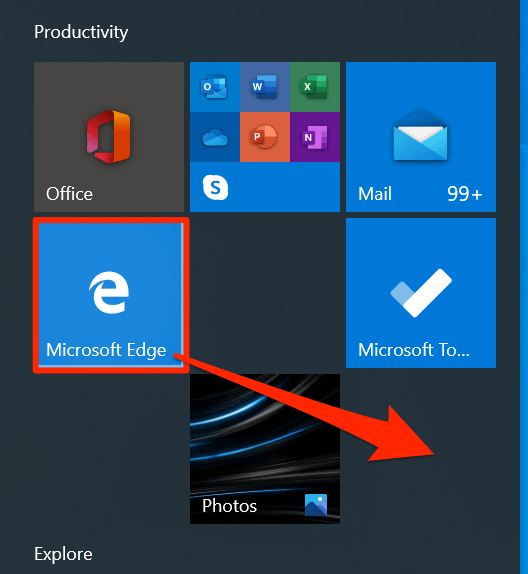
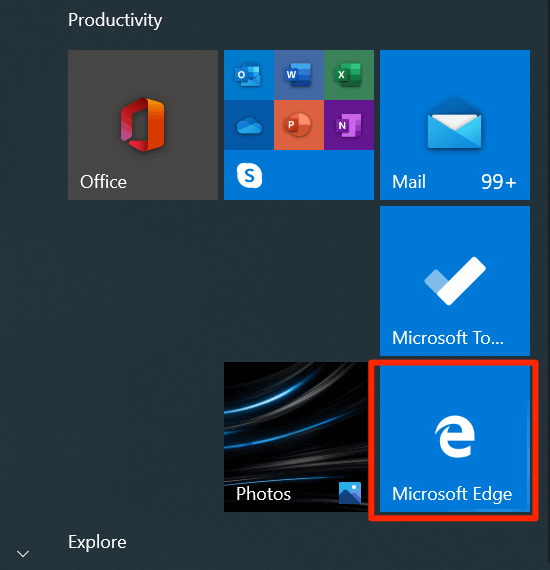
लाइव टाइल अक्षम करें
कुछ निश्चित आपके मेनू में टाइलें जो लाइव जानकारी दिखाती हैं जैसे वास्तविक समय मौसम डेटा हैं। यदि आप उन टाइलों का उपयोग नहीं करते हैं, तो आप उन्हें बंद कर सकते हैं ताकि वे अब और जीवित न हों।
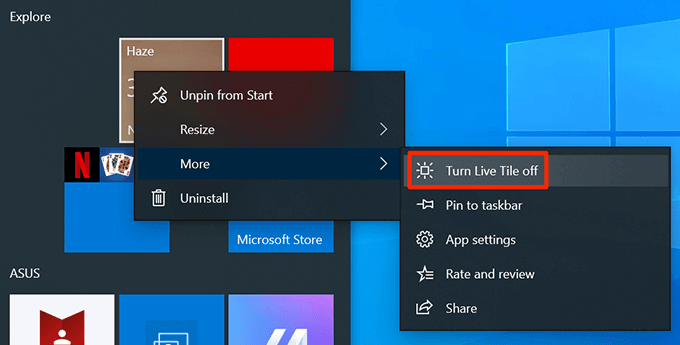 आंकड़ा>
आंकड़ा>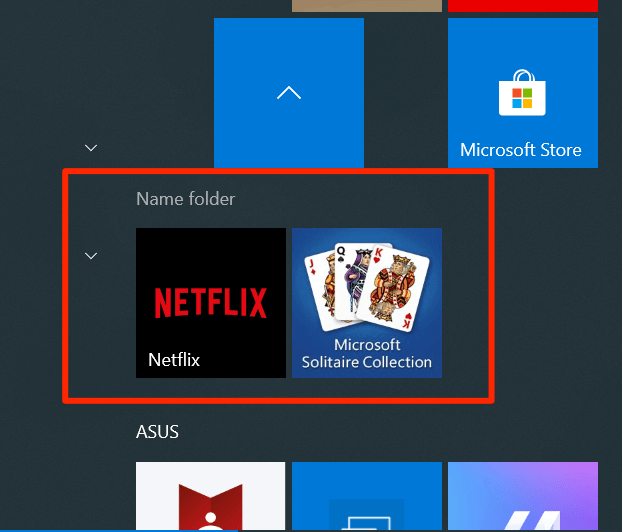
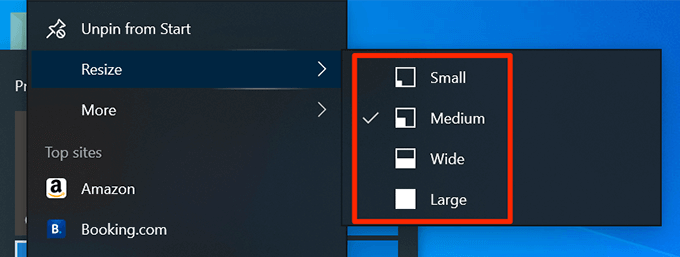 h2>पूर्ण-स्क्रीन मेनू सक्षम करें
h2>पूर्ण-स्क्रीन मेनू सक्षम करें
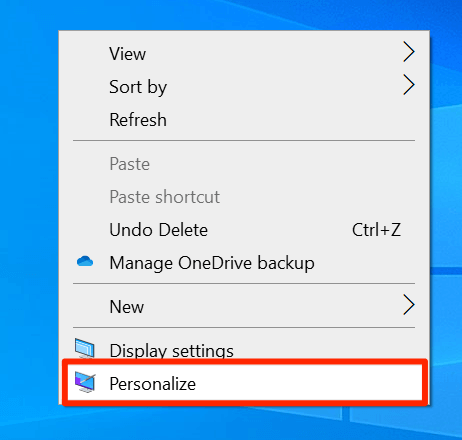

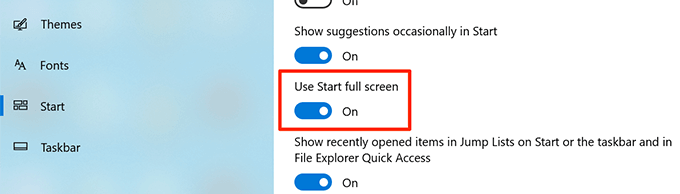
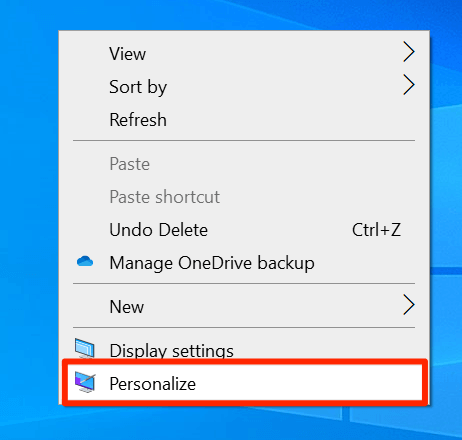

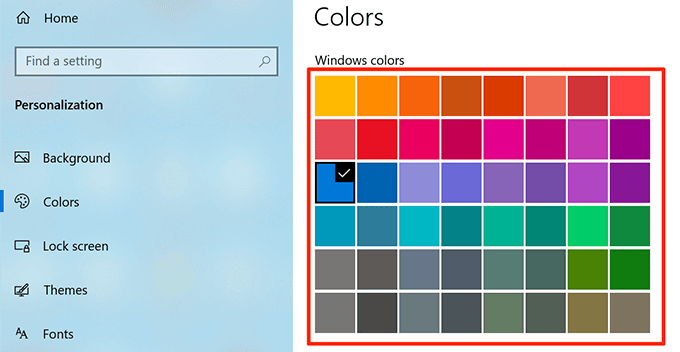
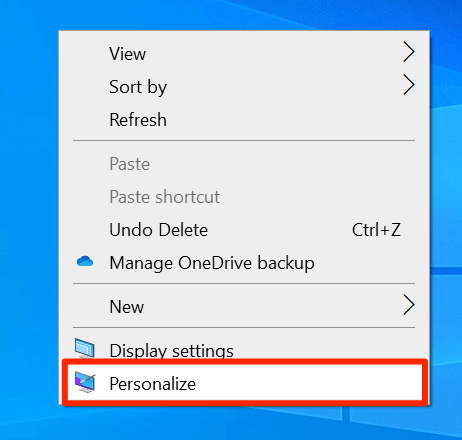
 आंकड़ा>
आंकड़ा>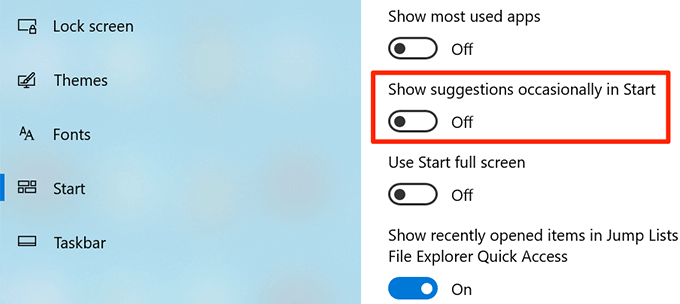 आंकड़ा>
आंकड़ा>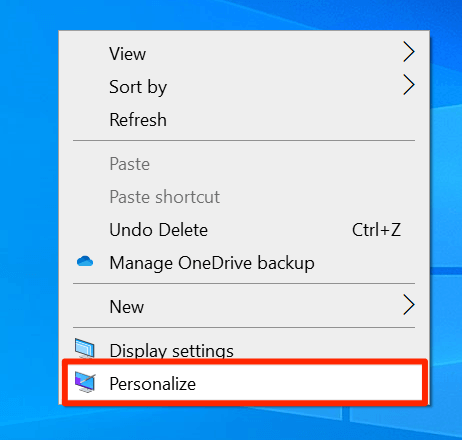
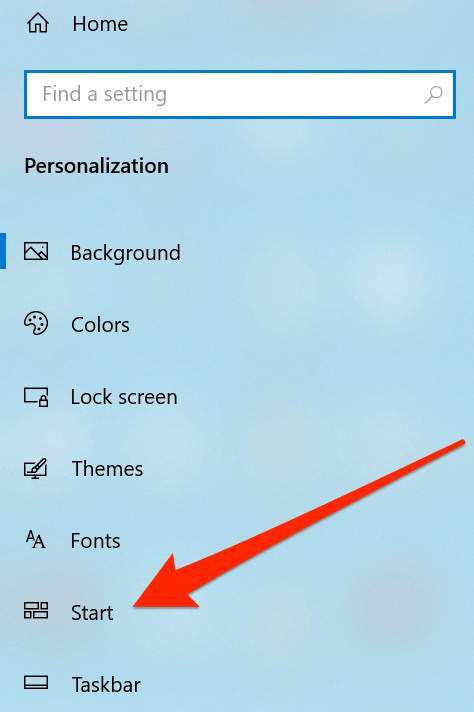
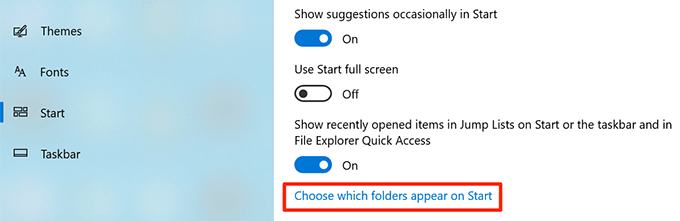
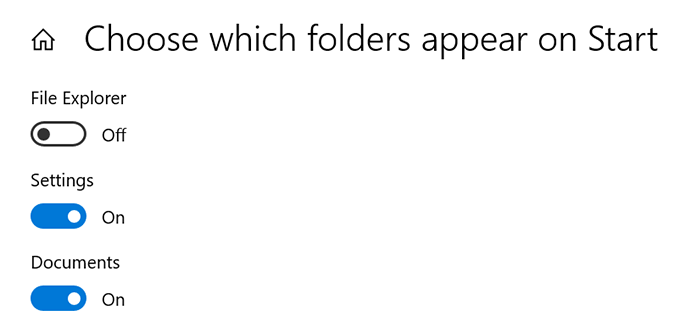 आंकड़ा>
आंकड़ा>