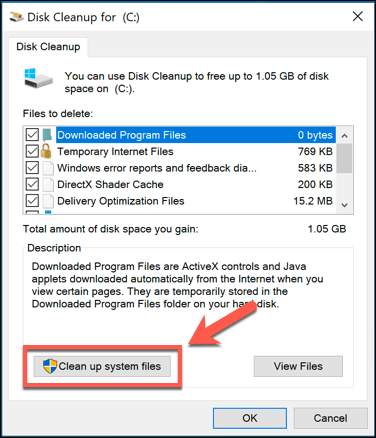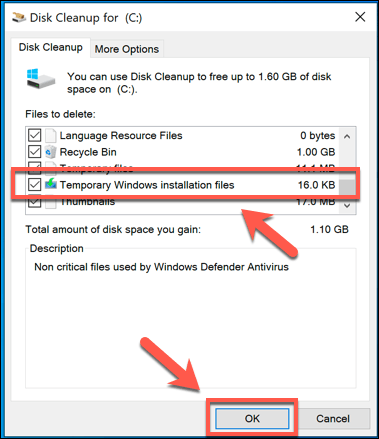बहुत सारे अच्छे कारण हैं जिनकी वजह से आप विंडोज 10 बैकअप सेट करें चाहते हैं। जब कुछ गलत होता है, तो बैकअप आपकी फ़ाइलों और सिस्टम को बिना किसी डेटा हानि के पुनर्स्थापित करने में मदद कर सकता है। दुर्भाग्य से, नकारात्मक पक्ष अंतरिक्ष का नुकसान है - ये फाइलें आपकी हार्ड ड्राइव को भर सकती हैं, विशेष रूप से छोटे आकार के ड्राइव पर।
जबकि हम हमेशा अनुशंसा करेंगे कि आप बनाए रखें स्वचालित प्रणाली बैकअप । , विंडोज आपके ड्राइव को अनावश्यक बैकअप फ़ाइलों के साथ भर देगा जिसे आप समय-समय पर हटा सकते हैं, जिसमें पुरानी विंडोज अपडेट फाइलें भी शामिल हैं। यदि आप जानना चाहते हैं कि विंडोज 10 में बैकअप फ़ाइलों को कैसे हटाया जाए, तो यहां आपको क्या करना है।
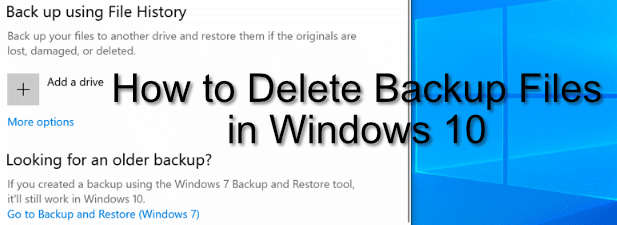
Windows फ़ाइल इतिहास हटाना
विंडोज 10 पुराने विंडोज संस्करणों की तुलना में नियमित रूप से फ़ाइल बैकअप के लिए एक बेहतर प्रणाली प्रदान करता है, एक अंतर्निहित फ़ाइल बैकअप सिस्टम के लिए धन्यवाद। Windows फ़ाइल इतिहास का उपयोग करते हुए, कुछ महत्वपूर्ण फ़ोल्डरों में फ़ाइलों की प्रतियों को नियमित रूप से प्रत्येक 10 मिनट से लेकर एक बार दैनिक रूप से सहेजा जाता है, कॉपियों को अनिश्चित काल तक सहेजा जाता है।
समय के साथ, इसका मतलब है कि एक बड़ी वृद्धि हो सकती है। भंडारण स्थान का उपयोग किया जा रहा है। अगर आप जानना चाहते हैं कि विंडोज 10 में बैकअप फाइल को कैसे डिलीट किया जाए, तो अपने विंडोज फाइल हिस्ट्री बैकअप को डिलीट करना आपकी लिस्ट में पहला काम होना चाहिए।
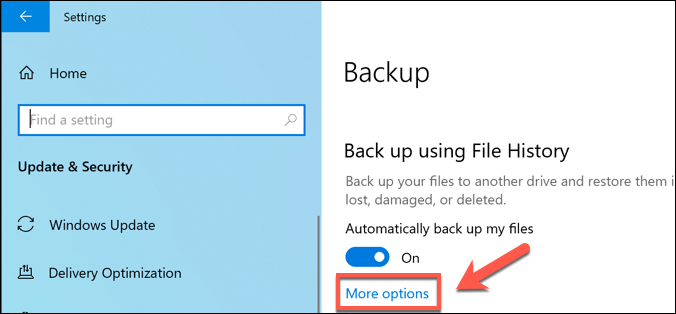
डिफ़ॉल्ट रूप से, मेरा बैकअप रखेंविकल्प हमेशा के लिए सेट है-इसको हर महीने बैकअप हटाने के लिए बदलने या जब स्थान की आवश्यकता होती है, तो आपकी वृद्धि होगी उपलब्ध डिस्क स्थान।
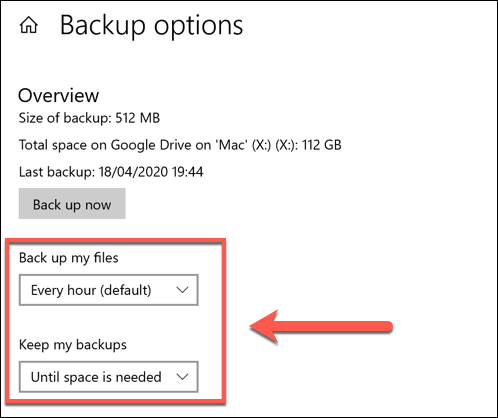
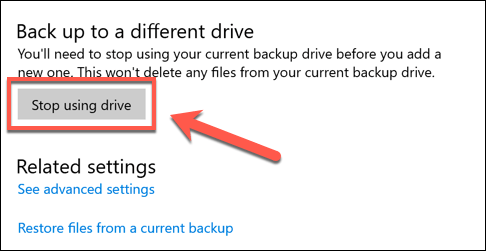
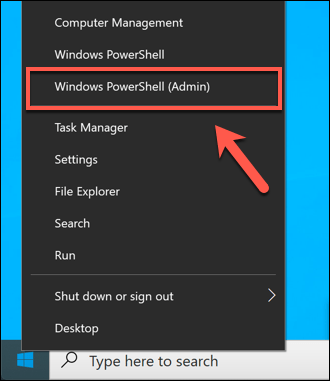
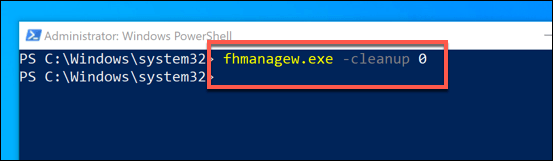
Windows सिस्टम रिस्टोर पॉइंट्स को हटाना
पुराने विंडोज़ संस्करणों में फ़ाइलों का बैकअप लेना सभी के लिए या कम-से-कम कोई संबंध नहीं था - जहां अंतर्निहित विशेषताएं चिंतित थीं। आरंभिक बैकअप सुविधाओं में से एक सिस्टम पुनर्स्थापनासुविधा थी, जिसने आपकी वर्तमान स्थापना और फ़ाइलों का स्नैपशॉट संग्रहीत किया था।यह सुविधा अभी भी विंडोज 10 में मौजूद है और इसे बनाने के लिए उपयोग किया जाता है प्रमुख सिस्टम अपडेट के लिए अंक बहाल करें। यदि यह सक्षम है और बहुत सारे पुनर्स्थापना बिंदु बनाए गए हैं, तो यह मूल्यवान डिस्क स्थान ले सकता है। इन रीस्टोर पॉइंट्स में से कुछ को हटाना दूसरी फ़ाइलों के लिए कुछ जगह खाली करने का एक अच्छा तरीका हो सकता है।
In_content_1 all: [300x250] / dfp: [640x360]>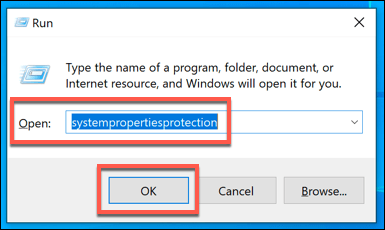
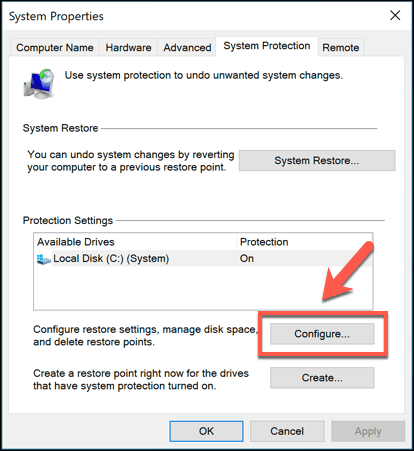
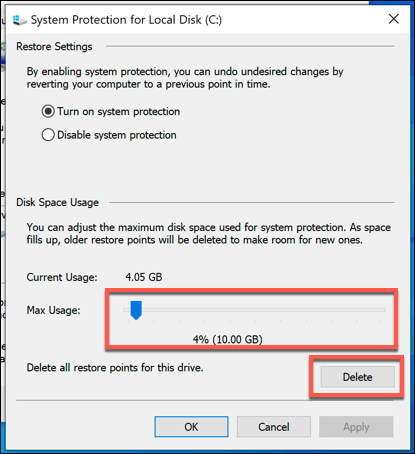
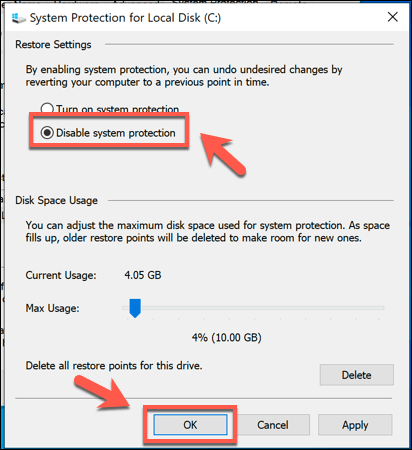
एक बार अक्षम होने पर, सिस्टम रिस्टोर पॉइंट्स के लिए पहले से आरक्षित कोई भी स्थान आपके लिए जारी किया जाएगा। कहीं और उपयोग करने के लिए।
Windows 10 अपडेट के बाद Windows.old फ़ोल्डर हटाना
यदि आप एक प्रमुख विंडोज 10 अपडेट के बाद जगह खाली करना चाहते हैं, तो आपको Windows.old फ़ोल्डर को हटाना से शुरू करना चाहिए। जब कोई बड़ा Windows अद्यतन होता है, तो यह फ़ोल्डर स्वचालित रूप से आपके पुराने Windows इंस्टॉलेशन के बैकअप के रूप में बनाया जाता है।
आपको ज्यादातर मामलों में इस फ़ोल्डर को हटाने के बारे में चिंता करने की ज़रूरत नहीं है - Windows अपने आप इसे एक महीने में हटा देगा एक उन्नयन के बाद जगह लेता है। यदि आप स्थान को फिर से प्राप्त करने के लिए इसे जल्दी से निकालना चाहते हैं, तो, आप कर सकते हैं।
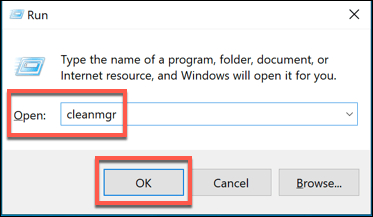 आंकड़ा>
आंकड़ा>