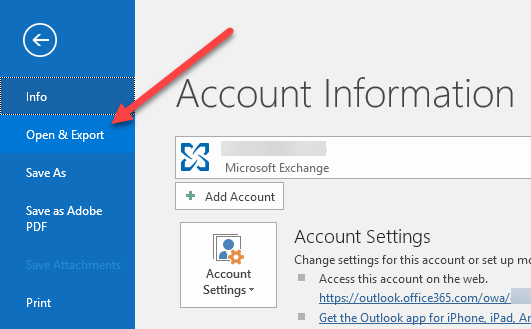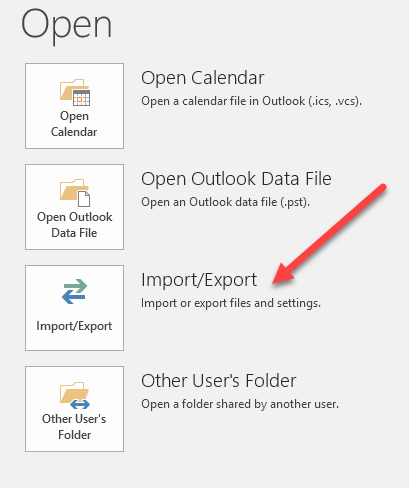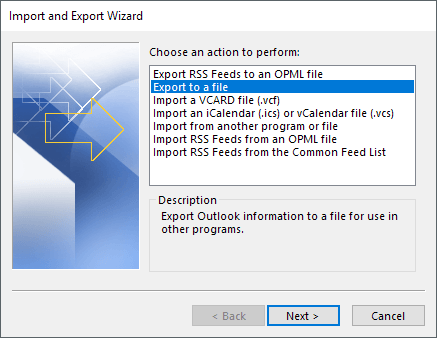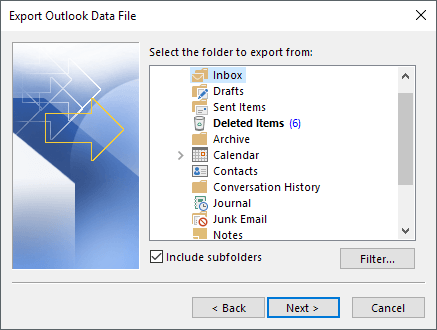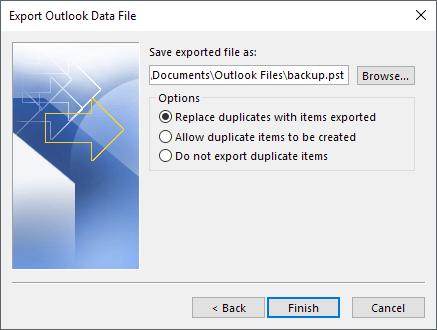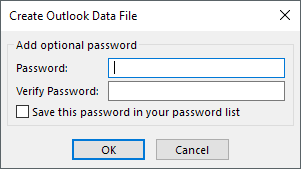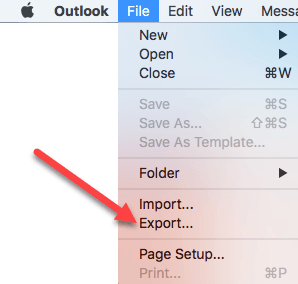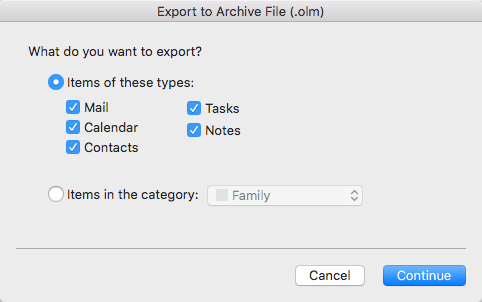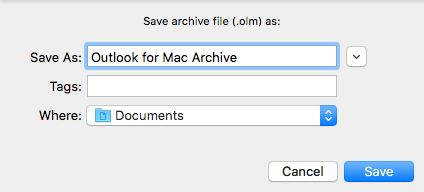क्या आप नौकरी छोड़ने की योजना बना रहे हैं और यह सुनिश्चित करना चाहते हैं कि आपको अपने सभी ईमेल की एक प्रति प्राप्त हो, यदि आपको बाद में उन्हें संदर्भित करने की आवश्यकता हो? या हो सकता है कि आप उन्हें अपने आउटलुक पीएसटी फ़ाइल दूषित हो जाती है t के मामले में बैकअप उद्देश्यों के लिए निर्यात करना चाहते हैं, जो अक्सर होता है।
किसी भी मामले में, अपने ईमेल का बैकअप लेना हमेशा एक अच्छा विचार है। भले ही आप Outlook.com या जीमेल जैसी वेब सेवा का उपयोग कर रहे हों, फिर भी डेस्कटॉप क्लाइंट जैसे Outlook क्लाइंट का उपयोग करने के लिए यह एक बुरा विचार नहीं है कि आप अपने सभी मेल डाउनलोड कर सकें ताकि आपने इसे स्थानीय रूप से संग्रहीत किया हो। माइक्रोसॉफ्ट और Google जैसी वेब सेवाएं और दिग्गज विफलता के प्रति प्रतिरोधी प्रतीत हो सकते हैं, लेकिन आप कभी नहीं जानते कि कुछ विनाशकारी हो सकता है।
इस आलेख में, मैं आपको दिखाऊंगा कि Outlook 2003 में अपने Outlook ईमेल को कैसे निर्यात करें, 2007, 2010, 2013 और 2016. यदि आप मैक के लिए Outlook का उपयोग कर रहे हैं तो मैं प्रक्रिया का भी उल्लेख करूंगा। यह ध्यान देने योग्य है कि वास्तविक आयात और निर्यात विज़ार्ड बिल्कुल सभी संस्करणों में बिल्कुल समान है, लेकिन विज़ार्ड को प्राप्त करने की प्रक्रिया बदल गई है।
Outlook से ईमेल निर्यात करना
अगर आप Outlook 2003, 2007, 2010 या 2013 चला रहे हैं, फिर आयात / निर्यात विज़ार्ड प्राप्त करने की प्रक्रिया देखने के लिए आउटलुक संपर्कों को कैसे निर्यात करें पर मेरी पोस्ट देखें। यदि आप Outlook 2016 चला रहे हैं, तो फ़ाइलऔर खोलें & amp; पर क्लिक करें। निर्यात करें।
दाएं हाथ के मेनू में, आयात / निर्यातबटन पर क्लिक करें।
यह अब आयात / निर्यात विज़ार्डलाएगा, जो Office के सभी संस्करणों में समान दिखता है। प्रारंभ करने के लिए, आप फ़ाइल में निर्यात करेंका चयन करना चाहते हैं।
अगली स्क्रीन पर, आपको फ़ाइल का प्रकार चुनें: या तो एक सीएसवी (कॉमा सेपरेटेड वैल्यूज) फ़ाइल या आउटलुक डेटा फ़ाइल (पीएसटी)। मैं आमतौर पर हमेशा पीएसटी का उपयोग करता हूं, ताकि Outlook में वापस आयात करना आसान हो, लेकिन यदि आप किसी अन्य ईमेल क्लाइंट या यहां तक कि एक्सेल या वर्ड जैसे प्रोग्राम में ईमेल आयात करना चाहते हैं तो आप सीएसवी चुन सकते हैं।
<एस>5
अगली स्क्रीन पर, आपको यह चुनना होगा कि आप क्या निर्यात करना चाहते हैं। यदि आप अपने सभी ईमेल प्राप्त करना चाहते हैं, तो आप आमतौर पर इनबॉक्सका चयन करते हैं और सुनिश्चित करते हैं कि सबफ़ोल्डर शामिल करेंचेक किया गया है। यदि आप केवल ईमेल का एक छोटा सबसेट चाहते हैं, तो आप फ़िल्टरबटन पर क्लिक कर सकते हैं और फिर निर्यात करने के लिए ईमेल की संख्या को कम करने के लिए विभिन्न मानदंडों को डाल सकते हैं।
अगलाक्लिक करें और अब आपको अपनी सीएसवी या पीएसटी फ़ाइल को सहेजने के लिए एक स्थान चुनना होगा। ऐसे कई विकल्प हैं जिन्हें आप उस सौदे से चुन सकते हैं कि डुप्लिकेट कैसे प्रबंधित किए जाएंगे।
अंत में, समाप्त करेंऔर आपको एक विंडो मिलेगी कि क्या आप अपनी पीएसटी फ़ाइल को वैकल्पिक पासवर्ड से सुरक्षित रखना चाहते हैं। यदि आप यहां एक पासवर्ड का उपयोग करने जा रहे हैं, तो ध्यान दें कि यह 16 से अधिक वर्ण होना चाहिए। साथ ही, ध्यान दें कि यह बहुत सुरक्षित नहीं है और सही सॉफ़्टवेयर का उपयोग करके आसानी से हैक किया जा सकता है।
यह इसके बारे में है। अब आपके पास संग्रहीत सभी ईमेल के साथ एक सीएसवी या पीएसटी फ़ाइल होनी चाहिए। अब आप बैकअप के लिए इस फ़ाइल को एक सुरक्षित स्थान पर कॉपी कर सकते हैं।
मैक के लिए Outlook से ईमेल निर्यात करें
यदि आप Office का मैक संस्करण चला रहे हैं, तो ईमेल निर्यात करने की प्रक्रिया अलग है। दरअसल, फ़ाइल का प्रकार भी अलग है। मैक पर, आपके पास केवल एक विकल्प है: मैक आर्काइव फ़ाइल (.OLM) के लिए Outlook।
फ़ाइलपर क्लिक करें और फिर निर्यात करें।
एक संवाद पॉपअप होगा जहां आप चुन सकते हैं कि आप कौन सी आइटम संग्रह फ़ाइल में निर्यात करना चाहते हैं। आप मेल, कैलेंडर, संपर्क, कार्य और नोट्स से चुन सकते हैं या आप किसी विशिष्ट श्रेणी में आइटम से चुन सकते हैं।
जारी रखेंऔर आपसे पूछा जाएगा कि आप फ़ाइल को सहेजना चाहते हैं। यह इसके बारे में। मैक पर Outlook से निर्यात करते समय कोई अन्य विकल्प नहीं हैं।
आपके ईमेल निर्यात होने के बाद, आप मेरी पोस्ट को पढ़ सकते हैं यदि आप स्विच करने की योजना बना रहे हैं, तो Gmail की तरह उन्हें एक और ईमेल सेवा में आयात करें कैसे करें।