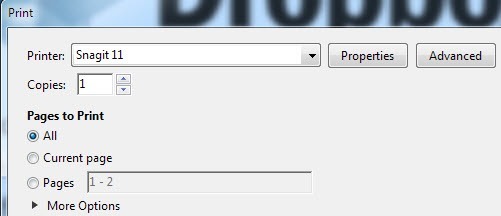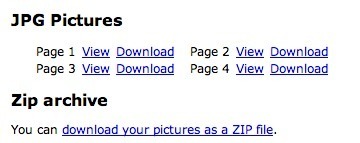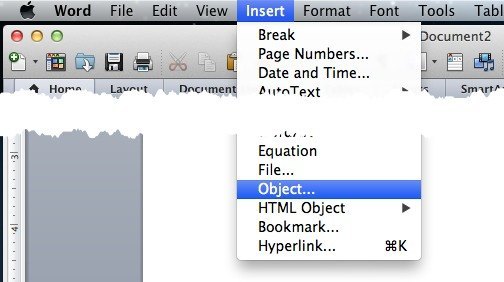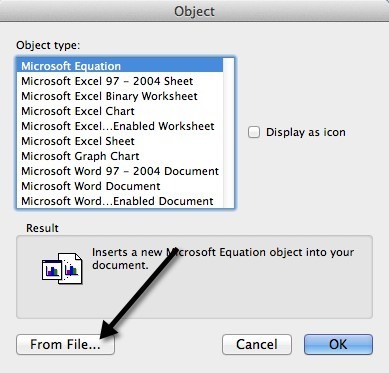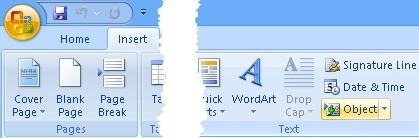हाल ही में, मुझे पीडीएफ दस्तावेज से कुछ पेज लेना पड़ा और उन्हें एक वर्ड डॉक्यूमेंट में रखना पड़ा जिसे मुझे क्लाइंट को भेजने की ज़रूरत थी। ऐसा करने की प्रक्रिया में, मैंने कुछ तरीकों का पता लगाया कि आप एक वर्ड दस्तावेज़ में पीडीएफ दस्तावेज डालने के बारे में जा सकते हैं और यही वह है जो मैं यहां समझाऊंगा!
यदि आपने कभी अलग इस्तेमाल किया है माइक्रोसॉफ्ट ऑफिस के संस्करण, आपको संभवतः चारों ओर स्थानांतरित सुविधाओं या पूरी तरह से हटाए जा रहे सुविधाओं से निपटने का दर्द महसूस हुआ है। हालांकि माइक्रोसॉफ्ट संस्करणों के बीच सबकुछ सुसंगत नहीं रखता है, फिर भी पीडीएफ फाइल डालने की प्रक्रिया काफी समान है। मैं मैक संस्करण (2011) के लिए प्रक्रिया की व्याख्या करूंगा, जो थोड़ा अलग है, और पीसी के लिए ऑफिस (2007, 2010, 2013) की नवीनतम रिलीज के लिए।
एक बड़ा मुद्दा पूरी प्रक्रिया एक शब्द दस्तावेज़ में एकाधिक पेज पीडीएफ डालने जा रही है। एक पृष्ठ डालना काफी आसान है, लेकिन जब आपके पीडीएफ में एक से अधिक पेज होते हैं, तो शब्द बुरी तरह विफल रहता है। जाहिर है, जब आप किसी ऑब्जेक्ट को Word में डालते हैं तो यह एक से अधिक पृष्ठों तक नहीं फैल सकता है और यही कारण है कि जब आप एक बहु पृष्ठ पीडीएफ फ़ाइल डालने का प्रयास करते हैं, तो यह केवल पहला पृष्ठ दिखाता है।
आपके दो तरीके हैं इसे ठीक करने के बारे में जा सकते हैं: एक पूरे पीडीएफ को वर्ड डॉक्यूमेंट में कनवर्ट करना है और फिर डालने या दूसरा तरीका पीडीएफ के प्रत्येक पृष्ठ को एक छवि में कनवर्ट करना है और फिर छवियों को अपने वर्ड डॉक में डालना है। आपके पीडीएफ के आधार पर, शब्द में कनवर्ट करना आमतौर पर पीडीएफ के मूल लेआउट को गड़बड़ कर देता है। सबसे अच्छा विकल्प छवियों में कनवर्ट करना है, जो मैं नीचे बताता हूं।
एकाधिक पेज पीडीएफ को जेपीजी में परिवर्तित करना
इससे पहले कि हम वास्तव में वर्ड डॉक में फाइलें डालने से पहले, चलो कैसे चलें एक बहु पृष्ठ पीडीएफ को छवि फ़ाइलों में परिवर्तित करने के लिए, अर्थात् जेपीजी प्रारूप। आप पीएनजी या टीआईएफएफ प्रारूप को भी बचा सकते हैं, जो आपको पाठ में अधिक कुरकुरापन प्राप्त कर सकता है। कुछ मुफ्त तरीके और कुछ भुगतान किए गए तरीके हैं, इसलिए यह इस बात पर निर्भर करता है कि आप कितनी बार ऐसा करते हैं और आपके पास पहले से कौन सा सॉफ़्टवेयर है।
एडोब एक्रोबैट पूर्ण
यदि आपके पास पूर्ण संस्करण है एडोब एक्रोबैट, फिर आप बस के रूप में सहेजेंया अन्य के रूप में सहेजेंकर सकते हैं और आउटपुट के लिए फ़ाइल प्रकार के रूप में टीआईएफएफ, पीएनजी या जेपीजी चुन सकते हैं। एक्रोबैट स्वचालित रूप से प्रत्येक पृष्ठ को एक अलग छवि फ़ाइल में परिवर्तित कर देगा, जिसे आप अपने वर्ड डॉक में डाल सकते हैं। बहुत आसान है, लेकिन एडोब एक्रोबैट की कीमत बहुत अधिक है, इसलिए ज्यादातर लोगों के लिए एक विकल्प नहीं है।
स्नैगआईट
स्नैगैट नामक टेकस्मिथ का एक प्रोग्राम है जो आपको स्क्रीनशॉट और स्क्रीनकास्ट को कैप्चर करने देता है। विंडोज पीसी या मैक पर डेस्कटॉप। विंडोज संस्करण में प्रिंटर कैप्चर यूटिलिटी भी है जो आपको किसी अन्य प्रोग्राम से प्रिंट आउटपुट कैप्चर करने देती है। तो आप अपनी पीडीएफ फाइल को स्नैग प्रिंटर पर प्रिंट कर सकते हैं और यह प्रत्येक पृष्ठ को स्वचालित रूप से एक छवि में परिवर्तित कर देगा। दुर्भाग्य से मैक संस्करण अभी तक इस विकल्प का समर्थन नहीं करता है। SnagIt $ 50 है, लेकिन यह अभी भी एडोब एक्रोबैट की तुलना में बहुत सस्ता है।
PDF2JPG
कन्वर्ट करने का एक अच्छा निःशुल्क तरीका जेपीजी छवियों में आपके पीडीएफ पेज PDF2JPG ऑनलाइन रूपांतरण उपकरण का उपयोग करना है। बस अपनी पीडीएफ फाइल चुनें, गुणवत्ता चुनें और कन्वर्ट बटन पर क्लिक करें।
कुछ क्षण प्रतीक्षा करें और अगले पृष्ठ पर आपको प्रत्येक पृष्ठ के लिए डाउनलोड लिंक वाले सभी पृष्ठों की एक सूची मिल जाएगी। यदि आपके पास पृष्ठों का एक गुच्छा है, कोई चिंता नहीं! नीचे एक डाउनलोड संग्रह लिंक भी है, इसलिए आप अंदर की सभी छवियों के साथ एक ज़िप फ़ाइल डाउनलोड कर सकते हैं।
ये केवल तीन हैं पीडीएफ फाइलों को छवियों में परिवर्तित करने के विकल्प, लेकिन आप हमेशा जेपीजी के लिए Google पीडीएफ कर सकते हैं और शायद अधिक समाधान ढूंढ सकते हैं।
एक अन्य वाणिज्यिक कार्यक्रम है जो काफी लोकप्रिय है जो बहु पृष्ठ पीडीएफ फाइलों को एक में डालेगा किसी दस्तावेज़ में कनवर्ट करने के बारे में चिंता किए बिना Word दस्तावेज़ को पहले OfficeExpander कहा जाता है। यह वर्ड के लिए ऐड-ऑन है और यह आपको बस एक बटन पर क्लिक करने, पीडीएफ फाइल का चयन करने और अपने विकल्पों को कॉन्फ़िगर करने देगा। $ 10 के लिए, यदि आप रूपांतरण के बारे में चिंता नहीं करना चाहते हैं तो यह एक बुरा विकल्प नहीं है।
मैक 2011 के लिए Word में पीडीएफ डालें
चलिए कार्यालय के मैक संस्करण के साथ शुरू करते हैं। मैक के लिए वर्ड में पीडीएफ फाइल डालने के लिए, सम्मिलित करेंमेनू विकल्प पर क्लिक करें और फिर ऑब्जेक्टचुनें।
फिर दिखाई देने वाले पॉप-अप संवाद के नीचे फ़ाइल सेबटन पर क्लिक करें:
आगे बढ़ें और अपनी पीडीएफ फ़ाइल का चयन करें और खोलें क्लिक करें। अब मैक 2011 के लिए ऑफिस के बारे में अच्छी बात यह है कि आप वास्तव में उस पीडीएफ फाइल में पेज चुन सकते हैं जिसे आप सम्मिलित करना चाहते हैं। कुछ अजीब कारणों से, आपके पास Office के किसी भी विंडोज संस्करण में यह खुला नहीं है। विंडोज़ पर, यह सिर्फ पीडीएफ के पहले पेज को सम्मिलित करता है। मैक पर, आपको यह अच्छी पूर्वावलोकन विंडो मिलती है जहां आप प्रत्येक पृष्ठ देख सकते हैं और चयनित पृष्ठ डाल सकते हैं।
यह पीडीएफ पेज डालेगा शब्द दस्तावेज़ में एक छवि के रूप में। आप पीडीएफ दस्तावेज को संपादित नहीं कर सकते हैं। यदि आप चाहें तो आप इसे केवल चारों ओर ले जा सकते हैं और इसका आकार बदल सकते हैं।
वर्ड 2007, 2010, 2013 में पीडीएफ डालें
अब वर्ड 2007 में पीडीएफ फाइलों को डालने की प्रक्रिया से गुज़रें, पीसी के लिए 2010 और 2013। कुल मिलाकर, प्रक्रिया काफी समान है, इसलिए मुझे वास्तव में इसे केवल एक बार समझाने की आवश्यकता है। प्रारंभ करने के लिए, रिबन पर सम्मिलित करेंटैब पर क्लिक करें।
बहुत दूर, आप देखेंगे ऑब्जेक्टबटन। यदि आप एक पेज पीडीएफ फाइल डाल रहे हैं तो आप केवल इस विकल्प का उपयोग करेंगे। छवियों के लिए, यह थोड़ा अलग है और मैं नीचे समझाऊंगा। जब आप ऑब्जेक्ट पर क्लिक करते हैं, तो आपको एक संवाद बॉक्स मिलेगा और यहां आप फ़ाइल से बनाएंटैब पर क्लिक करना चाहेंगे।
यह इसके बारे में है। सम्मिलित रिबन कार्यालय के प्रत्येक संस्करण में थोड़ा अलग दिखता है, लेकिन ऑब्जेक्ट बटन अभी भी वहां है। यदि आपको एकाधिक छवियां डालना है (अपने पीडीएफ पृष्ठों को छवियों में परिवर्तित करने के बाद), तो आप फिर से सम्मिलित करें पर क्लिक करें, लेकिन इस बार चित्रचुनें। सुनिश्चित करें कि आप छवियों को उस क्रम में नामित करें जो उस क्रम से मेल खाता है जिसे आप Word दस्तावेज़ में दिखाना चाहते हैं। 1 से शुरू मत करो! 001, 002, आदि जैसे 3 अंकों का उपयोग करना सबसे अच्छा है।
पीडीएफ को वर्ड में कनवर्ट करें
मैंने जो अंतिम विकल्प बताया है वह आपके पीडीएफ को वर्ड डॉक्यूमेंट में परिवर्तित कर रहा था और उसके बाद वर्ड डॉक को दूसरे में डालना था, जो काफी आसान है। इस विधि का उपयोग करने का मुख्य लाभ यह है कि आप वास्तव में Word दस्तावेज़ में पीडीएफ फ़ाइल की सामग्री को संपादित कर सकते हैं। मुख्य नुकसान यह है कि मुक्त उपकरणों का उपयोग करते समय रूपांतरण की शुद्धता बहुत खराब होती है। बहुत अच्छा रूपांतरण प्राप्त करने के लिए आपको नकद खोलना होगा।
फिर से, एडोब एक्रोबैट (मानक / प्रो) में वर्ड कनवर्टर के लिए एक पीडीएफ है और यह एक अच्छा काम करता है। यदि आपके पास एक्रोबैट नहीं है, तो आप pdftoword.com देख सकते हैं। आप सेवा का उपयोग करके कुछ छोटी फ़ाइलों को मुफ्त में परिवर्तित कर सकते हैं, लेकिन बड़ी फ़ाइलों के लिए डेस्कटॉप सॉफ्टवेयर खरीदना होगा।
यदि आपके पास जटिल पीडीएफ फाइल है, तो आपके परिणाम अलग-अलग होंगे। यदि आपके पास पीडीएफ में बहुत से आयातित छवियां हैं, तो आपके अच्छे रूपांतरण की संभावना कम है। यदि पीडीएफ फ़ाइल सीधे पीडीएफ निर्माता अनुप्रयोग से बनाई गई थी या सीधे पीडीएफ पर मुद्रित की गई थी, तो आपकी संभावना बहुत अधिक होगी।
निष्कर्ष
जैसा कि आप देख सकते हैं, काफी हैं आपके पीडीएफ दस्तावेज़ को वर्ड डॉक में प्राप्त करने के लिए आप कुछ मार्ग ले सकते हैं। यदि आपके पास एडोब एक्रोबैट है, तो यह जीवन को और अधिक आसान बना देगा। यदि नहीं, तो आपको छवियों में कनवर्ट करने या किसी तृतीय-पक्ष प्रोग्राम को खरीदने जैसी अन्य विधियों पर भरोसा करना होगा। यदि आपके कोई प्रश्न हैं, तो एक टिप्पणी पोस्ट करें। का आनंद लें!