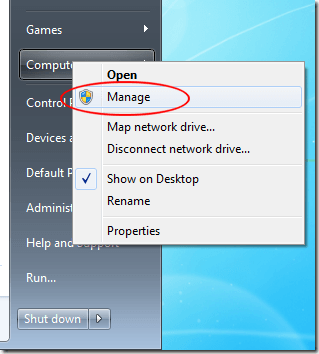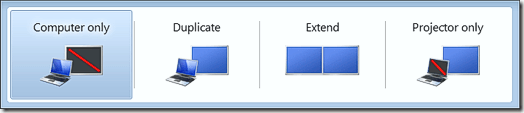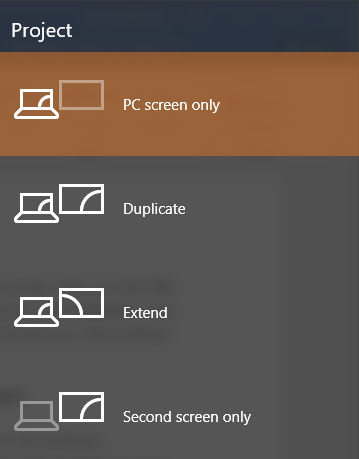विंडोज 7 के बाद से, विंडोज़ में एक फीचर जिसे काफी बढ़ाया गया है, वह आपकी जरूरतों के आधार पर विभिन्न विकल्पों का उपयोग करके प्रोजेक्टर को तत्काल कनेक्ट करने की क्षमता है। एक साधारण कीबोर्ड शॉर्टकट का उपयोग करके, आप अपनी स्क्रीन को जल्दी से डुप्लिकेट कर सकते हैं, इसे बढ़ा सकते हैं या इसे केवल प्रोजेक्टर पर ही दिख सकते हैं।
इस आलेख में, मैं आपको दिखाऊंगा कि विंडोज़ में प्रोजेक्टर से कैसे कनेक्ट किया जाए और प्रेजेंटेशन प्रदर्शित करने के लिए सबसे अच्छे विकल्प का चयन करें।
इससे पहले कि आप प्रोजेक्टर पर विंडोज कनेक्ट करें
प्रोजेक्टर पर सामग्री प्रदर्शित करने से पहले, आपको यह सुनिश्चित करना होगा कि विंडोज पहचानता है कि एक प्रोजेक्टर है पीसी से जुड़ा हुआ है और ऑपरेटिंग सिस्टम में ठीक से कॉन्फ़िगर किया गया है।
सबसे पहले, प्रोजेक्टर के लिए अपने कंप्यूटर से डिवाइस को कनेक्ट और कॉन्फ़िगर करने के बारे में प्रलेखन से परामर्श लें। कुछ प्रोजेक्टर आपके वीडियो कार्ड से कनेक्ट होते हैं जबकि अन्य यूएसबी पोर्ट से कनेक्ट होते हैं।
उस ऑर्डर पर विशेष ध्यान दें जिसमें आपको प्रोजेक्टर सेट अप करना चाहिए। विंडोज कंप्यूटर पर अधिकांश प्रोजेक्टर सेट करना प्रिंटर सेट करना है। सबसे पहले, आप प्रोजेक्टर को कंप्यूटर से कनेक्ट करते हैं।
फिर, आप प्रोजेक्टर के साथ आए डिस्क से सही ड्राइवर स्थापित करते हैं या उन्हें डाउनलोड करते हैं। अंत में, आप अपने कंप्यूटर को पुनरारंभ करें और यह देखने के लिए जांचें कि प्रोजेक्टर विंडोज द्वारा पहचाना जाता है। यह देखने के लिए कि क्या आपका प्रोजेक्टर ठीक से पहचाना गया है, प्रारंभ करेंबटन पर क्लिक करें, मेरा कंप्यूटर (या यह पीसी)पर राइट क्लिक करें, और प्रबंधित करेंमेनू से।
कंप्यूटर प्रबंधनविंडो खोलने के साथ, डिवाइस प्रबंधक बाएं हाथ कॉलम में। केंद्र कॉलम में, यह देखने के लिए देखें कि आपका प्रोजेक्टर कनेक्ट है और विंडोज़ द्वारा उपयोग के लिए तैयार है। आपके प्रोजेक्टर के मेक और मॉडल के आधार पर, यह डिवाइस मैनेजरमें दो स्थानों में से एक में दिखाई दे सकता है।
<पी>सबसे पहले, प्रदर्शन एडाप्टरके अंतर्गत देखें। यदि यह वहां नहीं है, तो केंद्र कॉलम में अपनी प्रविष्टि की जांच करें। एक बार जब आप यह निर्धारित कर लें कि विंडोज प्रोजेक्टर को पहचानता है, तो आप उससे जुड़ने के लिए तैयार हैं और अपनी प्रस्तुति में इसका उपयोग शुरू कर सकते हैं।विंडोज़ में प्रोजेक्टर को कनेक्ट करना
माइक्रोसॉफ्ट में वास्तव में दिमाग की सुविधा थी जब उसने प्रोजेक्टर पर सामग्री प्रदर्शित करने की इतनी सरल विधि को जोड़ा। प्रोजेक्टर से कनेक्ट होने के बाद, चार कनेक्शन विकल्पों में से एक का चयन करने के लिए बस विंडोज कुंजी + पीदबाएं।
नीचे विंडोज़ में चार प्रोजेक्टर कनेक्शन विकल्पों में से एक को चुनने पर एक विवरण और कुछ संकेत हैं। यदि आप विंडोज 8 या विंडोज 10 चला रहे हैं, तो विकल्प ऊपर दिए गए स्क्रीनशॉट की तरह पक्ष में दिखाई देते हैं।
कंप्यूटर केवल (पीसी स्क्रीन केवल)- यह विकल्प केवल कंप्यूटर पर आपके कंप्यूटर स्क्रीन की सामग्री प्रदर्शित करता है। यह चुनने का एक शानदार विकल्प है कि आपकी प्रस्तुति अभी तक शुरू नहीं हुई है या यदि आप किसी अन्य कारण से कंप्यूटर का उपयोग करना चाहते हैं और नहीं चाहते कि प्रोजेक्टर के माध्यम से स्क्रीन की सामग्री सभी को देखने के लिए प्रदर्शित हो।
डुप्लिकेट- यह विकल्प कंप्यूटर स्क्रीन पर और प्रोजेक्टर के माध्यम से कंप्यूटर स्क्रीन की सामग्री को एक साथ प्रदर्शित करता है। यह एक शानदार विकल्प है जब प्रस्तुति देते समय आपकी पीठ प्रोजेक्टर की स्क्रीन की तरफ होगी। इस तरह आप कंप्यूटर स्क्रीन को देख सकते हैं जबकि दर्शक प्रोजेक्टर स्क्रीन देखता है और प्रस्तुति के दौरान आपको लगातार अपनी पीठ को दर्शकों के सामने नहीं बदलना पड़ेगा।
विस्तार करें- यह विकल्प कंप्यूटर और प्रोजेक्टर के बीच छवि को विभाजित करता है। इस तरह आप प्रोजेक्टर स्क्रीन पर अपनी कंप्यूटर स्क्रीन पर कुछ और कुछ और प्रदर्शित कर सकते हैं। PowerPoint का उपयोग करते समय यह बहुत अच्छा है, इसलिए प्रस्तुति प्रोजेक्टर पर प्रदर्शित होती है जबकि आपकी प्रस्तुति नोट्स आपके सामने आपके कंप्यूटर स्क्रीन पर प्रदर्शित होती हैं।
केवल प्रोजेक्टर (केवल दूसरी स्क्रीन)- जैसा कि इसके नाम से तात्पर्य है, यह विकल्प प्रोजेक्टर पर आपकी प्रस्तुति की सामग्री प्रदर्शित करेगा, लेकिन आपके कंप्यूटर पर एक खाली स्क्रीन दिखाएगा। हालांकि लोकप्रिय विकल्प नहीं है, यह एक अच्छा विकल्प है जब आप बैटरी प्रोजेक्ट पर अपने लैपटॉप से अपनी प्रस्तुति चला रहे हैं। लैपटॉप स्क्रीन को बंद करने से बैटरी जीवन को सुरक्षित रखने में मदद मिल सकती है।
एक प्रोजेक्टर को विंडोज कंप्यूटर पर कनेक्ट करना एक बार आपको पता है कि यह कितना आसान है। ऊपर वर्णित चार विकल्पों का उपयोग करके, आप एक कस्टम डिस्प्ले सेट अप कर सकते हैं जो आपकी व्यक्तिगत प्रस्तुति आवश्यकताओं को पूरा करता है। यदि आपके कोई प्रश्न हैं, तो टिप्पणी करने के लिए स्वतंत्र महसूस करें। का आनंद लें!