जब हम क्लाउडका संदर्भ देते हैं, तो हम एक भंडारण प्रणाली के बारे में बात कर रहे हैं जो डेटा को इंटरनेट पर संग्रहीत और सुलभ रखता है। हाल के वर्षों में, Google ड्राइव, ड्रॉपबॉक्स, आईक्लाउड और इसी तरह के अन्य सुविधाजनक डेटा स्टोरेज विकल्पों ने क्लाउड सर्वर के लाभ के उपयोगकर्ताओं को आश्वस्त किया है। इन सेवाओं के साथ समस्या यह है कि वे। सभी थर्ड पार्टी हैं। इसका अर्थ अक्सर यह होता है कि उनका उपयोग करने से मासिक सेवा लागत, संभावित अक्षमता के कारण सर्वर या सेवा दुर्घटना हो सकती है, और सुरक्षा डेटा को सुरक्षित और निजी दोनों रखने की मांग करती है।
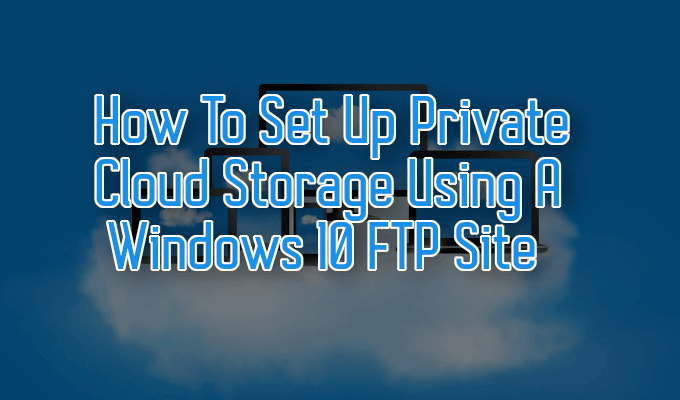
अगर मैंने आपको बताया कि क्या है आप विंडोज पर अपना क्लाउड सर्वर बना सकते हैं? यह बहुत बड़ा उपक्रम नहीं होगा और यह आपकी विशिष्ट क्लाउड सेवा से अधिक लाभ प्रदान करेगा?
विंडोज 10 एफ़टीपी साइट का उपयोग करके निजी क्लाउड स्टोरेज कैसे सेट करें
विंडोज में अपना क्लाउड सर्वर बनाने के लिए सामान्य रूप से एक अग्रिम निवेश की आवश्यकता होगी। शुरू करने के लिए, आपको एक स्टोरेज सिस्टम और न्यूनतम 100Mbps फिक्स्ड ब्रॉडबैंड कनेक्शन की आवश्यकता होगी। इस गति की अनुशंसा की जाती है ताकि क्लाउड सर्वर को कहीं से भी आसानी से एक्सेस किया जा सके।

इंटरनेट की गति आपके क्षेत्र में स्थानीय सेवा प्रदाताओं तक सीमित होगी। स्टोरेज सिस्टम के लिए, इसमें से कुछ विकल्प हैं, जिनमें से चुनना है। एक संभावना एक NAS है, जो आमतौर पर अपने स्वयं के वेब इंटरफेस और ऑनलाइन तुल्यकालन विकल्पों के साथ आती है।
अपने स्वयं के क्लाउड सर्वर का निर्माण कैसे करें, इस लेख के लिए, हम पुन: खोज कर रहे हैं क्लाउड स्टोरेज की अनुमति देने के लिए एक होम विंडोज कंप्यूटर।
विंडोज 10 में अपना खुद का क्लाउड सर्वर कैसे बनाएं
आप विंडोज में अपना खुद का क्लाउड सर्वर बना सकते हैं लेकिन इसे खींचने के लिए कुछ अतिरिक्त की आवश्यकता होती है। यह भी एक NAS की तरह कुछ पर सस्ता विकल्प होने की संभावना है क्योंकि आपके पास संभवतः पहले से ही एक कंप्यूटर आसानी से उपलब्ध है।
शामिल चरणों में से एक की आवश्यकता होगी कि आपके विंडोज 10 कंप्यूटर पर एफ़टीपी घटकों को स्थापित किया जाए। यह आपके विंडोज 10 पीसी इंटरनेट को सुलभ बना देगा, जिसका अर्थ है कि आप इसे अन्य उपकरणों से ऑनलाइन एक्सेस कर सकते हैं, और इसे फाइलों को प्रबंधित करने की क्षमता दे सकते हैं।



अगला कदम एक एफ़टीपी सर्वर साइट स्थापित करना है जिसे वेब पर पहुँचा जा सकता है।





फ़ायरवॉल सेट करना

आपके फ़ायरफ़ॉक्स सर्वर से कनेक्शन सक्षम करने के लिए अलग-अलग फ़ायरवॉल अनुप्रयोगों में अलग-अलग सेटअप होंगे। यदि आप विंडोज 10 में अंतर्निहित फ़ायरवॉल का उपयोग कर रहे हैं, तो एफ़टीपी सर्वर कनेक्शन मैन्युअल रूप से सक्षम होने तक डिफ़ॉल्ट रूप से अवरुद्ध हो जाते हैं।


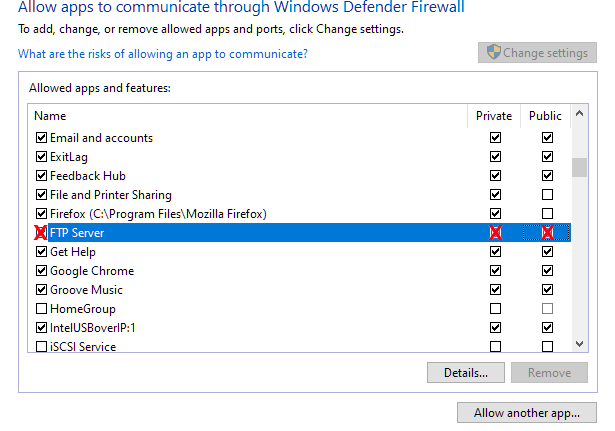 आंकड़ा>
आंकड़ा>इस बिंदु पर, आपका FTP सर्वर अब एक ही नेटवर्क पर कई उपकरणों से सुलभ है।
अपने FTP सर्वर को इंटरनेट से एक्सेस करना
अपने राउटर पर ट्रांसमिशन कंट्रोल प्रोटोकॉल / इंटरनेट प्रोटोकॉल (टीसीपी / आईपी) पोर्ट नंबर 21 को खोलने का समय आ गया है। प्रत्येक राउटर पोर्ट अग्रेषण की स्थापना के आने पर अलग होता है।

यहां दिए गए चरण यह सुरक्षित रूप से कैसे करें पर एक सामान्य मार्गदर्शन हैं। लिंक का अनुसरण करके, आप एक स्थिर IP पता सेट कर पाएंगे और ऑनलाइन ट्रैफ़िक की अनुमति देने के लिए एक पोर्ट खोल सकते हैं।
सेट करने के बाद, आप अपनी FTP सर्वर फ़ाइलों से एक्सेस कर पाएंगे कहीं भी।
चीजों को याद रखना
एक व्यक्तिगत कंप्यूटर का उपयोग करना क्योंकि क्लाउड स्टोरेज में कुछ कमियां हैं, जिन्हें ध्यान में रखना है। जब आप घर पर नहीं होते हैं, तो एक समस्या स्वत: अद्यतन हो सकती है। इससे आपका पीसी बंद हो जाएगा, जो दुर्गम हो जाएगा।
हालाँकि फ़ाइलें कई उपकरणों तक पहुँच योग्य हो सकती हैं, लेकिन वे ऑफ़लाइन रहते हुए स्वचालित रूप से सिंक्रनाइज़ नहीं होती हैं। उस बंद को खींचने के लिए ownCloud या SeaFile जैसी क्लाउड सेवा की आवश्यकता होगी।

व्यक्तिगत उपयोग डेटा और के बीच साझा संसाधन एक और समस्या होगी क्लाउड स्टोरेज का उपयोग। आप किस प्रकार का डेटा संग्रहीत कर रहे हैं, इसके आधार पर आपकी हार्ड ड्राइव तेजी से भर सकती हैं।
जब भंडारण क्षमता की बात आती है, तो एक पीसी केवल उस तक ही सीमित रहता है, जो आप अतिरिक्त हार्ड ड्राइव के लिए भुगतान करने के लिए तैयार हैं। सुलभ डेटा के कुछ अतिरिक्त गीगाबाइट के लिए अपने मासिक शुल्क को बढ़ाने के बारे में चिंता करने के बजाय, एक अतिरिक्त हार्ड ड्राइव की एक-बार खरीद की आवश्यकता है।
अब आपके पास उपकरण और ज्ञान है, आप विंडोज में अपना स्वयं का क्लाउड सर्वर बना सकते हैं और अंत में क्लाउड स्टोरेज सेवा की लागत को रोकने के लिए किक कर सकते हैं।