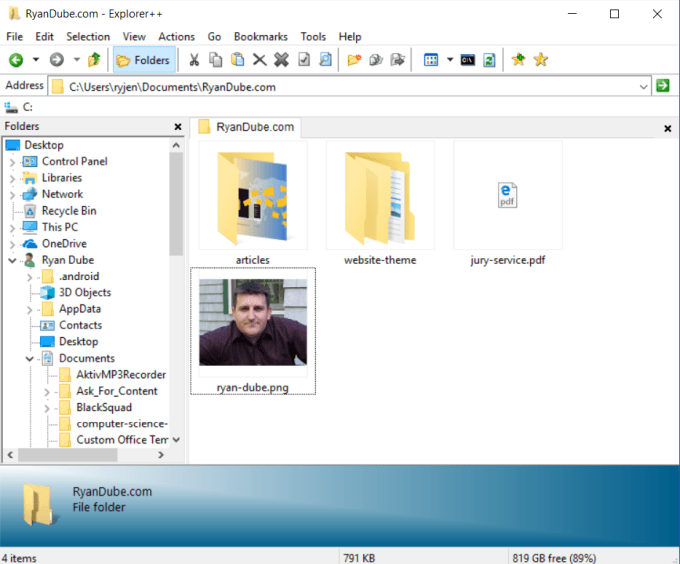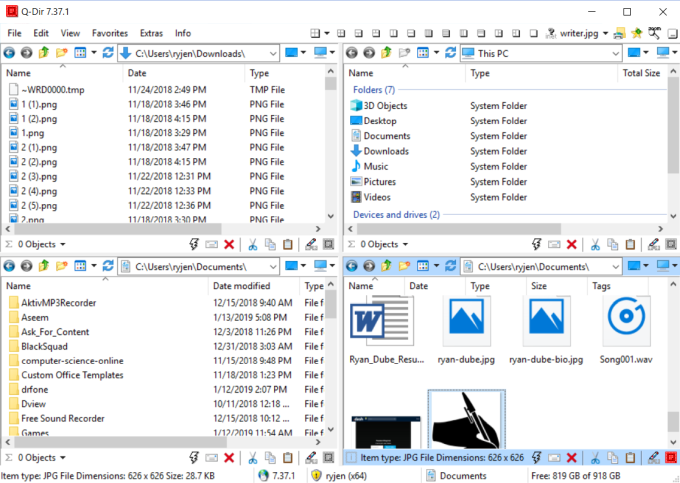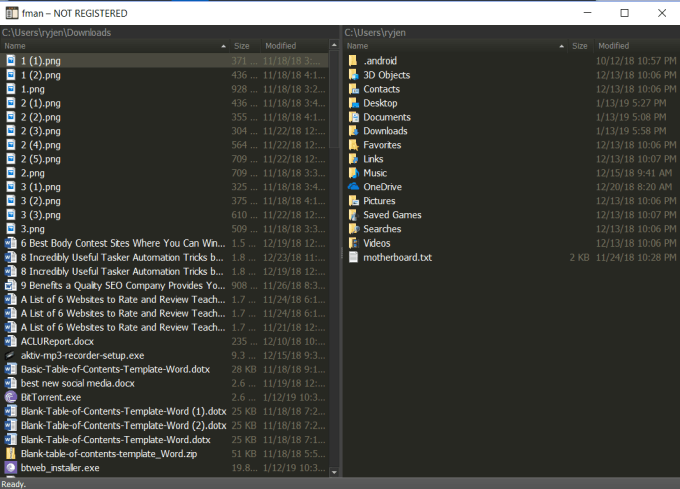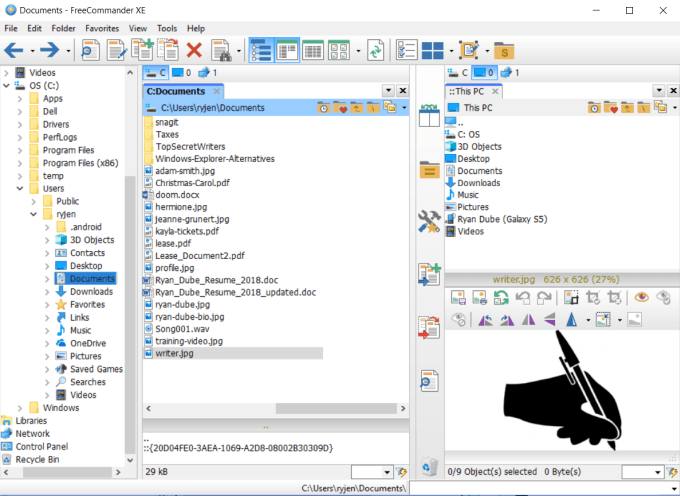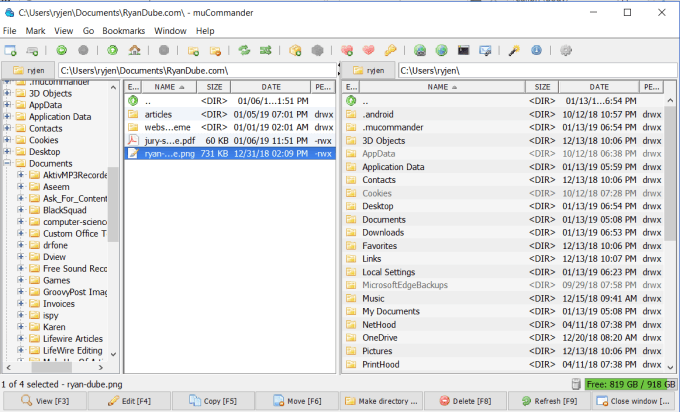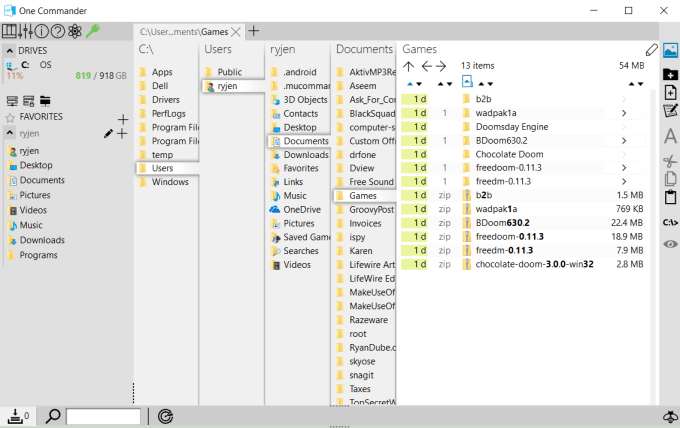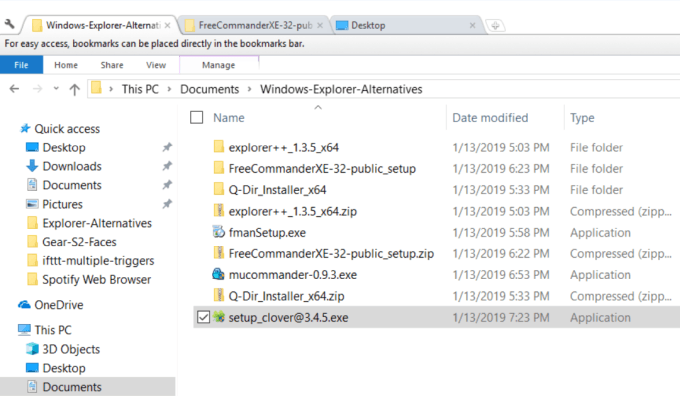विंडोज 10 के लिए विंडोज एक्सप्लोरर एक अच्छा काम करता है। यह निश्चित रूप से सुधार है कि विंडोज एक्सप्लोरर 10 साल पहले क्या करता था। लेकिन अभी भी बहुत सारी विशेषताएं हैं जो इसे वास्तव में महान बना सकती हैं।
धन्यवाद, कुछ डेवलपर्स हैं जिन्होंने विंडोज एक्सप्लोरर विकल्प बनाए हैं। उनमें से कुछ बहुत सुधार नहीं कर रहे हैं, लेकिन कई विकल्प हैं जो विंडोज 10 डिफ़ॉल्ट एक्सप्लोरर को शौकिया दिखते हैं।
एक्सप्लोरर ++
यदि आप एक विंडोज एक्सप्लोरर विकल्प की तलाश कर रहे हैं जो डिफ़ॉल्ट विंडोज एक्सप्लोरर की तरह सबसे अधिक दिखता है, तो एक्सप्लोरर ++ जाने का रास्ता है।
एक्सप्लोरर ++ एक खुला है- स्रोत, मुफ्त ऐप जो पॉलिश दिखता है और सभी सुविधाओं की पेशकश करता है जो आप विंडोज एक्सप्लोरर से उम्मीद करेंगे। यह समर्थकों के एक बड़े समुदाय द्वारा भी उपयोग किया जाता है, जिन्होंने वर्षों से ऐप के विकास में योगदान दिया है।
आपको मिलेंगे कुछ सर्वोत्तम विशेषताएं:
एक्सप्लोरर ++ नहीं स्थापना की आवश्यकता है। यह केवल एक निष्पादन योग्य है जिसे आप अपने कंप्यूटर पर कहीं भी स्टोर कर सकते हैं। इसे अपने डिफ़ॉल्ट एक्सप्लोरर के रूप में सेट करने के लिए, बस उपकरणऔर विकल्पपर क्लिक करें, फिर डिफ़ॉल्ट फ़ाइल प्रबंधकफलक में, सेटिंग को बदलें >सभी फ़ोल्डरों के लिए एक्सप्लोरर बदलें।
हालांकि यह डिफ़ॉल्ट विंडोज एक्सप्लोरर की सुविधाओं पर जबरदस्त विस्तार नहीं करता है, यह पर्याप्त अतिरिक्त पॉलिश प्रदान करता है कि कोई भी इसे आपके उपयोग के लिए दोष नहीं देगा डिफ़ॉल्ट फ़ाइल एक्सप्लोरर।
Q-Dir
यदि आप कुछ अलग खोज रहे हैं, तो Q-Dir एक बेहतरीन विंडोज एक्सप्लोरर विकल्प है।
Q-Dir क्वाड-डायरेक्टरी एक्सप्लोरर के लिए छोटा है। ऐसा इसलिए है क्योंकि डिफ़ॉल्ट रूप से यह चार एक्सप्लोरर पैन के साथ खुलता है, जिसे आप अपनी पसंद के अनुसार जो भी कॉन्फ़िगरेशन में आकार दे सकते हैं।
इसमें आपके डिफ़ॉल्ट विंडोज एक्सप्लोरर में सभी मानक विशेषताएं शामिल हैं, साथ ही निम्न में से सभी:
विंडो पेन कॉन्फ़िगरेशन की विविधता के साथ खेलने के लिए नशे की लत है। शीर्ष पर और भी तेज टैब हैं जो विभिन्न विंडो व्यवस्थाओं में प्रदर्शन को पुनर्व्यवस्थित करते हैं। फ़ाइल ब्राउज़र फलक को टॉगल करें।
Q-Dir को आपकी डिफ़ॉल्ट फ़ाइल एक्सप्लोरर के रूप में सेट करने के लिए, बस अतिरिक्तमेनू पर क्लिक करें, Q-Dir को डिफ़ॉल्ट ब्राउज़र के रूप में क्लिक करें, और सभी के लिए डिफ़ॉल्ट ब्राउज़र के रूप मेंका चयन करें।
fman
यदि आप उस तरह के उपयोगकर्ता हैं जो बिंदु से परेशान है और अनुप्रयोगों पर क्लिक करता है, तो आप पर फेन तेजी से बढ़ने वाला है।
वास्तव में, <। em>fastयहाँ प्रमुख शब्द है। फैंस ने खुद को "स्टेरॉयड पर GoTo" कहा। ऐसा इसलिए है क्योंकि आपके कीबोर्ड पर Ctrl + P टाइप करने से एक विंडो खुलती है जिससे आप वह निर्देशिका टाइप कर सकते हैं जिसे आप खोज रहे हैं और वहां जाने के लिए दर्ज करेंटैप करें।
यह एक दोहरे फलक दृश्य में खुलता है, जो निर्देशिकाओं के बीच त्वरित फ़ाइल स्थानांतरण की सुविधा प्रदान करता है।
फ़ैन कीबोर्ड आधारित है। यहां तक कि अगर आप चीजों को तेज करने के लिए कीबोर्ड हॉटकी का उपयोग करने से अपरिचित हैं, तो Ctrl + Shift + Pटाइप करने से कमांड पैलेट खुल जाता है। आप अपनी आवश्यकता के लिए कीबोर्ड कमांड खोज सकते हैं, और उस कमांड को लॉन्च करने के लिए Enterदबाएं। थोड़ी देर के बाद, आप पाएंगे कि आप कमांड पैलेट का कम और कम उपयोग कर रहे हैं।
यदि डिफ़ॉल्ट फेन में आपके लिए पर्याप्त सुविधाएँ नहीं हैं, तो इसका विस्तार करने के लिए बहुत सारे उपयोगकर्ता-निर्मित प्लगइन्स हैं। विशेषताएं। सभी उपलब्ध प्लगइन्स देखने के लिए बस कमांड पैलेट खोलें और प्लगइन्स स्थापित करें।
FreeCommander
अगर आप पुराने पुराने डिफ़ॉल्ट विंडोज एक्सप्लोरर इंटरफ़ेस से थक गए हैं तो FreeCommander एक आदर्श विंडोज एक्सप्लोरर विकल्प है।
यह कटिंग नहीं है। किसी भी अतिरिक्त सुविधाओं के साथ बढ़त, लेकिन यह जो प्रदान करता है वह बड़ा, अधिक रंगीन आइकन है, और मानक विशेषताएं जो आप अपनी उंगलियों पर सबसे अधिक सही उपयोग करते हैं।
जब आप FreeCommander का उपयोग करते हैं तो आप क्या उम्मीद कर सकते हैं?
To FreeCommander को अपने डिफ़ॉल्ट विंडोज एक्सप्लोरर के रूप में सेट करें, बस टूलमेनू पर क्लिक करें और Redirect Win + E को FreeCommanderपर क्लिक करें।
ifrr। ई सुनिश्चित नहीं है कि यदि FreeCommander आपके लिए सही है, तो बस इसे कुछ समय के लिए स्टैंडअलोन ऐप के रूप में चलाएं, और फिर इसे तब डिफ़ॉल्ट के रूप में सेट करें जब आप सुनिश्चित हों।
FreeCommander डाउनलोड करें C p>
muCommander
यदि आप एक आधुनिक, उच्च अनुकूलन योग्य विंडोज एक्सप्लोरर विकल्प चाहते हैं, तो muCommander शुरू करने के लिए एक अच्छी जगह है। यह जावा समर्थन के साथ किसी भी ऑपरेटिंग सिस्टम पर उपलब्ध है, इसलिए आप इसे कहीं भी उपयोग कर सकते हैं।
जब आप muCommander लॉन्च करते हैं, तो सबसे पहली चीज यह है कि आप थीम को बदल सकते हैं। थीम विकल्प सुंदर हैं, और उबाऊ डिफ़ॉल्ट विंडोज एक्सप्लोरर से गति का एक अच्छा बदलाव।
आपको muCommander का उपयोग करके कोई भी ट्रेडऑफ़ नहीं करना होगा, क्योंकि यह एक ही ट्री-व्यू स्टाइल इंटरफ़ेस प्रदान करता है ' डिफ़ॉल्ट रूप से दिखाई देने वाले दो पैन के साथ प्रयोग किया जाता है।
muCommander में शामिल उल्लेखनीय विशेषताओं में शामिल हैं:
, muCommander सबसे अच्छी तरह से क्रमादेशित, कार्यात्मक विकल्पों में से एक है जो एक हल्के पैकेज में आता है।
OneCommander
यदि आप खोज रहे हैं वास्तव में एक अद्वितीय फ़ाइल प्रबंधक अनुभव, आप OneCommander
के साथ गलत नहीं जा सकतेयह केवल विंडोज के लिए उपलब्ध है और इसके लिए .NET 4.6 फ्रेमवर्क की आवश्यकता है। यह बिना किसी समस्या के विंडोज 10 पर चलेगा।
यह सीधे विंडोज स्टोर से डाउनलोड करने के लिए उपलब्ध है। जिस क्षण आप इसे खोलते हैं, आप आश्चर्यचकित होंगे कि अधिकांश अन्य विंडोज एक्सप्लोरर विकल्पों की तुलना में इंटरफ़ेस कितना अलग है।
उपयोगकर्ता इंटरफ़ेस फ़ोल्डर ब्राउज़िंग के लिए एक अभिनव "प्रवाह" शैली दृष्टिकोण का उपयोग करता है जो प्राकृतिक लगता है और सहज ज्ञान युक्त। प्रवाह बाएँ से दाएँ जाता है, जैसा कि आप फ़ोल्डर और सबफ़ोल्डर में आगे ड्रिल करते हैं।
इस लेआउट की सुंदरता यह है कि आप पेड़ में किसी भी शाखा में ब्राउज़ संरचना को बदल सकते हैं, और अधिक तेज़ी से बदल सकते हैं। ड्रिलडाउन पथ।
OneCommander की विशेषताओं में शामिल हैं:
OneCommander आधुनिक विंडोज ओएस के समग्र विषय के साथ भी डिफ़ॉल्ट विंडोज एक्सप्लोरर ऐप से बेहतर है।
तिपतिया घास
यदि आप लगभग हर आधुनिक वेब ब्राउज़र में उपयोग किए जाने वाले टैब-आधारित दृष्टिकोण के प्रशंसक हैं, आप तिपतिया घास प्यार करने जा रहे हैं।
तिपतिया घास विंडोज एक्सप्लोरर के लिए एक पूर्ण प्रतिस्थापन नहीं है। इसके बजाय, यह एक ऐड-ऑन है जो विंडोज एक्सप्लोरर को विंडोज ब्राउजर में बदल देता है। यह विंडोज डिफॉल्ट फाइल मैनेजर में मल्टी-टैब फंक्शनलिटी जोड़ता है, जिससे आप विंडोज एक्सप्लोरर के कई इंस्टेंस को खोल सकते हैं, जिसमें कई विंडो के साथ अपने को अव्यवस्थित करने की आवश्यकता नहीं है।
क्लोवर की विशेषताओं में शामिल हैं:
- <। li>फ़ोल्डर बुकमार्क जोड़ें
जब आप क्लोवर को डाउनलोड और इंस्टॉल करते हैं, तो सभी इंस्टॉल स्क्रीन चीनी में होती हैं। हालाँकि, आपके द्वारा दबाए जाने वाले बटन स्पष्ट हैं, और एप्लिकेशन स्वयं पूरी तरह से अंग्रेजी में है।
Windows Explorer की जगह
वर्षों से आदी हो चुके फ़ाइल प्रबंधक से स्विच करना एक चुनौतीपूर्ण कार्य की तरह महसूस कर सकता है। बहुत से लोग कभी भी स्विचिंग पर विचार नहीं करते हैं, क्योंकि उन्हें लगता है कि Microsoft का संस्करण सबसे अच्छा होना चाहिए।
आप हमेशा किसी भी फ़ाइल प्रबंधक के लिए भुगतान कर सकते हैं, लेकिन वास्तव में उपलब्ध उत्कृष्ट विकल्पों पर विचार करने की कोई आवश्यकता नहीं है। आप को मुफ्त में।
डाउनलोड करें और ऊपर दिए गए फ़ाइल प्रबंधकों में से कुछ को आज़माएँ, और इससे पहले कि आप इसे जानें, आपको आश्चर्य होगा कि आप इसके बिना कभी कैसे मिल गए। आनंद लें!