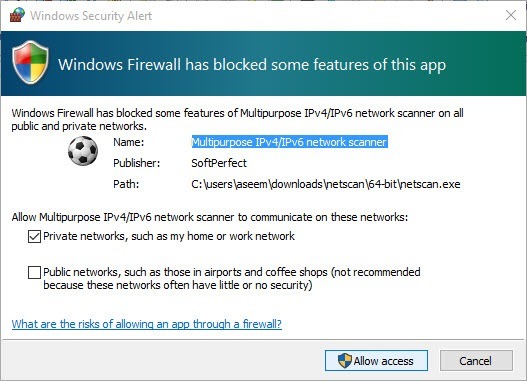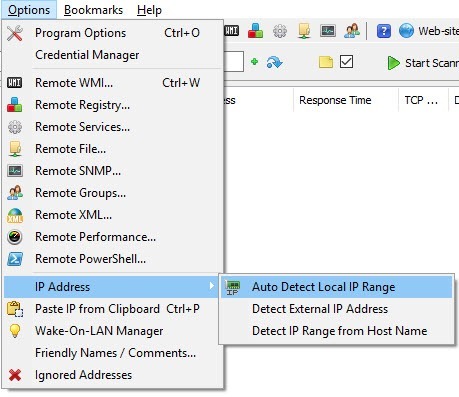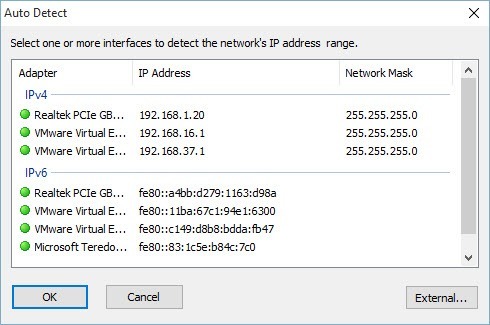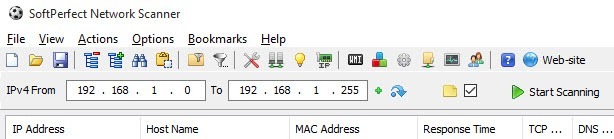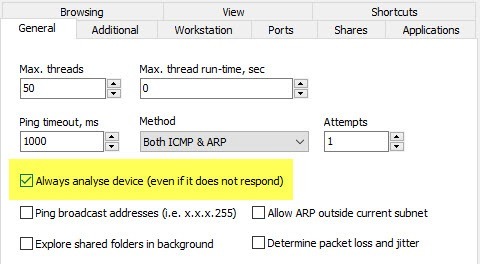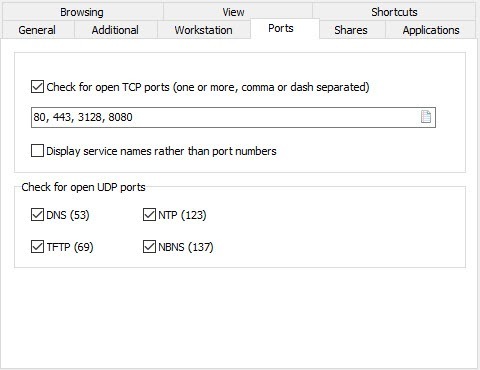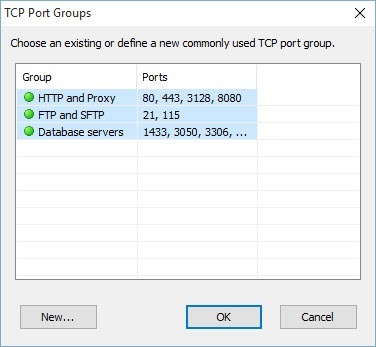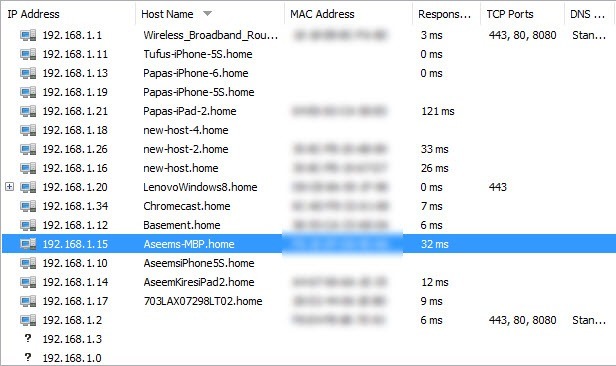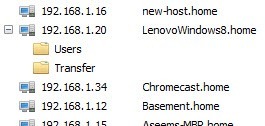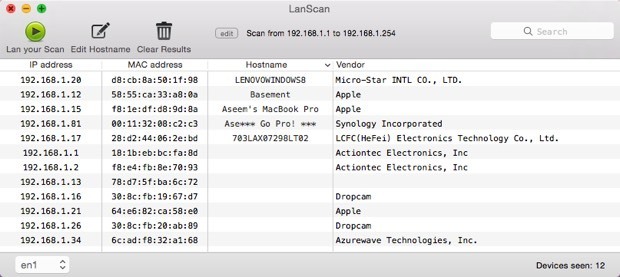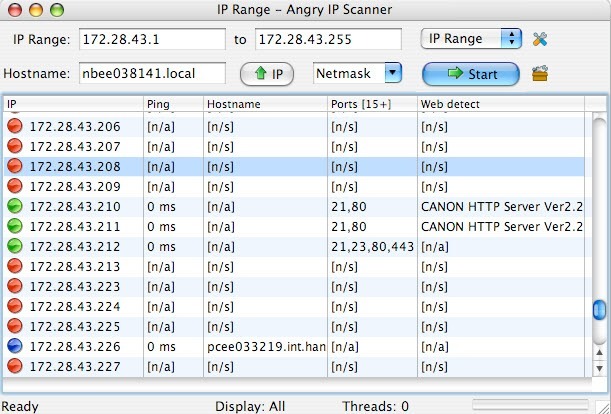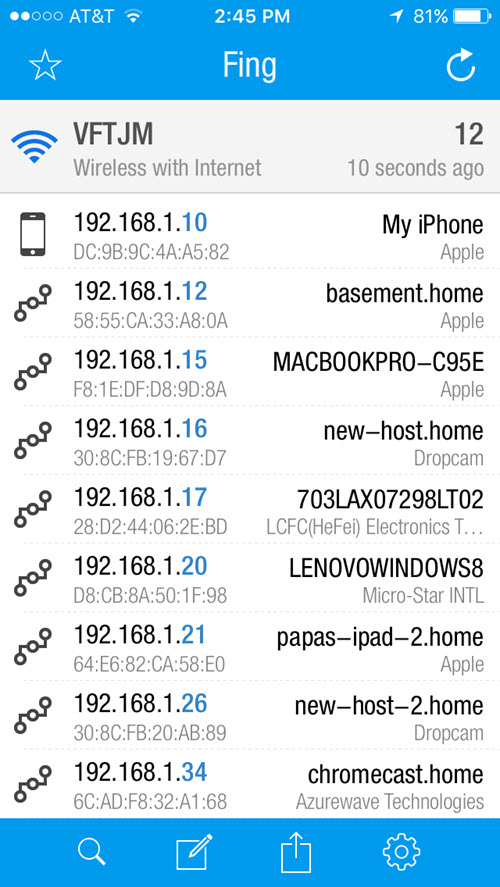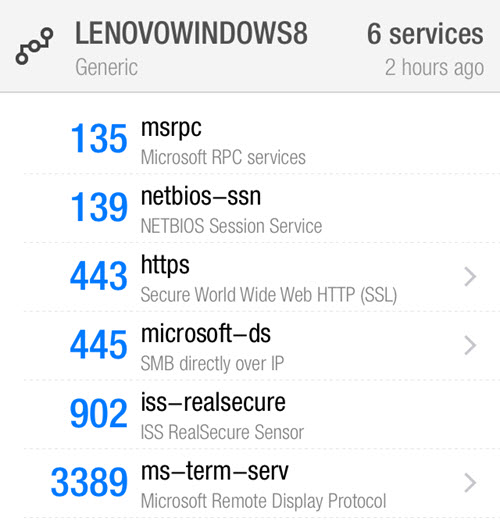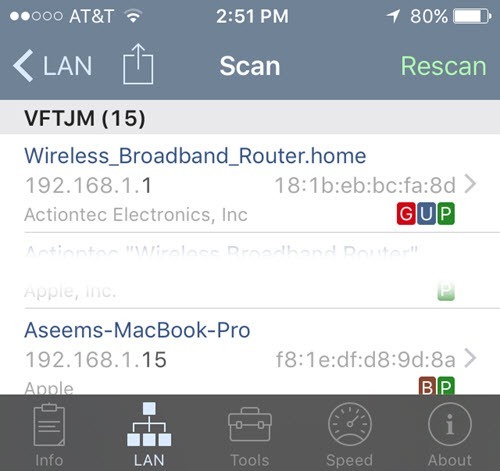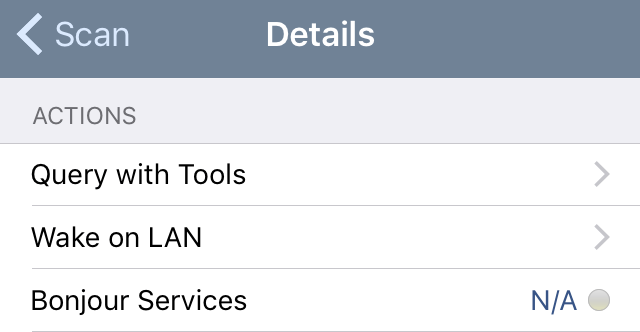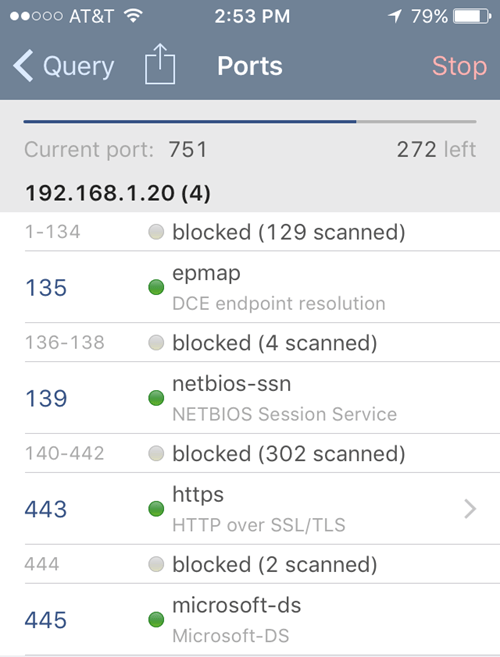इससे पहले मैंने आपके नेटवर्क पर वाईफाई लीचर्स का पता कैसे लगाएं पर एक पोस्ट लिखा था और आपके स्मार्ट नेटवर्क को स्कैन करने के लिए उपयोग किए जा सकने वाले कुछ स्मार्टफ़ोन ऐप्स का उल्लेख किया था। ऐप्स स्वचालित रूप से आपके नेटवर्क को स्कैन करने और आपको प्रत्येक डिवाइस पर कुछ विवरण देने का एक बहुत अच्छा काम करते हैं।
मैंने उस पोस्ट में ऐप्स के बारे में अधिक जानकारी नहीं दी क्योंकि यह अनधिकृत उपयोगकर्ताओं को पकड़ने पर केंद्रित था आपके नेटवर्क पर इस आलेख में, मैं इन दो ऐप्स के बारे में अधिक जानकारी में बात करूंगा जिनका उपयोग ऐप्पल या एंड्रॉइड डिवाइस पर किया जा सकता है और मैं उन डेस्कटॉप ऐप्स का भी उल्लेख करूंगा जिन्हें आप विंडोज और मैक ओएस एक्स पर चला सकते हैं।
ये नेटवर्क स्कैनिंग टूल आपको न केवल अपने नेटवर्क और उनके आईपी पते पर सभी डिवाइसों को देखने की अनुमति देता है, बल्कि फ़ोल्डर्स शेयर, ओपन टीसीपी / यूडीपी पोर्ट, हार्डवेयर मैक पते और भी बहुत कुछ देखने की अनुमति देता है। तो आप इस जानकारी की परवाह क्यों करेंगे?
हालांकि यह थोड़ा तकनीकी है, लेकिन जानकारी आपको अपने नेटवर्क को और अधिक सुरक्षित बनाने में मदद कर सकती है। उदाहरण के लिए, आपको फ़ोल्डर्स मिल सकते हैं जिन्हें आपके नेटवर्क पर दुर्घटना से साझा किया जा रहा है। कोई भी जो केबल या वायरलेस के माध्यम से आपके नेटवर्क से कनेक्ट हो सकता है, वह आसानी से साझा फ़ोल्डरों की खोज कर सकता है और उस डेटा को अपने कंप्यूटर पर कॉपी कर सकता है।
किसी कंप्यूटर या डिवाइस के लिए खुले बंदरगाहों को देखते समय, आप आसानी से देख सकते हैं कि दूरस्थ डेस्कटॉप सक्षम है, चाहे कोई एफ़टीपी या HTTP सर्वर चल रहा है और क्या फ़ाइल साझाकरण सक्षम है या नहीं। यदि आप कभी भी अपने कंप्यूटर से दूरस्थ रूप से कनेक्ट नहीं होते हैं, तो दूरस्थ डेस्कटॉप सक्षम होना केवल एक सुरक्षा जोखिम है।
विंडोज नेटवर्क स्कैनर
चलो एक मुफ्त टूल के साथ शुरू करें विंडोज पीसी को सॉफ्टफेक्ट नेटवर्क स्कैनर कहा जाता है। मुझे यह टूल पसंद है क्योंकि इसे अक्सर अपडेट किया जाता है, विंडोज 10 पर चलता है और इसमें 32-बिट और 64-बिट संस्करण होता है। कार्यक्रम को किसी भी इंस्टॉलेशन की आवश्यकता नहीं है, जिसका अर्थ है कि आप इसे यूएसबी स्टिक पर ले जा सकते हैं या इसे ड्रॉपबॉक्स में सहेज सकते हैं और इसे अपने इच्छित कंप्यूटर पर इस्तेमाल कर सकते हैं।
जब आप विंडोज़ के अपने संस्करण (निर्धारित करें कि आपके पास 32-बिट या 64-बिट विंडोज है या नहीं ) के लिए निष्पादन योग्य फ़ाइल चलाते हैं, तो आपको एक संदेश दिखाई दे सकता है कि विंडोज फ़ायरवॉल ने प्रोग्राम को अवरुद्ध कर दिया है। सुनिश्चित करें कि निजी नेटवर्कचेक किया गया है और फिर पहुंच की अनुमति देंपर क्लिक करें।
प्रोग्राम लोड होने के बाद, आपको अपना नेटवर्क शुरू करने और समाप्त करने की आवश्यकता होगी आईपी पता सीमा। यदि आप इसे नहीं जानते हैं, तो चिंता न करें। बस विकल्प, आईपी पतापर क्लिक करें और फिर ऑटो डिटेक्ट स्थानीय आईपी रेंजपर क्लिक करें।
आपको वर्चुअल वाले समेत किसी भी नेटवर्क कार्ड पर आईपीवी 4 और आईपीवी 6 के लिए पता लगाए गए आईपी पते के साथ एक पॉपअप विंडो मिलेगी। अधिकांश घर उपयोगकर्ताओं के लिए, आप केवल आईपीवी 4 और आईपीवी 6 दोनों के तहत सूचीबद्ध एक आइटम देखने जा रहे हैं। जब तक आपके पास आईपीवी 6 सेटअप न हो, आपको आईपीवी 4 के तहत सूचीबद्ध नेटवर्क कार्ड पर क्लिक करना चाहिए।
अब आपको फिर से मुख्य इंटरफ़ेस में लाया जाएगा , लेकिन अब आईपी एड्रेस रेंज भर जाएगी। आपको दाईं ओर स्कैनिंग प्रारंभ करेंबटन दिखाई देगा, जिसे आप स्कैन शुरू करने के लिए क्लिक कर सकते हैं।
हालांकि, आपको पहले स्कैन करने से पहले स्कैनिंग विकल्प सेट करना चाहिए। विकल्पऔर फिर प्रोग्राम विकल्पपर क्लिक करें। सामान्यटैब पर, एकमात्र विकल्प जिसे आप जांचना चाहते हैं वह डिवाइस का हमेशा विश्लेषण करेंहै। डिफ़ॉल्ट रूप से, स्कैनिंग प्रोग्राम केवल आपको उन डिवाइसों को दिखाएगा जो कुछ अनुरोधों का जवाब देते हैं, इसलिए अंतिम सूची आपके नेटवर्क पर मौजूद सभी डिवाइस नहीं दिखा सकती है क्योंकि कुछ डिवाइस बस प्रतिक्रिया नहीं देते हैं।
स्कैन में काफी समय लगता है (कई सेकंड की तुलना में कई मिनट), लेकिन यदि आप वास्तव में अपने नेटवर्क पर हर डिवाइस देखना चाहते हैं तो यह इसके लायक है । अतिरिक्तऔर वर्कस्टेशनटैब वास्तव में केवल कॉर्पोरेट वातावरण के लिए उपयोगी हैं जहां आपके पास एक ही नेटवर्क पर कई मशीनें हैं और आप प्रत्येक कंप्यूटर के बारे में जानकारी प्राप्त करना चाहते हैं। बंदरगाहटैब वह है जहां हम आगे जा सकते हैं।
खुले टीसीपी बंदरगाहों की जांच करेंबॉक्स और फिर टेक्स्ट बॉक्स के दाईं ओर स्थित छोटे पेपर आइकन पर क्लिक करें। यह एक और विंडो खुल जाएगा जो कुछ टीसीपी पोर्ट समूहों को सूचीबद्ध करता है। आप HTTP और प्रॉक्सीपर क्लिक करना चाहते हैं और फिर SHIFTकुंजी दबाएं और सभी तीन आइटमों का चयन करने के लिए डेटाबेस सर्वरपर क्लिक करें।
मुख्य स्क्रीन पर वापस, आपको टेक्स्ट बॉक्स में सूचीबद्ध सभी पोर्ट नंबर देखना चाहिए। आगे बढ़ें और खुले यूडीपी बंदरगाहोंके लिए सभी बक्से भी देखें। इस बिंदु पर, मुख्य प्रोग्राम स्क्रीन पर वापस जाने के लिए ठीक क्लिक करें। अब स्टार्ट स्कैनिंग पर क्लिक करें और आपको परिणामों में धीरे-धीरे परिणाम जोड़ना चाहिए।
मेरे परीक्षणों में, कार्यक्रम 16 डिवाइस ढूंढने में सक्षम था जब चेक नहीं किया गया तो केवल 11 आइटम की तुलना में डिवाइस का हमेशा विश्लेषण करेंविकल्प की जांच करते समय नेटवर्क। आईपी पते के बाईं ओर प्लस साइन वाला कोई भी आइटम का अर्थ है कि उसने फ़ोल्डर्स साझा किए हैं। आप साझा फ़ोल्डरों को देखने के लिए + चिह्न पर क्लिक कर सकते हैं।
होस्ट नामकॉलम आपको एक देना चाहिए डिवाइस के लिए नाम समझने में आसान है। दाईं ओर, आपको टीसीपी पोर्टनामक कॉलम दिखाई देगा, जो उस डिवाइस के सभी खुले बंदरगाहों को सूचीबद्ध करेगा। जाहिर है, संख्याएं तब तक अधिक समझ में नहीं आती हैं जब तक आप जानते हैं कि उनका क्या अर्थ है, इसलिए यह विकिपीडिया पेज देखें जो प्रत्येक पोर्ट नंबर का विस्तार से वर्णन करता है।
यदि कुछ भी बंदरगाह 80(HTTP) सूचीबद्ध है, जिसका आमतौर पर मतलब है कि इसमें किसी प्रकार का वेब इंटरफ़ेस है और आप बस अपने ब्राउज़र के माध्यम से आईपी पते में टाइप करके इसे कनेक्ट करने का प्रयास कर सकते हैं। पोर्ट 443सुरक्षित HTTP (HTTPS) के लिए है, जिसका अर्थ है कि आप इसे सुरक्षित रूप से भी कनेक्ट कर सकते हैं।
मैक नेटवर्क स्कैनर
मैक पर, आपके पास है कुछ विकल्प LanScan मैक स्टोर पर एक निःशुल्क ऐप है जो एक बहुत ही सरल स्कैन करता है और आईपी पता, मैक पता, होस्टनाम और विक्रेता प्रदर्शित करता है। मुफ़्त संस्करण केवल पहले चार होस्टनामों को पूरी तरह से सूचीबद्ध करेगा और शेष केवल पहले तीन वर्ण दिखाएंगे। थोड़ा परेशान, लेकिन शायद अधिकांश घरेलू नेटवर्क पर एक बड़ा सौदा नहीं है।
आप यह भी देखेंगे कि इसे केवल 12 आइटम मिले हैं और यह है क्योंकि इसमें प्रत्येक आईपी पते को स्कैन करने के लिए कोई विकल्प नहीं है, भले ही यह प्रतिक्रिया करता है या नहीं। मैक के लिए एक बेहतर नेटवर्क स्कैनर नीचे दिखाया गया है गुस्से में आईपी स्कैनर । यह ओपन सोर्स और विंडोज, मैक और लिनक्स पर काम करता है।
डिफ़ॉल्ट रूप से, प्रोग्राम खुले बंदरगाहों को भी स्कैन करता है, जो LanScan नहीं करता है। इस कार्यक्रम के साथ एकमात्र मुद्दा यह है कि प्रोग्राम चलाने के लिए आपको जावा स्थापित करना होगा। जावा एक बड़ा सुरक्षा जोखिम है और डिफ़ॉल्ट रूप से अधिकांश मैक पर अक्षम है, इसलिए आपको इसे मैन्युअल रूप से सक्षम करना होगा।
स्मार्टफ़ोन ऐप्स
मेरे पास दो ऐप्स हैं जिनका मैं उपयोग करता हूं, जिनमें से दोनों स्वतंत्र हैं, और एक जिसे आप ऐप्पल डिवाइस या एंड्रॉइड डिवाइस पर डाउनलोड कर सकते हैं। दोनों ऐप्स उत्कृष्ट हैं और बहुत अधिक आपको एक ही जानकारी देते हैं, लेकिन प्रत्येक के पास इसके प्लस और माइनस हैं।
फ़िंग एक निःशुल्क ऐप है जो गूगल प्ले स्टोर और 1 9और एक शानदार दिखने वाला इंटरफ़ेस है। आपको इन ऐप्स के साथ किसी भी आईपी एड्रेस रेंज में प्रवेश करने की चिंता करने की ज़रूरत नहीं है क्योंकि वे इसे अपने आप समझते हैं। एक बार जब आप फिंग के साथ स्कैन शुरू कर लेंगे, तो आपको कुछ मूलभूत जानकारी जैसे मेजबाननाम, मैक पता, आईपी पता आदि के साथ डिवाइस की अच्छी लग रही सूची मिल जाएगी।
यदि आप किसी डिवाइस पर टैप करते हैं, तो आपको एक और स्क्रीन मिल जाएगी जहां आप डिवाइस को एक कस्टम नाम दे सकते हैं (एक सुविधा जिसे मैं वास्तव में पसंद करता हूं), एक स्थान दर्ज करें और यहां तक कि अतिरिक्त नोट्स भी जोड़ें। यदि आप नीचे स्क्रॉल करते हैं, तो आपको सेवाएंनामक एक विकल्प दिखाई देगा, जो आपको खुले बंदरगाहों के लिए डिवाइस स्कैन करने देता है।
इस ऐप के साथ मैंने देखा एकमात्र नकारात्मक पक्ष यह है कि यह नेटवर्क पर सभी उपकरणों को सूचीबद्ध नहीं करता है। यह केवल 16 प्रोग्रामों में से मेरे नेटवर्क पर लगभग 12 डिवाइसों को पकड़ा गया था जो विंडोज प्रोग्राम मिला था।
मैं जिस ऐप का उपयोग करना चाहता हूं वह नेट विश्लेषक है, जो ऐप स्टोर से मुफ्त में उपलब्ध है । आप ऊपरी दाएं भाग में स्कैन बटन टैप करके स्कैन चलाते हैं और आपको कुछ सेकंड के भीतर अपने सभी उपकरणों की एक सूची मिल जाएगी।
इस ऐप का उपयोग करके, मुझे 15 डिवाइस मिले, जो नेटवर्क पर उपकरणों की कुल संख्या के करीब था। नेट विश्लेषक के साथ, आप उन डिवाइसों पर कुछ रंगीन अक्षरों को भी देखेंगे जिनमें कुछ सेवाएं सक्षम हैं। हरा पीका अर्थ यह पिंग करने योग्य है, ब्राउन बीका अर्थ है बोनजोर सेवाएं उपलब्ध हैं (ऐप्पल डिवाइस), लाल जीका अर्थ है कि यह गेटवे डिवाइस है (राउटर, आदि), और एक नीला यूका अर्थ है यूपीएनपी और डीएलएनए सेवाएं उपलब्ध हैं।
आप डिवाइस पर अधिक जानकारी प्राप्त करने और क्वेरी करने के लिए किसी डिवाइस पर टैप कर सकते हैं। एक बार जब आप किसी विशेष डिवाइस पर टैप करते हैं तो नीचे दिखाए गए टूल्स विकल्प के साथ क्वेरी टैप करें।
अगली स्क्रीन पर, आपको कई विकल्प दिखाई देंगे पिंग,मार्ग, बंदरगाह, Whoisऔर DNS। बंदरगाहों पर टैप करें, सामान्यया सभीचुनें और फिर शीर्ष पर प्रारंभ टैप करें।
<पी>जैसे ही स्कैन प्रगति करता है, आप उन बंदरगाहों को देखेंगे जो खुले और सक्रिय हैं और कौन से बंदरगाह अवरुद्ध हैं। ऐप में अन्य टूल्स भी हैं जिनका उपयोग आप अधिक जानकारी प्राप्त करने के लिए नेटवर्क पर विशिष्ट उपकरणों को स्कैन करने के लिए कर सकते हैं।उम्मीद है कि ये टूल आपको पूरी तरह से देखने के लिए अनुमति देंगे कि आपके नेटवर्क पर कौन से डिवाइस हैं और कौन सी सेवाएं और बंदरगाह खुला है। यदि आपके कोई प्रश्न हैं, तो टिप्पणी पोस्ट करने के लिए स्वतंत्र महसूस करें। का आनंद लें!