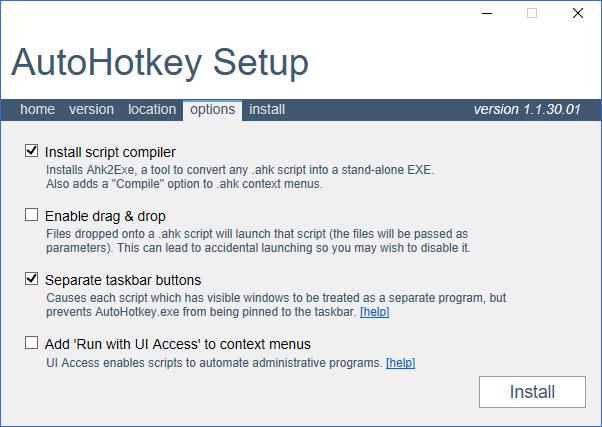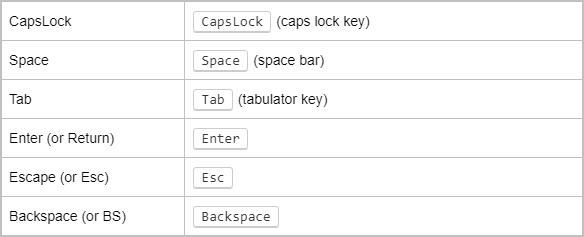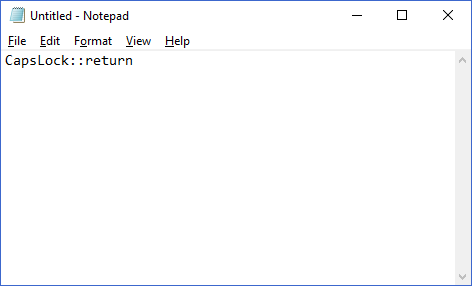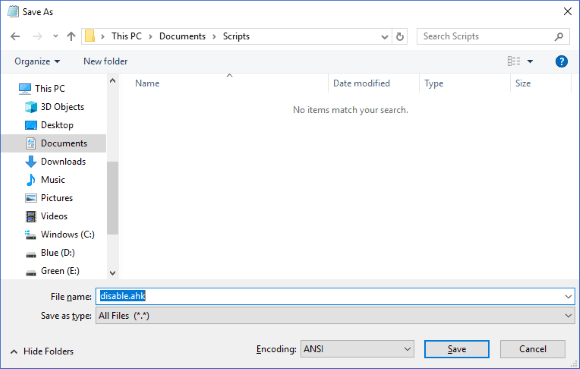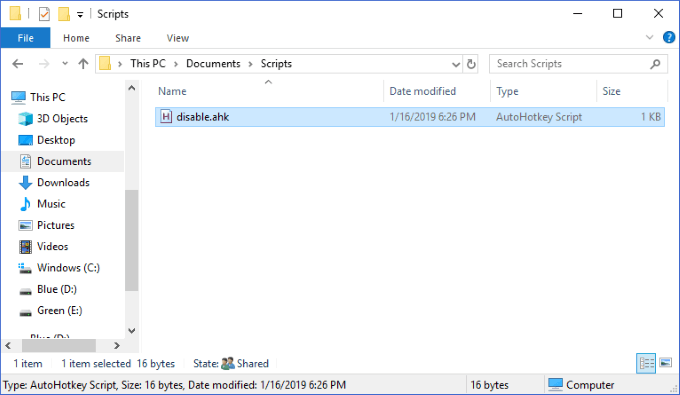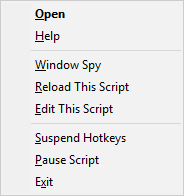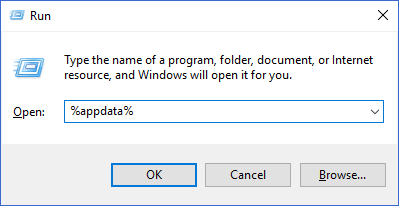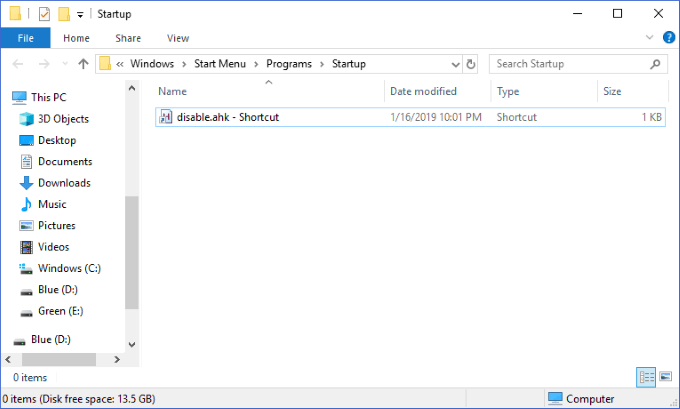जब आप अपने कीबोर्ड पर होते हैं, तो बहुत सी चीजें उतनी निराशाजनक नहीं होती हैं जितना कि गलती से विघटनकारी कुंजी को मारना। उदाहरण के लिए, Windows कुंजी कुछ फुलस्क्रीन अनुप्रयोगों को कम करने का कारण बन सकती है।
Alt कुंजी को दबाने से कभी-कभी सभी प्रमुख इनपुट पूरी तरह से अवरुद्ध हो सकते हैं। यदि आप बिना जाने-समझे इन कुंजियों को गलती से मार रहे हैं, तो इससे बड़ी असुविधाएँ और भ्रम पैदा हो सकते हैं।
कई सामान्य समाधान जो आपको विंडोज पर मुख्य इनपुट को निष्क्रिय करने की अनुमति देते हैं, वे अब पुराने हो चुके हैं। उदाहरण के लिए, साधारण अक्षम कुंजी अब फ्रीवेयर नहीं है। SharpKeys और KeyTweak दोनों ही विंडोज़ के नवीनतम संस्करणों द्वारा आधिकारिक रूप से समर्थित नहीं हैं। जब आप विकल्पों से बाहर होते हैं, तो आप क्या करते हैं? आप अपना खुद का निर्माण करते हैं!
हालांकि यह बहुत आसान नहीं है - डराना नहीं है। इस लेख में, हम आपको यह दिखाने जा रहे हैं कि आप कैसे किसी भी और हर कुंजी को निष्क्रिय कर सकते हैं, जिसे आप एक मुफ्त विंडोज़ एप्लीकेशन का उपयोग कर सकते हैं, जिसे ऑटोहॉटके कहा जाता है। सबसे अच्छी बात यह है कि इसके प्रभावी होने के लिए किसी जटिल विन्यास या रिबूटिंग की आवश्यकता नहीं होती है।
ऑटोहोटेके
डाउनलोड करें और इंस्टॉल करें आपके विंडोज मशीन पर किसी भी कीबोर्ड इनपुट को अक्षम करने का पहला कदम है। AutoHotkey नामक एक प्रोग्राम डाउनलोड करने के लिए। नवीनतम संस्करण का लिंक नीले बटन में पृष्ठ के शीर्ष पर होगा। एक बार जब आप AutoHotKey डाउनलोड कर लेते हैं, तो इंस्टॉलर चलाएं।
In_content_1 all: [300x250] / dfp: [640x360]->ऊपर दिखाए गए डिफ़ॉल्ट विकल्पों का उपयोग करके इंस्टॉलेशन संकेतों के माध्यम से जारी रखें। जब स्थापना पूरी हो जाती है, तो आप इसे पूरी तरह से बंद कर सकते हैं। हमें अभी तक AutoHotKey लॉन्च करने की आवश्यकता नहीं है।
अपने AutoHotKey स्क्रिप्ट का निर्माण
अब आपने AutoHotKey डाउनलोड कर लिया है, यह समझना महत्वपूर्ण है कि यह क्या करता है। AutoHotKey आपको अपनी स्वयं की कस्टम स्क्रिप्ट बनाने की अनुमति देता है जिसे वह संकलित और चलाएगा। AutoHotKey को एक सरलीकृत प्रोग्रामिंग भाषा के रूप में सोचें जो विशेष रूप से स्वचालन को पूरा करता है और विंडोज कीबोर्ड शॉर्टकट
प्रोग्रामिंग भाषा सीखना कठिन है, लेकिन हम यहां हैं। अपने कीबोर्ड की किसी भी कुंजी के इनपुट को निष्क्रिय करने के लिए आप AutoHotKey की शक्तियों का उपयोग कैसे कर सकते हैं, इसे सरल बनाने के लिए।
अपनी कुंजी चुनें
पहला चरण यह है कि आप कौन सी कुंजी चुनना चाहते हैं। अक्षम करें। AutoHotKey प्रलेखन वेबसाइट पर जाएं सभी समर्थित कुंजी की सूची ।
के लिए। इस उदाहरण के लिए, हम कैप्स लॉक कुंजी को निष्क्रिय करना चाहते हैं। इस पृष्ठ पर, आप देख सकते हैं कि AutoHotKey उस कुंजी को "कैप्सलॉक" के रूप में संदर्भित करता है। बायाँ कॉलम संदर्भ नाम दिखाता है और दायाँ स्तंभ दिखाता है कि यह किस कुंजी के साथ मेल खाता है।
एक टेक्स्ट एडिटर खोलें
अगला, कोई भी टेक्स्ट एडिटर खोलें। यह नोटपैड भी हो सकता है, जिसका हम उपयोग करेंगे। किसी रिक्त दस्तावेज़ में, ":: वापसी" के बाद कुंजी का संदर्भ नाम लिखें।
यहां बताया गया है कि हमारा कैप्स लॉक उदाहरण कैसा दिखता है:
क्या आप विश्वास कर सकते हैं कि कोड की एकमात्र पंक्ति आपको कुंजी को अक्षम करने की आवश्यकता है? यदि आप तय करते हैं कि आप एक से अधिक अक्षम करना चाहते हैं, तो आप प्रत्येक अतिरिक्त कुंजी के लिए एक ही लाइन पर, एक ही लाइनर को दोहरा सकते हैं।
अपनी स्क्रिप्ट सहेजें
अगला कदम स्क्रिप्ट को बचाने के लिए है ताकि इसे चलाया जा सके। आप इसके लिए एक स्थायी स्थान चुनना चाहते हैं, शायद आपके डेस्कटॉप पर नहीं, क्योंकि मैं आपको दिखाता हूं कि बाद में स्टार्टअप पर चलने के लिए यह स्क्रिप्ट कैसे प्राप्त करें।
इस उदाहरण में, हमने अपने दस्तावेज़ों के भीतर "लिपियों" फ़ोल्डर को चुना है। आपके द्वारा इसे सहेजने के लिए स्थान चुनने के बाद, "इस प्रकार सहेजें" को "सभी फ़ाइलें" में बदलें। फिर, अपनी पसंद के फ़ाइल नाम में टाइप करें और ".ahk" एक्सटेंशन को जोड़ना सुनिश्चित करें। यह बहुत महत्वपूर्ण है।
अपनी फ़ाइल को AHK के रूप में सहेजने से आपके सिस्टम को पता चल जाता है कि इसे AutoHotKey द्वारा संकलित और चलाने का इरादा है।
आपका AutoHotKey स्क्रिप्ट / h2>
अपनी AHK फ़ाइल सहेजने के बाद, विन्डोज़ एक्सप्लोरर में इसे सहेजे जाने वाले स्थान पर नेविगेट करें। आपको यह देखना चाहिए कि फ़ाइल का आइकन उस पर "H" के साथ कागज की एक शीट है, जिसका अर्थ है कि यह AutoHotKey से जुड़ा हुआ है।
Double-। फ़ाइल पर क्लिक करें। हो सकता है कि आपको कुछ भी नज़र न आए, लेकिन आपको अपने टास्कबार के सिस्टम ट्रे में AutoHotKey आइकन दिखाई देना चाहिए।
यह समय तक छिपा हो सकता है आप इसे देखते हैं, इसलिए आपको उस मामले में अपने छिपे हुए सिस्टम ट्रे आइकन को दिखाने के लिए ऊपर की ओर तीर आइकन पर क्लिक करना होगा।
अब, का उपयोग करके देखें। कुंजी जिसे आपने अक्षम कर दिया है। क्या यह काम करता है? यदि नहीं, तो आपने कुंजी को सफलतापूर्वक अक्षम कर दिया है! यदि हां, तो आपने कुछ गलत किया होगा। निर्देशों को अधिक ध्यान से पढ़ें और फिर से प्रयास करें।
अपने ऑटोटॉटके स्क्रिप्ट को नियंत्रित करें
अपने टास्कबार के सिस्टम ट्रे में ऑटोटोटेके आइकन पर राइट-क्लिक करने से निम्न मेनू आएगा:
छूने के लायक दो महत्वपूर्ण विकल्प हैं "रीलोड इस स्क्रिप्ट" और "सस्पेंड हॉटकीज़"।
एक समय आ सकता है। जब आप अपनी AutoHotKey स्क्रिप्ट को संपादित करना चाहते हैं, जबकि यह सक्रिय रूप से चल रहा है। शायद आप उदाहरण के लिए, ब्लॉक करने के लिए एक और कुंजी जोड़ना चाहते हैं। AHK फ़ाइल में अपने परिवर्तनों को सहेजने के बाद, "इस स्क्रिप्ट को पुनः लोड करें" विकल्प चुनें। यह आपको फ़ाइल को बंद करने और फिर से खोलने के बिना अपनी स्क्रिप्ट के परिवर्तनों को लोड करने की अनुमति देगा।
यदि आप कभी भी ऑटोहोटेकी को किसी भी कुंजी को रोकने से रोकना चाहते हैं, तो "निलंबित हॉटकी" चुनें। विकल्प। आपका AutoHotKey का ट्रे आइकन "H" से "S" में बदल जाएगा ताकि यह संकेत दिया जा सके कि हॉटकी अवरुद्ध हो रही है। सभी हॉटकी को फिर से सक्षम करने के लिए, इसी क्रिया को फिर से दोहराएं।
स्टार्टअप पर अपनी स्क्रिप्ट चला रहा है
अब आपको अपनी स्क्रिप्ट काम कर रही है, आप यह तय कर सकते हैं कि यह इतना महत्वपूर्ण है कि आप इसे स्वचालित रूप से विंडोज के साथ शुरू करना चाहते हैं। यह करना आसान है।
विंडो के रन प्रॉम्प्ट को लाने के लिए विंडोज + आरकुंजी दबाएं। इसमें "% appdata%" टाइप करें और दर्ज करेंदबाएं। यह आपको "AppData"
के अंदर "रोमिंग" फ़ोल्डर में लाएगायहां, निम्न फ़ोल्डरों के माध्यम से जाना: Microsoft>विंडोज>प्रारंभ मेनू>कार्यक्रम>स्टार्टअप। किसी अन्य Windows Explorer मेनू में, उस फ़ोल्डर पर नेविगेट करें जहां आपकी AutoHotKey स्क्रिप्ट सहेजी गई है। उस पर राइट-क्लिक करें और "शॉर्टकट बनाएं" पर क्लिक करें। यह उसी फ़ोल्डर में फ़ाइल के लिए एक शॉर्टकट बनाएगा।
उस शॉर्टकट को "स्टार्टअप" फ़ोल्डर में खींचें और गिराएं।
अपने स्टार्टअप में इस तरह से स्क्रिप्ट जोड़ने से आप हर बार इस फ़ोल्डर में सभी तरह से नेविगेट करने के बजाय फ़ाइल के मूल स्थान पर संपादन कर सकते हैं। यदि आप बार-बार संपादन करते हैं, तो यह एक बड़ा समय बचाने वाला है।
यह सब लगता है। एक AutoHotKey स्क्रिप्ट में एक सरल रेखा के साथ, आप अपने कीबोर्ड पर किसी भी मानक कुंजी को अक्षम कर सकते हैं और अपने आप को घंटों के सिरदर्द से बचा सकते हैं। इस समस्या के एक सरल और निशुल्क समाधान के लिए वेब पर खरीदारी न करें, इस गाइड का अनुसरण करें और स्वयं एक बनायें!