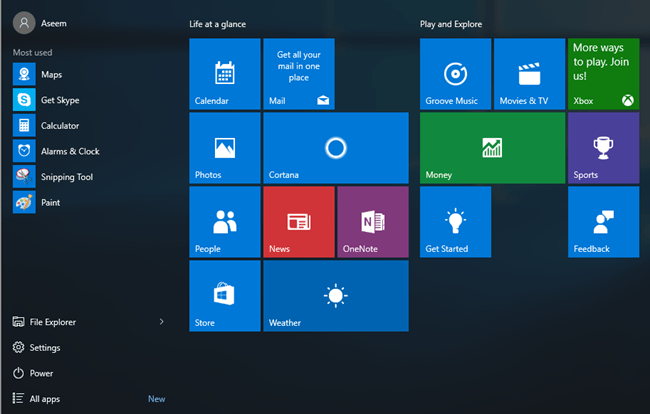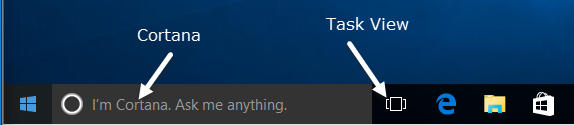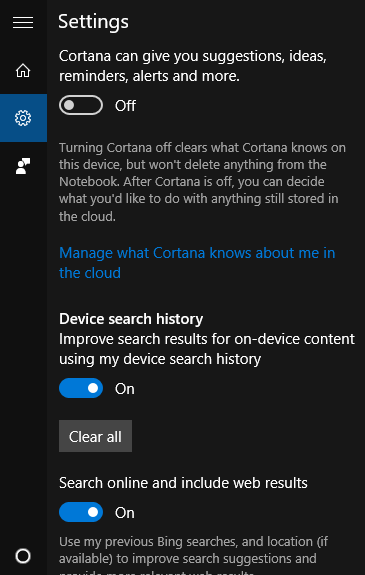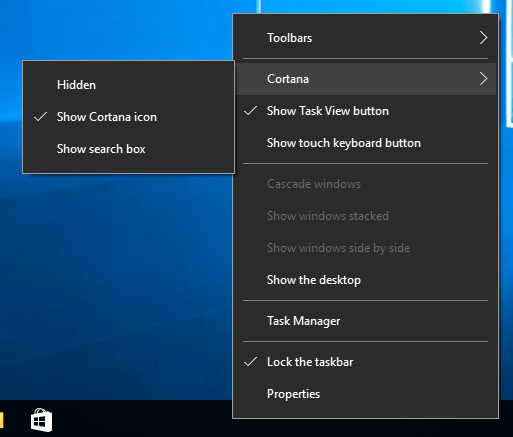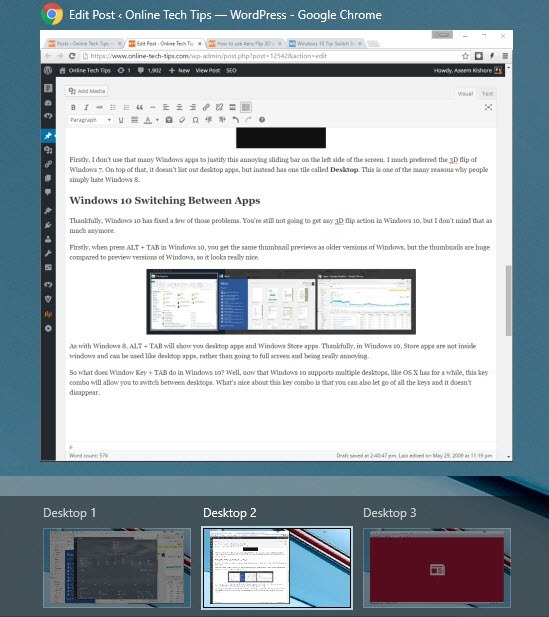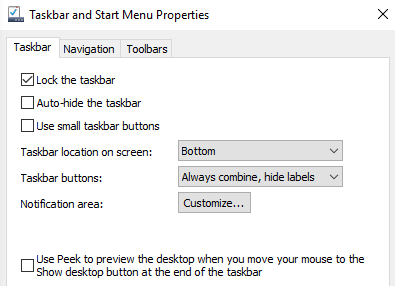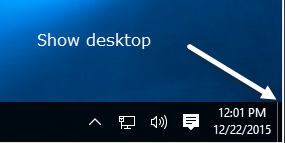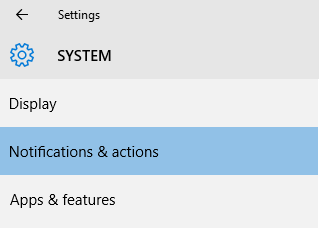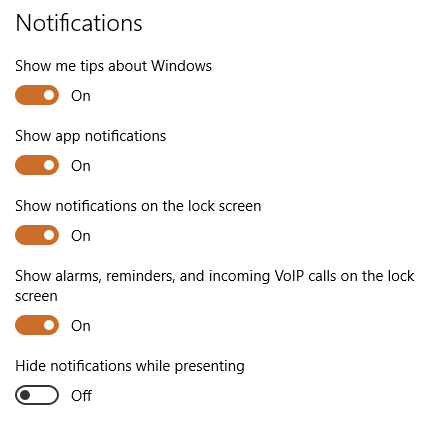विंडोज 10 में, एक्शन सेंटर नामक टास्कबार के अधिसूचना क्षेत्र में एक नया आइकन है, जो मूल रूप से विंडोज 8 में अधिसूचनाओं के साथ समस्याओं को हल करता है। एक्शन सेंटर ऑपरेटिंग सिस्टम से और आपके इंस्टॉल किए गए ऐप्स से सभी सूचनाएं संग्रहीत करता है।
इसमें एक्शन बटन भी हैं जो आपको टैबलेट मोड में स्विच करने, नोट बनाने, वीपीएन से कनेक्ट करने आदि जैसे कुछ कार्यों को त्वरित रूप से करने की अनुमति देते हैं। इस आलेख में, मैं इस बारे में बात करूंगा कि आप कैसे अनुकूलित कर सकते हैं टास्कबार, अधिसूचना क्षेत्र और विंडोज़ 10 में एक्शन सेंटर। यदि आप केवल एक सेक्शन में रुचि रखते हैं, तो बस उचित शीर्षलेख पर जाएं।
विंडोज 10 टास्कबार
मेनू प्रारंभ करें
तो विंडोज 10 टास्कबार में नया क्या है? वास्तव में कुछ चीजें वास्तव में। सबसे पहले, हमारे पास ऐप्स, सेटिंग्स इत्यादि के लिंक के साथ एक फ़ंक्शनिंग स्टार्ट बटन फिर से है, जिसने कई लोगों को बहुत खुश किया है।
स्टार्ट मेनू एक अलग अलग जानवर है, इसलिए मैं इसे अनुकूलित करने के तरीके पर एक अलग पोस्ट लिखूंगा। असल में, यह विंडोज 7 स्टार्ट मेनू और विंडोज 8 स्टार्ट स्क्रीन का संयोजन है। यह वास्तव में काफी उपयोगी है और मुझे विंडोज 7 में मानक स्टार्ट मेनू से अधिक पसंद है।
कॉर्टाना एंड amp; खोज
स्टार्ट बटन के बगल में एक नया खोज बॉक्स है जो माइक्रोसॉफ्ट के वर्चुअल असिस्टेंट सॉफ़्टवेयर कोर्टाना को भी एकीकृत करता है। आप मैं कॉर्टाना हूं। मुझे कुछ भी पूछें।संदेश अगर कॉर्टाना सक्षम है।
जब आप खोज बॉक्स में क्लिक करते हैं, तो आपसे पूछा जाएगा आप कोर्तना को सक्षम करने में रुचि रखते हैं या नहीं। यदि आप रुचि नहीं रखतेपर क्लिक करते हैं, तो कॉर्टाना अक्षम कर दिया जाएगा, लेकिन आप अभी भी कंप्यूटर और वेब खोज सकते हैं।
यदि आप कोर्तना का उपयोग करना चाहते हैं, तो अगला क्लिक करें और निर्देशों का पालन करें। ध्यान दें कि जब आप कोर्तना सक्षम करते हैं तो आप अपनी बहुत सारी गोपनीयता छोड़ देते हैं। कॉर्टाना का उपयोग करेंबटन पर क्लिक करने से पहले, आपको उन आइटम्स की एक सूची दिखाई देगी जो आपके कंप्यूटर से माइक्रोसॉफ्ट को स्थान, खोज इतिहास, कैलेंडर विवरण, वॉयस इनपुट, एज से ब्राउजिंग इतिहास, और लॉट सहित भेजे जाते हैं। अधिक। कई लोगों ने शिकायत की है कि माइक्रोसॉफ्ट को बहुत अधिक जानकारी भेजी जाती है और यह शायद सच है।
कोर्तना का उपयोग करने के लिए, आपको भी आवश्यकता है माइक्रोसॉफ्ट खाते से साइन इन करें। अगर आप कोर्तना सेटिंग्स बदलना चाहते हैं, तो बस बाईं ओर स्थित गियर आइकन पर क्लिक करें और आप इसे चालू या चालू कर सकते हैं, बिंग सर्च को सक्षम या अक्षम कर सकते हैं।
यदि आपको पसंद नहीं है कि कॉर्टाना खोज बॉक्स कितना स्थान उपयोग कर रहा है, तो बस टास्कबार पर राइट-क्लिक करें, कोर्तना पर जाएं और छुपाया शो से चुनें कॉर्टानाआइकन।
पहला विकल्प इसे पूरी तरह से हटा देगा और दूसरा एक खोज आइकन का उपयोग करेगा।
कार्य दृश्य
विंडोज 10 टास्कबार पर अगला नया आइटम कार्य दृश्य बटन है। यह मूल रूप से ओएस एक्स पर मिशन कंट्रोल की तरह है यदि आपने कभी मैक का उपयोग किया है। यदि आप उस पर क्लिक करते हैं, तो यह आपको वर्तमान डेस्कटॉप पर सभी खुले ऐप्स दिखाएगा और यह आपको कोई अन्य डेस्कटॉप भी दिखाएगा।
विंडोज 10 में, कई डेस्कटॉप अंततः एक अंतर्निर्मित सुविधा हैं। आप टास्कबार पर राइट-क्लिक करके और कार्य दृश्य दिखाएँबटन विकल्प पर क्लिक करके कार्य दृश्य बटन को छुपा या दिखा सकते हैं।
आप हॉटकी विंडोज कुंजी + टैबका उपयोग करके कार्य दृश्य में भी जा सकते हैं। मैंने पहले ही एक विस्तृत पोस्ट लिखा है कि आप विंडोज 10 में प्रोग्राम और डेस्कटॉप के बीच स्विच करें कैसे कर सकते हैं, इसलिए इसे जांचना सुनिश्चित करें। कुल मिलाकर, यह एक उत्कृष्ट सुविधा है और बहुत अच्छी तरह से काम करता है।
टास्कबार गुण
यदि आप टास्कबार पर राइट-क्लिक करें और गुणचुनें, तो आप एक को कस्टमाइज़ कर सकते हैं टास्कबार से संबंधित कुछ और सेटिंग्स।
यह स्क्रीन विंडोज के पुराने संस्करणों के समान ही है: आप टास्कबार को लॉक कर सकते हैं, इसे सेट कर सकते हैं ऑटो-छुपाएं और छोटे टास्कबार आइकन का उपयोग करें। आप टास्कबार के स्थान को बाएं, दाएं या ऊपर भी समायोजित कर सकते हैं। अंत में, आप चुन सकते हैं कि आप टास्कबार में आइकन कैसे जोड़ना चाहते हैं। डिफ़ॉल्ट रूप से, एक ही ऐप से कई विंडो संयुक्त हो जाएंगी।
बहुत नीचे, आप डेस्कटॉप पर त्वरित रूप से पूर्वावलोकन करने के लिए Peekको सक्षम भी कर सकते हैं जब आप अपने माउस को <मजबूत>डेस्कटॉप दिखाएंबटन। शो डेस्कटॉप बटन अभी भी टास्कबार के बहुत दूर दाईं ओर है और अब एक छोटा टुकड़ा है जिसे आप मुश्किल से देख सकते हैं।
विंडोज 10 अधिसूचना क्षेत्र
अब आइए विंडोज 7 में अधिसूचना क्षेत्र के बारे में बात करते हैं। यह विंडोज 7 में अधिसूचना क्षेत्र के समान ही है, लेकिन इसमें एक्शन सेंटर आइकन भी है, जो कि सबसे दूर दाईं ओर आइकन है कागज पर एक पाठ का एक टुकड़ा।
अधिसूचना क्षेत्र को कॉन्फ़िगर करने के लिए, आप या तो टास्कबार पर राइट-क्लिक कर सकते हैं, गुणचुनें, और अनुकूलित करें पर क्लिक करें अधिसूचना क्षेत्रके बगल में स्थित बटन या आप प्रारंभ करेंपर क्लिक कर सकते हैं, सेटिंग्सपर जाएं, सिस्टमऔर फिर अधिसूचनाएं & amp; पर क्लिक करें क्रियाएं।
इस स्क्रीन पर, आप वास्तव में अधिसूचना क्षेत्र और कार्य केंद्र दोनों को अनुकूलित कर सकते हैं। सबसे पहले, सिस्टम ट्रे और आइकन के बारे में बात करते हैं।
टास्कबार पर कौन से आइकन दिखाई देते हैंपर क्लिक करें उन सभी अलग-अलग ऐप आइकन चुनें जिन्हें आप टास्कबार के मुख्य क्षेत्र में दिखाना चाहते हैं।
ध्यान दें कि यदि मान सेट है बंद, आइकन "अतिरिक्त आइकन" अनुभाग में दिखाई देगा जो दिखाई देता है जब आप छोटे ऊपर तीर पर क्लिक करते हैं। यदि आप इसे चालूपर स्विच करते हैं, तो आइकन अतिरिक्त आइकन अनुभाग से मुख्य टास्कबार में स्थानांतरित हो जाएगा।
यह ध्यान देने योग्य है कि आप टास्कबार और अतिरिक्त आइकन अनुभाग के बीच आइकन को क्लिक करके खींचकर स्वयं आइकन भी ले जा सकते हैं। यह सेटिंग्स के माध्यम से जाने से वास्तव में आसान है।
यदि आप सिस्टम आइकन चालू या बंद करेंपर क्लिक करते हैं, तो आप टास्कबार में कौन से सिस्टम आइकन दिखाई देंगे चुन सकते हैं। आप क्लॉक, वॉल्यूम, नेटवर्क, पावर, इनपुट इंडिकेटर, स्थान और एक्शन सेंटर से चुन सकते हैं।
तो यहां से, यदि आप इसे उपयोगी नहीं पाते हैं, तो आप यहां से कार्य केंद्र बंद कर सकते हैं। यदि आप मुख्य अधिसूचनाएं & amp; पर वापस जाते हैं क्रियाएंपृष्ठ, आपको सूचनाएंअनुभाग दिखाई देगा। यह अनुभाग आपको किन सूचनाओं को नियंत्रित करता है, जिससे ऐप्स और कहां दिखाई देते हैं।
यदि आप पहले दो विकल्प अक्षम करते हैं (दिखाएँ मुझे टिप्सविंडोज़ के बारे मेंऔर ऐप सूचनाएं दिखाएं), आप सिस्टम संदेशों के अलावा विंडोज़ से किसी भी अधिसूचना को प्राप्त करना बंद कर देंगे। ऐप अधिसूचनाएं सबसे सामान्य सूचनाएं हैं जिन्हें आप विंडोज में देखेंगे।
आप यह भी चुन सकते हैं कि आप लॉक स्क्रीन पर अधिसूचनाएं चाहते हैं या नहीं। गोपनीयता उद्देश्यों के लिए, कुछ उपयोगकर्ता लॉक स्क्रीन पर अधिसूचनाएं अक्षम करना चाहते हैं। अंत में, आप प्रस्तुत करते समय अधिसूचनाओं को छिपाने में सक्षम हो सकते हैं।
प्रत्येक अनुभाग के लिए सीधे इस अनुभाग के नीचे व्यक्तिगत अधिसूचना सेटिंग्स है। यदि आपको किसी विशेष ऐप से बहुत सारी सूचनाएं मिलती हैं, तो आप इसे केवल एक ही बंद कर सकते हैं और फिर भी अन्य ऐप्स से सूचनाएं प्राप्त कर सकते हैं।
विंडोज 10 कार्य केंद्र
अंत में, हमारे पास कार्य केंद्र है। यदि आप टास्कबार में उस छोटे आइकन पर क्लिक करते हैं, तो आपको स्क्रीन के दाईं ओर से एक विंडो स्लाइड दिखाई देगी।
यहां आप सिस्टम से और ऐप्स से सभी अधिसूचनाओं की एक स्क्रॉलिंग सूची देखेंगे। स्क्रीन के निचले भाग में त्वरित क्रियाएं हैं जिनसे मैं इस लेख में पहले के बारे में बात कर रहा था। सेटिंग्स में शीर्ष पर दिए गए आइकन पर क्लिक करके और एक अलग आइकन चुनकर आप कौन से आइकन यहां दिखाई दे सकते हैं।
डेस्कटॉप पर, आप ' सूचीबद्ध सभी संभावित कार्यों को बहुत अधिक देखेंगे, लेकिन लैपटॉप पर, आप केवल चार आइकन की एक पंक्ति देख सकते हैं। वर्तमान में, आप सभी सेटिंग्स, कनेक्ट, प्रोजेक्ट, वीपीएन, नोट, शांत घंटे, स्थान और टैबलेट मोड से चुन सकते हैं। इनमें से कुछ वास्तव में लैपटॉप या टैबलेट पर वास्तव में लागू होते हैं और डेस्कटॉप के लिए अधिक समझ नहीं लेते हैं।
तो मूल रूप से विंडोज़ 10 में टास्कबार, अधिसूचना क्षेत्र और एक्शन सेंटर को अनुकूलित करना है। यह एक है विंडोज 8 पर बड़ा सुधार और विंडोज 7 से स्विच करने के लिए पर्याप्त नई विशेषताएं समझदार लगती हैं। यदि आपका कोई प्रश्न है, तो कृपया पूछिए। का आनंद लें!