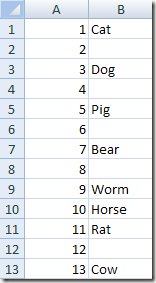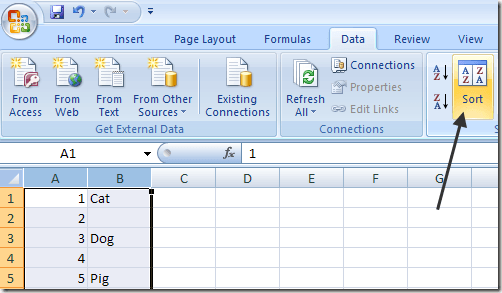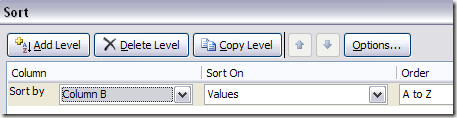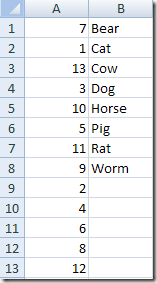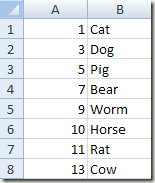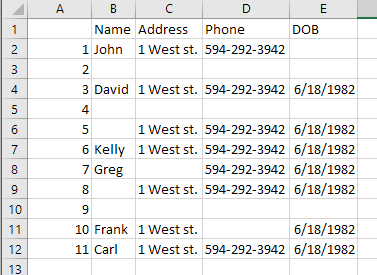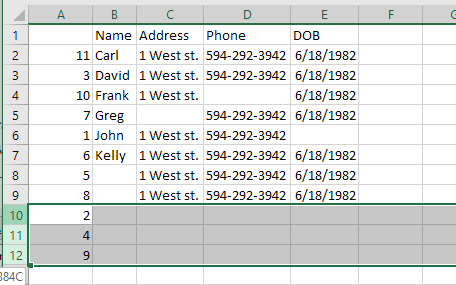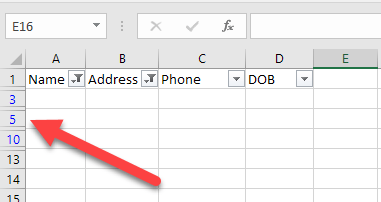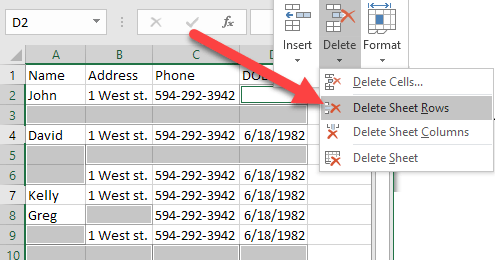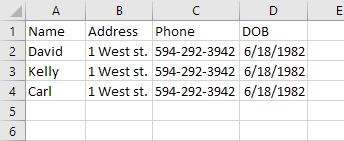एक्सेल में सबसे आम कार्यों में से एक खाली पंक्तियों को हटा रहा है। एक्सेल में आपके पास जो भी प्रकार का डेटा हो सकता है, वहां कई अवसर हैं जहां आपके पास फ़ाइल में रिक्त रेखाएं भी होंगी।
यदि आपके पास हजारों पंक्तियां हैं, तो मैन्युअल रूप से रिक्त रेखाएं हटाना एक बड़ा दर्द है और लगभग असंभव है। Excel में रिक्त रेखाओं को हटाने का सबसे आम तरीका, कम से कम ऑनलाइन उल्लिखित, कुछ प्रकार के एक्सेल मैक्रो का उपयोग करना है।
हालांकि, यदि आप मैक्रोज़ से परिचित नहीं हैं, तो यह विधि मुश्किल हो सकती है लागू। साथ ही, यदि यह ठीक से काम नहीं करता है, तो आपको पता नहीं हो सकता कि मैक्रो को अपनी विशेष एक्सेल फ़ाइल के लिए कैसे बदला जाए। इस आलेख में, मैं आपको कुछ तरीकों से दिखाऊंगा कि आप एक्सेल में खाली पंक्तियां और प्रत्येक विधि के फायदे और नुकसान को हटा सकते हैं। ध्यान दें कि ये विधियां एक्सेल के किसी भी संस्करण के लिए Excel 2003 से एक्सेल 2016 तक और उससे आगे के लिए काम करेंगे।
विधि 1 - सॉर्टिंग कॉलम जोड़ें
सौभाग्य से, एक सरल है और किसी भी मैक्रोज़ के बिना खाली लाइनों को हटाने के लिए बहुत प्रभावी तरीका है। यह मूल रूप से सॉर्टिंग शामिल है। यहां बताया गया है कि आप इसे कैसे करते हैं। आइए मान लें कि हमारे पास Excel में डेटा का निम्न सेट है और हम रिक्त रेखाओं से छुटकारा पाने के लिए चाहते हैं:
पहली चीज़ जो हम करेंगे एक कॉलम डालें और इसे लगातार नंबर दें। आप पूछ सकते हैं कि हम ऐसा क्यों करना चाहते हैं? खैर, यदि पंक्तियों का क्रम मायने रखता है, जब हम रिक्त रेखाओं से छुटकारा पाने के लिए कॉलम ए को सॉर्ट करते हैं, तो पंक्तियों को सॉर्ट करने से पहले क्रम में वापस पाने का कोई तरीका नहीं होगा।
यहां क्या है जानवर नाम नाम कॉलम को सॉर्ट करने से पहले चादर दिखनी चाहिए:
अब दोनों कॉलम का चयन करें और डेटाएक्सेल में रिबन। फिर डेटाटैब पर क्रमबद्ध करेंबटन पर क्लिक करें।
द्वारा क्रमबद्ध करें, कॉलम बी चुनें और फिर ठीक क्लिक करें। ध्यान दें कि आप उस कॉलम को सॉर्ट करना चाहते हैं जिसमें रिक्त मान हैं। यदि एक से अधिक कॉलम में रिक्त मान हैं, तो बस एक चुनें।
अब आपका डेटा नीचे जैसा दिखना चाहिए। जैसा कि आप देख सकते हैं, रिक्त पंक्तियों को हटाना आसान है क्योंकि वे सभी नीचे हैं:
पंक्तियों को हटाने के बाद, अब आप शायद देख सकते हैं कि हमने संख्याओं के साथ कॉलम क्यों जोड़ा? क्रमबद्ध करने से पहले, आदेश "बिल्ली, कुत्ता, सुअर, आदि .." था और अब यह "भालू, बिल्ली, गाय, आदि ..." है। तो मूल ऑर्डर वापस पाने के लिए कॉलम ए द्वारा फिर से क्रमबद्ध करें।
बहुत आसान सही है? मुझे इस विधि के बारे में क्या पसंद है कि पंक्तियों को मिटाना भी वास्तव में आसान है जिसमें पूरी पंक्ति खाली होने की बजाय रिक्त मूल्य वाले केवल एक कॉलम है। तो, क्या होगा यदि आपको केवल एक के बजाय एकाधिक कॉलम पर जांच करने की आवश्यकता है?
ठीक है, इस विधि का उपयोग करके, आप बस क्रमबद्ध संवाद में सभी कॉलम जोड़ देंगे। यहां मैंने बनाया एक और उदाहरण है:
जैसा कि आप देख सकते हैं, यह शीट अधिक जटिल है। अब मेरे पास कई पंक्तियां हैं जो पूरी तरह खाली हैं, लेकिन कई पंक्तियां जो केवल आंशिक रूप से खाली हैं। अगर मैं सिर्फ कॉलम बी द्वारा सॉर्ट करता हूं, तो मुझे नीचे पूरी तरह खाली रिक्त पंक्तियां नहीं मिलेंगी। संख्याओं को जोड़ने के बाद, सभी पांच कॉलम का चयन करें, और सॉर्ट पर क्लिक करके, आप देख सकते हैं कि मैंने विकल्प के अनुसार क्रमबद्ध चार स्तर जोड़े हैं।
जब आप ऐसा करते हैं, केवल पंक्तियां जहां मेरे द्वारा जोड़े गए सभी चार कॉलम खाली होते हैं।
अब आप उन पंक्तियों को हटा सकते हैं और फिर आगे बढ़ सकते हैं और बाकी पंक्तियों का सहारा ले सकते हैं ताकि वे उन्हें मूल क्रम में वापस ला सकें।
विधि 2 - फ़िल्टर का उपयोग करना
सॉर्ट फ़ंक्शन का उपयोग करने के समान तरीके से, हम फ़िल्टर विकल्प का भी उपयोग कर सकते हैं। इस विधि का उपयोग करके, आपको इस तरह के किसी भी अतिरिक्त कॉलम में जोड़ने की ज़रूरत नहीं है। बस उन सभी कॉलम का चयन करें जिन्हें रिक्त स्थान के लिए चेक करने की आवश्यकता है और फ़िल्टरबटन पर क्लिक करें।
आप ' हेडर पंक्ति में प्रत्येक शीर्षक के बगल में एक ड्रॉपडाउन तीर दिखाई देगा। उस पर क्लिक करें और फिर नीचे सभी का चयन करेंअनचेक करें और नीचे रिक्त स्थानदेखें।
वर्कशीट में प्रत्येक कॉलम के लिए अब वही काम करें। ध्यान दें कि यदि आप उस बिंदु पर पहुंचते हैं जहां केवल रिक्त पंक्तियां दिखाई देती हैं, तो आपको शेष पंक्तियों में से किसी भी के लिए रिक्त स्थान चुनने की आवश्यकता नहीं है क्योंकि यह पहले से डिफ़ॉल्ट रूप से चेक किया गया है।
आप नीले रंग में रिक्त पंक्तियों को हाइलाइट करने के लिए संख्या देखेंगे। अब बस उन पंक्तियों का चयन करें, राइट-क्लिक करें और हटाएंचुनें। एक बार वे चले जाने के बाद, फ़िल्टर को हटाने के लिए बस फ़िल्टर बटन पर क्लिक करें और आपकी सभी मूल गैर-रिक्त पंक्तियों को फिर से दिखाना चाहिए।
विधि 3 - किसी भी रिक्त स्थान हटाएं
एक अन्य जिस विधि का मैं उल्लेख करना चाहता हूं वह किसी भी पंक्ति को हटा देगा जिसमें या तो पूरी तरह से खाली पंक्ति या कोई भी पंक्ति है जिसमें एक खाली रिक्त स्तंभ भी है। यह निश्चित रूप से सभी के लिए नहीं है, लेकिन यह उपयोगी हो सकता है यदि आप उन पंक्तियों को हटाना चाहते हैं जिनमें केवल आंशिक डेटा है।
ऐसा करने के लिए, शीट पर सभी डेटा का चयन करें और F5 कुंजी दबाएं। यह जाएंसंवाद को लाएगा, जहां आप विशेषपर क्लिक करना चाहते हैं।
अब सूची से रिक्त स्थानका चयन करें और ठीक क्लिक करें।
आप सभी खाली देखेंगे कोशिकाओं या पंक्तियों को भूरे रंग में हाइलाइट किया जाएगा। अब होमटैब पर, हटाएंपर क्लिक करें और फिर शीट पंक्तियां हटाएंचुनें।
जैसा कि आप देख सकते हैं, यह किसी भी पंक्ति को हटा देता है जिसमें किसी भी कॉलम में एक खाली कक्ष भी होता है।
यह सभी के लिए उपयोगी नहीं है, लेकिन कुछ मामलों में, यह काफी आसान है। वह विधि चुनें जो आपके लिए सबसे अच्छा काम करती है। का आनंद लें!