पुरानी तस्वीरों को संग्रहीत करने के लिए स्कैनर का उपयोग करना एक पुरस्कृत अनुभव हो सकता है। आप अपने पुराने स्नैपशॉट को डिजिटल युग में लाते हैं और उन्हें भी ठीक करने का मौका मिलता है। फ़ोटोशॉप और द गिंप जैसे छवि संपादन सॉफ़्टवेयर में बहुत कुछ है, जिसमें फसल, सीधा, छवियों के रंग संतृप्ति और चमक को और बढ़ाना शामिल है। इस लेख में, हम नाइजी (और कभी-कभी प्रमुख) अपूर्णताओं, जैसे खरोंच, स्कैनर बिस्तर पर धूल से धब्बे, और अन्य दोषों से छुटकारा पाने के लिए द गिंप में हील चयन उपकरण का उपयोग करने के बारे में बात करेंगे।
नोट: आप Windows में इस टूल का भी उपयोग कर सकते हैं, लेकिन आपको पहले जिंप Resynthesizer प्लगइन इंस्टॉल करना होगा।
आपको जिस चीज की आवश्यकता होगी वह काम करने के लिए एक छवि है। हमारे उदाहरणों के लिए, हम एक पुस्तक से एक कवर छवि का उपयोग करेंगे जो निश्चित रूप से प्राचीन स्थिति में नहीं था। यह स्पष्ट रूप से पढ़ा गया था, और सामने का कवर थोड़ा सा झुक गया, जिसके परिणामस्वरूप एक बेहतर अवधि की कमी के कारण कवर छवि फिसल गई थी। यहां एक ऐसे क्षेत्र का एक क्लोजअप है जिसे हम ठीक करने का प्रयास कर रहे हैं।
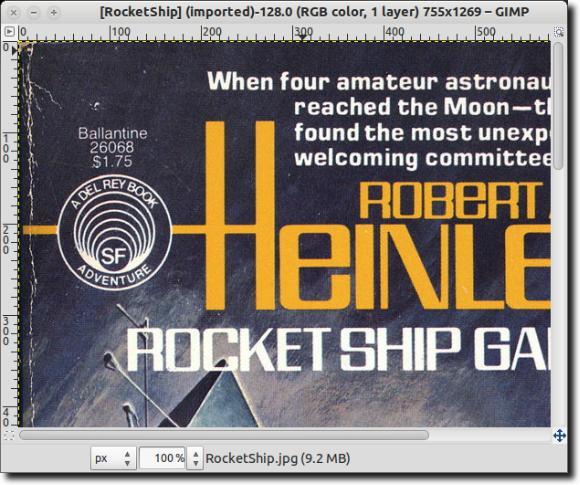
ऐसे कई तरीके हैं जिन्हें हम इन दोषों को ठीक करने का प्रयास कर सकते हैं, जैसे कि धुंध उपकरण, या थोड़ा सा रंग कॉपी करके जो दोष से मेल खाता है, और इसे खराब धब्बे पर चिपकाता है। हम भी तेजी से लेकिन कच्चे फिक्स के लिए, अपूर्णताओं में एक मिलान रंग पेस्ट कर सकते हैं। जैसा कि बताया गया है, हम कवर को ठीक करने के लिए द गिंप में हील चयन टूल का उपयोग करेंगे (कम से कम जितना संभव हो सके)।
गिंप को उबंटू में डिफ़ॉल्ट रूप से स्थापित किया जाता था, लेकिन यह अब नहीं है, इसलिए हमें इसे स्थापित करने की आवश्यकता होगी। आप sudo apt-get gimp gimp-plugin-रजिस्ट्री इंस्टॉल करेंटाइप करके ऐसा कर सकते हैं जो न केवल गिंप स्थापित करता है, लेकिन प्लगइन की एक बड़ी विविधता है, जिसमें से हील चयन टूल में से एक है।
![]()
एक बार पूरी तरह से स्थापित हो जाने के बाद, आगे बढ़ें और गिंप खोलें। हम उबंटू का उपयोग कर रहे हैं, इसलिए हम इसे डैश के माध्यम से खोलेंगे, लेकिन आप विंडोज़ में द गिंप का उपयोग कर सकते हैं और इसे स्टार्ट मेनू के माध्यम से लॉन्च कर सकते हैं।
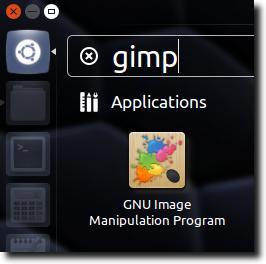
आप छवि पर राइट-क्लिक भी कर सकते हैं, फिर जीएनयू छवि मैनिपुलेशन प्रोग्राम(या इसे GIMP) कहा जा सकता है खोलेंमेनू।
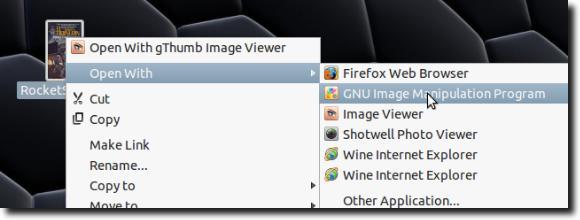
छवि लोड हो जाने के बाद, छवि में ज़ूम करें जब तक कि कोई भी अपूर्णता आसानी से दिखाई न दे। अब इसे तीन चयन टूल में से किसी एक का उपयोग करके चुनें।
![]()
उन लोगों के लिए जो गिंप से अपरिचित हैं, दूर बाएं टूल - आयत चयन उपकरण - एक आयताकार आकार का चयन करता है; मध्य एक एलीप्स चयन उपकरण (सर्कल और अन्य अंडाकार क्षेत्रों के लिए) है; दूर दाएं टूल एक नि: शुल्क चयन उपकरण है जो आपको अधिक सटीक क्षेत्रों की रूपरेखा देता है। हम इसका इस्तेमाल करेंगे। जब आपका क्षेत्र चुना जाता है, तो उसे ऐसा कुछ दिखना चाहिए।
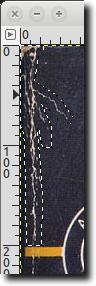
हील चयन टूल का उपयोग करते समय, आपको आसपास के छोटे क्षेत्रों का चयन करना चाहिए पिक्सेल चयन के समान होने की संभावना है, जो परिणामस्वरूप मदद करता है जो कम से कम कुछ हद तक करीब दिखता है। एक बार जब आप अपना क्षेत्र चुन लेते हैं, तो बस फ़िल्टरमेनू पर जाएं, फिर बढ़ाएंसबमेनू पर जाएं, और अंततः ठीक चयनटूल का चयन करें।
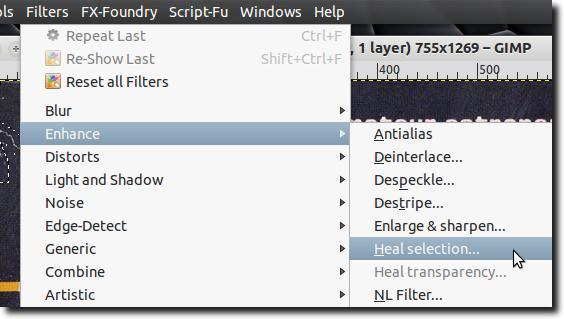
टूल विकल्प के साथ इस तरह की एक विंडो दिखाई देनी चाहिए।
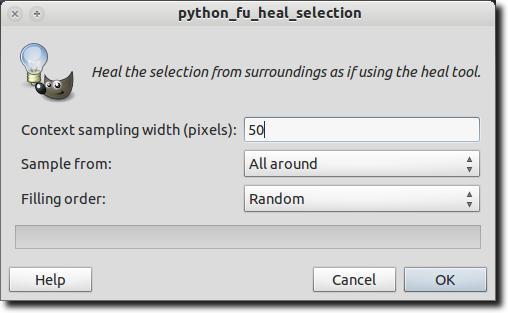
आपके पास दूसरा विकल्प यह है कि उपकरण पूरे आस-पास के क्षेत्र से ऊपर और नीचे, या किनारों से नमूने पिक्सेल है।
अंत में, तीसरा विकल्प यह है कि चयनित क्षेत्र कैसे भरा जाना चाहिए। फिर तीन विकल्प हैं। उपकरण यादृच्छिक रूप से पिक्सल रख सकता है, या बाहर से शुरू होने और अंदर जाने वाले चयनित क्षेत्र को भर सकता है, या इसके विपरीत, अंदर से शुरू हो सकता है और बाहर निकल सकता है।
विकल्पों के साथ समाप्त होने के बाद, क्लिक करें ठीकबटन। टूल को थोड़ा सा सोचना चाहिए (इस पर निर्भर करता है कि आप किस चयनित क्षेत्र पर काम कर रहे हैं)।

जब आप समाप्त कर लेंगे, उम्मीद है कि क्षेत्र में सुधार हुआ है। यहां हमने कुछ सुधार किए हैं।
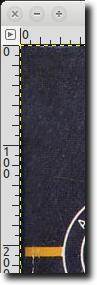
नीचे, आप पाएंगे कि हमने थोड़ा बड़ा क्षेत्र की दो छवियों को मिश्रित किया है हील चयन टूल के न्यायसंगत उपयोग के साथ क्या किया जा सकता है यह दिखाने के लिए अभी संशोधित किया गया था ("पहले" और "बाद")। जैसा कि आप देख सकते हैं, हील चयन उपकरण टेक्स्ट और लोगो को हटाने के लिए काफी अच्छा है (जब तक कि टूल के लिए उनके आस-पास पर्याप्त जगह हो, तब तक यह जानने के लिए कि पाठ या लोगो के अंतर्गत अन्यथा क्या होता है)।
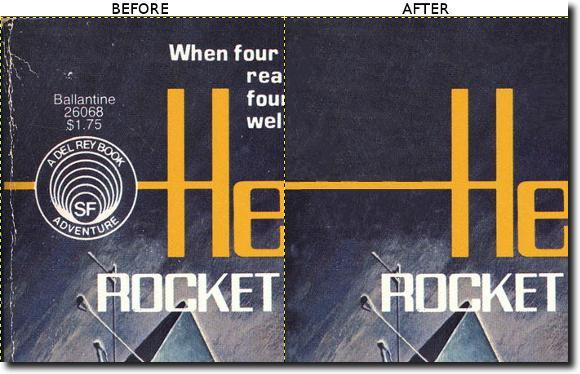
और यह बहुत अधिक है। यह ऐसा उपकरण नहीं है जो पाठ्यक्रम की हर समस्या को ठीक करेगा। यह अनुमान नहीं लगा सकता कि कौन से अक्षरों में कमी हो सकती है (किसी पृष्ठ के कोने को फेंक दिया जाना चाहिए), और चयनित क्षेत्र जितना अधिक जटिल हो, उतना ही कम परिणाम मूल के करीब कुछ भी दिखाई देगा। हालांकि, पृष्ठभूमि के लिए, कम जटिल चयन, और यहां तक कि त्वचा पर दोष से छुटकारा पाने के लिए, हील चयन उपकरण परिचित होने के लिए एक अच्छा है। का आनंद लें!