यदि आप आपके पीसी पर संग्रहण स्थान के लिए दबाया गया या मैक हैं, तो बैकअप और सिंक के माध्यम से Google ड्राइव को सिंक करना केवल स्थिति को खराब कर सकता है। शुक्र है, आप जब भी चाहें Google डिस्क फ़ोल्डर को अपने कंप्यूटर के आंतरिक संग्रहण या किसी बाहरी ड्राइव के भीतर किसी अन्य स्थान पर स्थानांतरित कर सकते हैं।
नीचे, आपको तीन तरीके मिलेंगे जिनका उपयोग आप डिफ़ॉल्ट Google को बदलने के लिए कर सकते हैं Windows और macOS में बैकअप और सिंक फ़ोल्डर का स्थान।
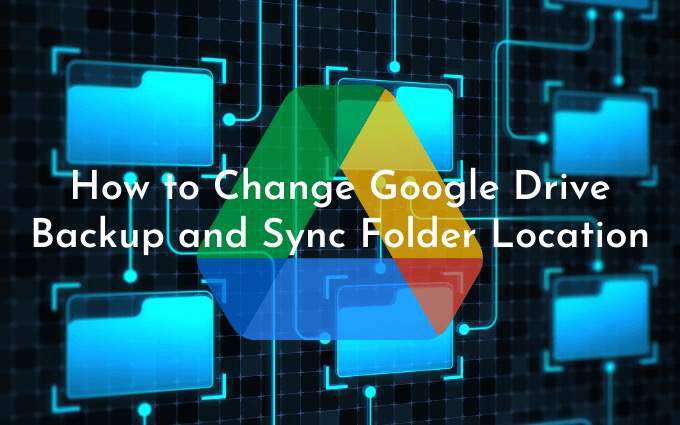
पहला तरीका दिखाता है कि अपने पीसी या मैक पर बैकअप और सिंक सेट करते समय एक अलग फ़ोल्डर स्थान कैसे निर्दिष्ट करें। दूसरी और तीसरी विधियाँ यह बताएंगी कि यदि आपने पहले से ही अपनी Google डिस्क सामग्री को स्थानीय स्तर पर सिंक करना शुरू कर दिया है तो Google डिस्क फ़ोल्डर को कैसे बदलना है।
विधि 1: सेटअप के दौरान Google डिस्क फ़ोल्डर स्थान बदलें
जब आप पहली बार Google ड्राइव बैकअप और सिंक सेट करते हैं, तो यह आपके पीसी या मैक के उपयोगकर्ता खाते के तहत डिफ़ॉल्ट रूप से आपके Google ड्राइव फ़ोल्डर को सेट करने का प्रयास करेगा।इसे बदलने के लिए, Google ड्राइव स्क्रीन पर आने पर बस बदलेंविकल्प (फ़ोल्डर स्थानके आगे सूचीबद्ध) का चयन करें। फिर, अपने कंप्यूटर पर एक अलग फ़ोल्डर चुनें। आदर्श रूप में, फ़ोल्डर में कुछ भी नहीं होना चाहिए।
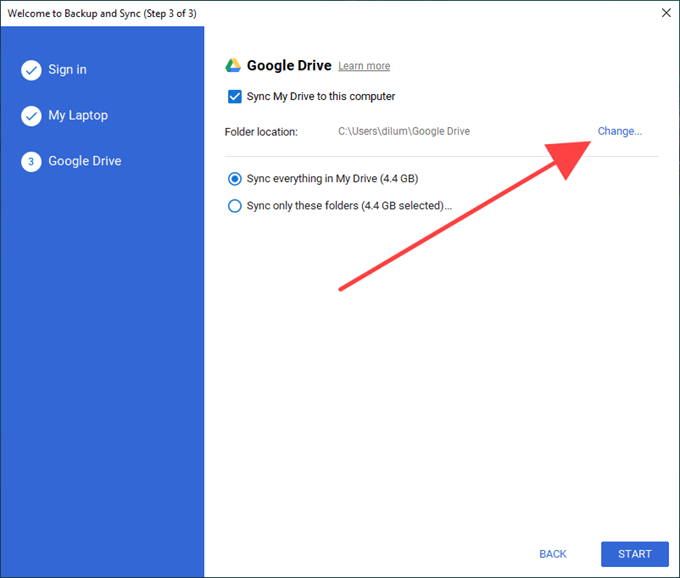
फिर, या तो स्थानीय रूप से Google ड्राइव में सब कुछ सिंक करने का चयन करें या केवल इन फ़ोल्डरों को सिंक करेंऔर Google ड्राइव से उन आइटम को चुनें जिन्हें आप सिंक करना चाहते हैं। अंत में, प्रारंभ करेंका चयन करें।
विधि 2: बैकअप और सिंक से बाहर निकलें और Google डिस्क फ़ोल्डर को स्थानांतरित करें
बैकअप और सिंक क्लाइंट आपको बदलने की अनुमति नहीं देता है। Google डिस्क फ़ोल्डर का स्थान आपके द्वारा Google ड्राइव की सामग्री को स्थानीय स्तर पर सिंक करने के लिए शुरू करने के बाद।
हालाँकि, आप बैकअप और सिंक क्लाइंट को छोड़ने, Google ड्राइव फ़ोल्डर को एक नए स्थान पर स्थानांतरित करने और फिर सिंक क्लाइंट को फिर से खोलने और नए स्थान को इंगित करने के लिए एक वर्कअराउंड का उपयोग कर सकते हैं।
न केवल प्रदर्शन करना आसान है, बल्कि आपको अपनी फ़ाइलों या फ़ोल्डरों को बहुत पहले से पुन: सिंक करने के लिए किसी भी समय या बैंडविड्थ को बर्बाद करने की आवश्यकता नहीं है।
1। सिस्टम ट्रे या मेनू बार पर Google से बैकअप और सिंक करेंआइकन चुनें। फिर, सेटिंगमेनू खोलें।
2। बैकअप और सिंकका चयन करें और बैकअप और सिंक क्लाइंट को पूरी तरह से बंद करने के लिए प्रतीक्षा करें।
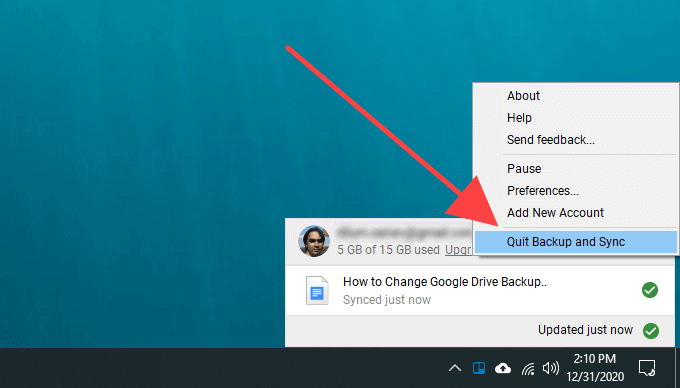
3। नए स्थान पर Google ड्राइवफ़ोल्डर कॉपी करें।
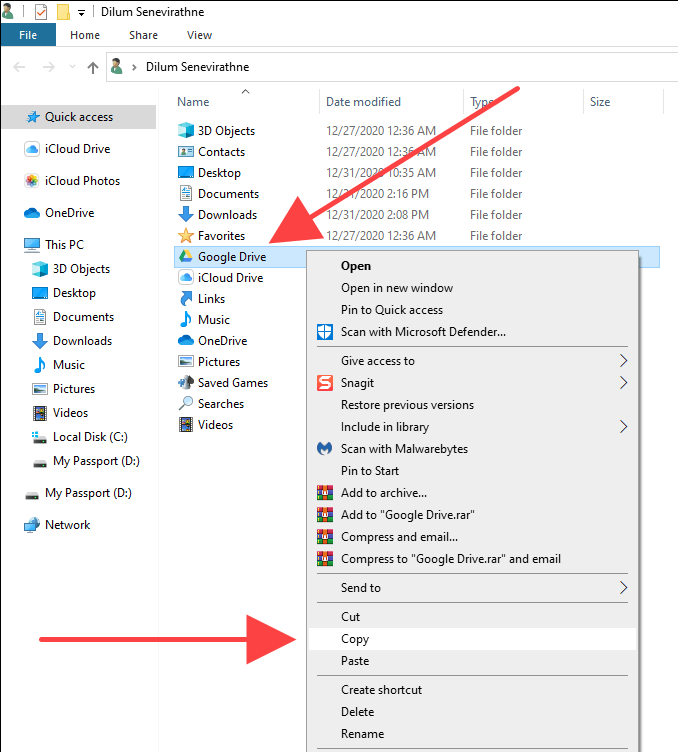
अगर आपको Google डिस्क फ़ोल्डर को खोजने में परेशानी होती है, तो यहां बताया गया है कि इसे जल्दी कैसे प्राप्त करें:
विंडोज: रन बॉक्स खोलने के लिए विंडोज+ Rदबाएं। फिर, % उपयोगकर्ता लाभकारी%टाइप करें और ठीकका चयन करें।
Mac: खोजक खोलें और जाएं>फ़ोल्डर में जाएंका चयन करें। फिर, ~ /टाइप करें और जाएंका चयन करें।
4। एक बार जब आप कॉपी कर लेते हैं, तो Google ड्राइवफ़ोल्डर को उसके मूल स्थान से हटा दें।
5। बैकअप और सिंक क्लाइंट को फिर से खोलें। यह आपको लापता फ़ोल्डर का पता लगाने के लिए कहना चाहिए। पता लगाएँ।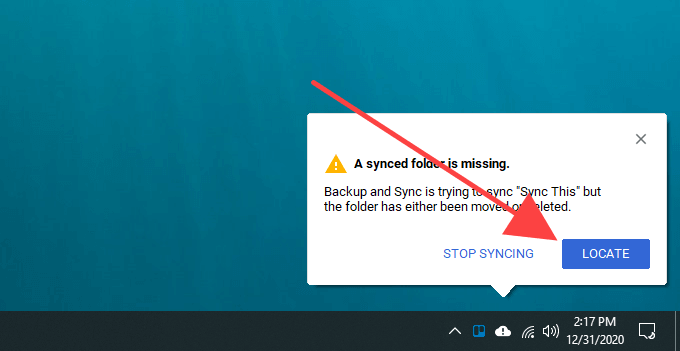
6। नए स्थान से Google ड्राइवफ़ोल्डर चुनें और ठीक
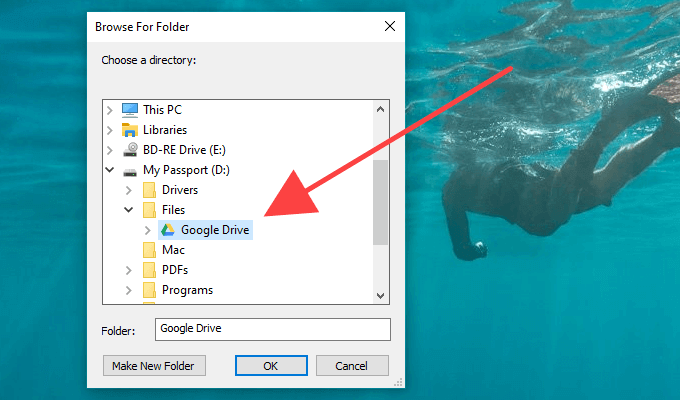
7। पुष्टि करें।
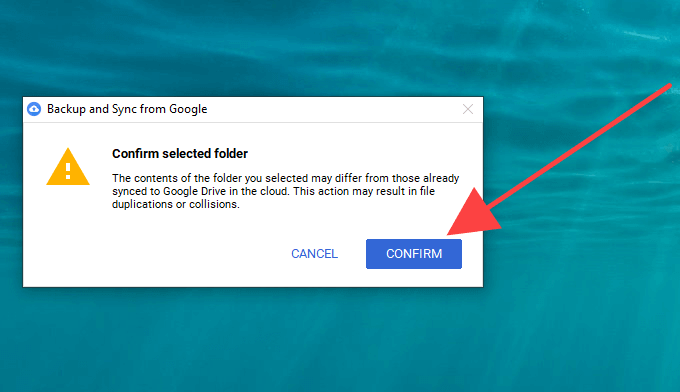
बैकअप और सिंक क्लाइंट तब निर्देशिका के भीतर फ़ाइलों की तुलना यह सुनिश्चित करने के लिए करेगा कि कुछ भी नहीं है। आमतौर पर इसमें कुछ मिनट लगते हैं। तब आप सामान्य रूप से Google ड्राइव का उपयोग करना शुरू कर सकते हैं।
विधि 3: Google खाते से डिस्कनेक्ट करें और
से हटाएं यदि आपने पहले से ही अपने Google ड्राइव की सामग्री को अपने कंप्यूटर में समकालित करना शुरू कर दिया है, लेकिन शुरू करना चाहते हैं सभी एक अलग फ़ोल्डर के साथ खरोंच से, आपको अपने Google खाते को डिस्कनेक्ट करना होगा, बैकअप और सिंक क्लाइंट में वापस साइन इन करना होगा और अपनी सिंक वरीयताओं को फिर से कॉन्फ़िगर करना होगा।
आप किसी भी स्थानीय रूप से सिंक की गई Google ड्राइव सामग्री को नए स्थान पर ले जाना और बाद में उनके साथ विलय करना चुन सकते हैं। लेकिन अगर वह एकमात्र चीज है जिसे आप करना चाहते हैं, तो ऊपर की विधि कहीं अधिक सुविधाजनक है।
1। सिस्टम ट्रे या मेनू बार पर Google से बैकअप और सिंक करेंआइकन चुनें। फिर, सेटिंगमेनू खोलें।
2। प्राथमिकताएँ।
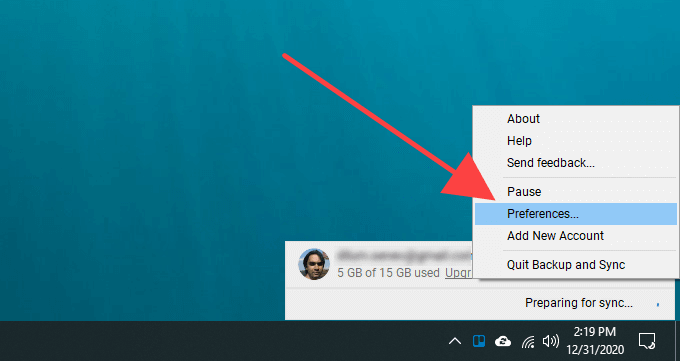
3। सेटिंगसाइड-टैब पर जाएं और खाता डिस्कनेक्ट करेंका चयन करें।
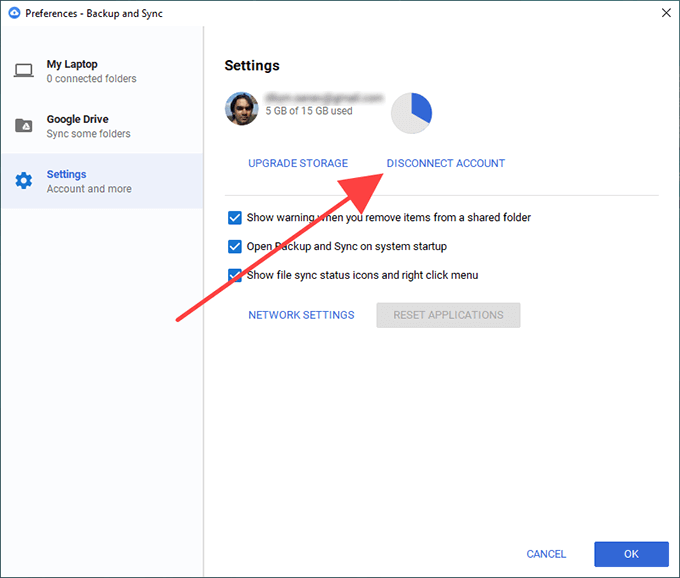
4। पुष्टि करने के लिए डिस्कनेक्ट करेंचुनें। बैकअप और सिंक आपको अपने Google खाते से साइन आउट कर देगा। हालांकि, यह आपके किसी भी स्थानीय रूप से सिंक की गई फ़ाइलों और फ़ोल्डरों को नष्ट नहीं करता है।
5। उस स्थान के भीतर एक नए फ़ोल्डर में Google डिस्क फ़ोल्डर में सामग्री को स्थानांतरित करें जिसे आप स्विच करना चाहते हैं। यदि आप सब कुछ खरोंच से सिंक करना चाहते हैं, तो इस चरण को छोड़ दें।
6 सिस्टम ट्रे या मेनू बार से Google से बैकअप और सिंकचुनें और साइन इन करें।
7 चुनें। अपना Google खाता क्रेडेंशियल दर्ज करें और अपनी सिंक प्राथमिकताएँ सेट करें। Google डिस्क टैब पर पहुंचने के बाद, बदलें,चुनें और नया स्थान चुनें।
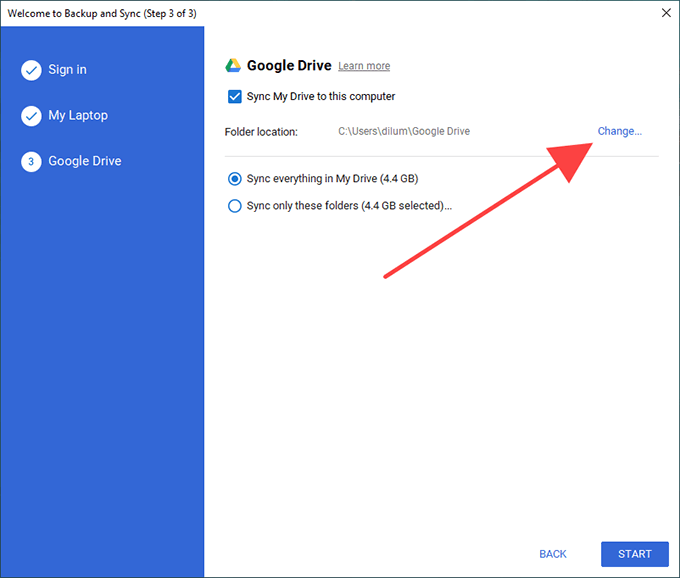
8। निर्धारित करें कि आप Google ड्राइव से सिंक क्या करना चाहते हैं और सिंक्रनाइज़ करना शुरू करने के लिए प्रारंभका चयन करें।
9। यदि आपने किसी पहले से सिंक की गई फ़ाइलों और फ़ोल्डरों को नए स्थान पर कॉपी किया है, तो जारी रखेंका चयन बाकी सामग्री के साथ करने के लिए करें।नोट:महसूस करें Google डिस्क फ़ोल्डर को उसके मूल स्थान से हटाने के लिए स्वतंत्र।
बाहरी ड्राइव पर स्विच किया गया? इसे ध्यान में रखें
जैसा कि आपने अभी सीखा है, Google डिस्क फ़ोल्डर को किसी अन्य स्थान पर स्थानांतरित करना हास्यास्पद है। यदि आपने किसी बाहरी ड्राइव पर स्विच करना समाप्त कर दिया है, हालांकि, किसी भी सिंक मुद्दों से बचने के लिए बस इसे अपने पीसी या मैक से कनेक्ट रखना याद रखें। यदि आप इसे हटाना चाहते हैं, तो पहले बैकअप और सिंक क्लाइंट से बाहर निकलना सुनिश्चित करें। जब आप इसे फिर से कनेक्ट करते हैं, तो हमेशा की तरह सिंकिंग जारी रखने के लिए सिंक क्लाइंट को फिर से खोलें।
यदि आप बाद में किसी समन्वयन समस्या में भाग लेते हैं, तो यहां Google डिस्क बैकअप और सिंक को ठीक करें के बारे में बताया गया है। यह अपने Google ड्राइव संग्रहण का अनुकूलन करें
का भी अच्छा समय हो सकता है!