Google डॉक्स में सबसे मूल्यवान विशेषताओं में से एक दस्तावेज़ की टिप्पणी अनुभाग में एक संपूर्ण सूत्रबद्ध बातचीत होने की क्षमता है।
बहुत से लोग इन्हें प्रिंट करने में सक्षम होना चाहते हैं। दस्तावेज़ के साथ ही थ्रेड पर टिप्पणी करें। यह उदाहरण के लिए, दस्तावेजों की संशोधन प्रक्रिया को संग्रहीत करने के लिए हो सकता है। लेकिन समस्या यह है कि जब आप Google दस्तावेज़ प्रिंट करते हैं, तो प्रिंटआउट पर टिप्पणियां गायब हो जाती हैं।
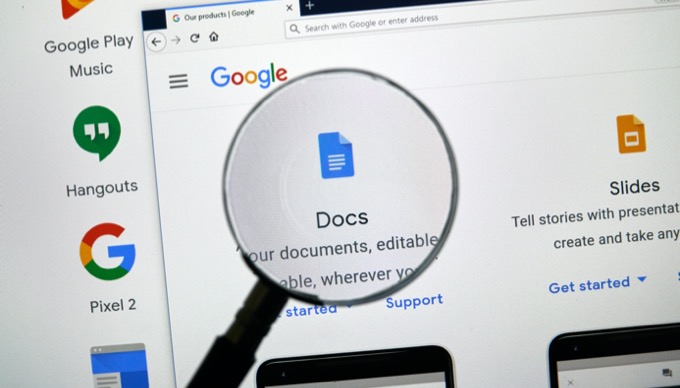
शुक्र है, टिप्पणियों के साथ Google डॉक मुद्रित करने के लिए कुछ रचनात्मक तरीके हैं।
Google दस्तावेज़ को Microsoft Word में निर्यात करें
Google Doc को टिप्पणियों के साथ प्रिंट करने का सबसे आसान तरीका है कि आप इसे पहले Word (.docx) फ़ाइल के रूप में निर्यात करें।
ऐसा करने के लिए, अपने Google डॉक्स दस्तावेज़ को खोलने के लिए, मेनू से फ़ाइलचुनें, डाउनलोड करेंचुनें, और फिर Microsoft Word (.docx) चुनें।।
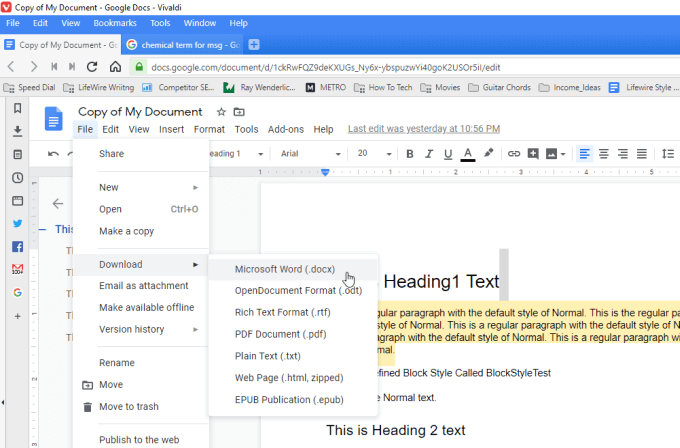
अपने कंप्यूटर पर दस्तावेज़ सहेजें। अब, जब आप Microsoft Word में फ़ाइल खोलते हैं, तो आप देखेंगे कि टिप्पणियाँ शामिल हैं।
In_content_1 all: [300x250] / dfp: [640x360]- >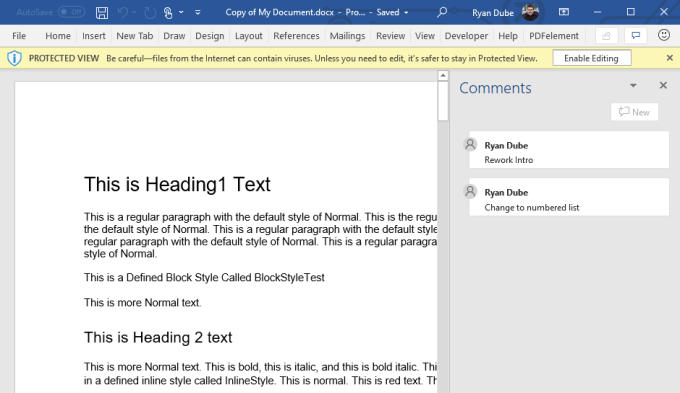
यदि आप टिप्पणी नहीं देखते हैं, तो समीक्षा करेंशब्द मेनू से, टिप्पणियाँरिबन से चुनें, और चुनें टिप्पणियां दिखाएं।
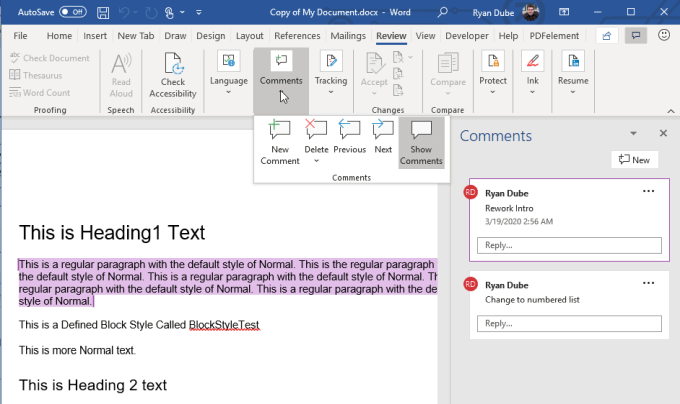
अब आप प्रिंट करने के लिए तैयार हैं। मेनू से बस फ़ाइलचुनें, और फिर प्रिंट करें।आपको पूर्वावलोकन में दाईं ओर दिखाई देने वाली टिप्पणियां देखनी चाहिए। प्रिंटबटन को दस्तावेज़ को प्रिंटर पर भेजें
दबाएं यदि आप प्रिंट पूर्वावलोकन में टिप्पणियां नहीं देखते हैं, तो सभी पृष्ठ प्रिंट करेंचुनें >सेटिंगके तहत, और सुनिश्चित करें कि मार्कअप प्रिंट करेंचुना गया है।
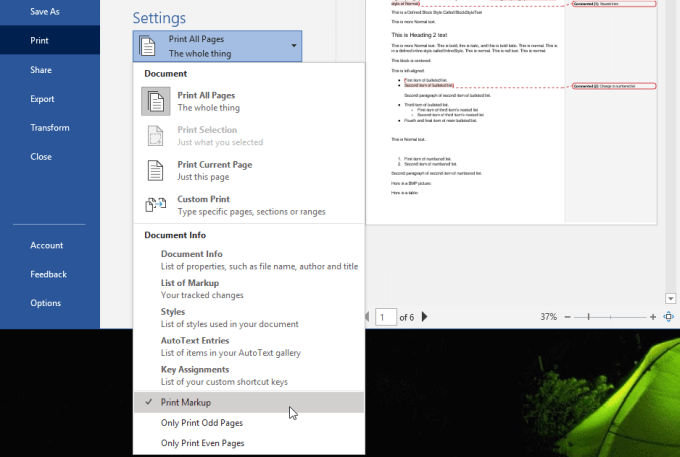
इससे प्रिंटआउट पर टिप्पणियां दिखाई देंगी।
यदि आपके कंप्यूटर पर माइक्रोसॉफ्ट वर्ड है, तो यह Google डॉक प्रिंट करने का सबसे तेज़ और सबसे आसान तरीका है टिप्पणियों के साथ।
Google दस्तावेज़ को OpenOffice पर निर्यात करें
यदि आपके पास Microsoft Word की लाइसेंस प्रति नहीं है, तो दस्तावेज़ निर्यात करने के लिए एक और विकल्प है OpenDocument (.odt) फ़ाइल के रूप में। आप इस फ़ाइल को Apache OpenOffice, LibreOffice, और अधिक जैसे कई OpenDocument संगत कार्यक्रमों के साथ खोल सकते हैं।
ऐसा करने के लिए, Google डॉक्स के अंदर आप इस मजबूत>फ़ाइलका चयन करके ODT को निर्यात कर सकते हैं। >मेनू से, डाउनलोडका चयन करें, और OpenDocument प्रारूप (.odt)का चयन करें।
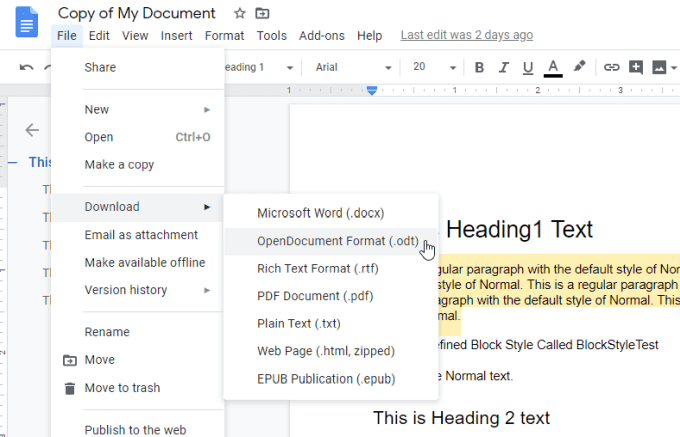
ODT फ़ाइल को अपने कंप्यूटर पर सहेजें।
आप OpenOffice Writer जैसे अपने पसंदीदा प्रोग्राम का उपयोग करके किसी भी OpenDocument फ़ाइल में फ़ाइल खोल सकते हैं। आप इस दस्तावेज़ में देखेंगे कि सभी टिप्पणियाँ सही मार्जिन में शामिल हैं।
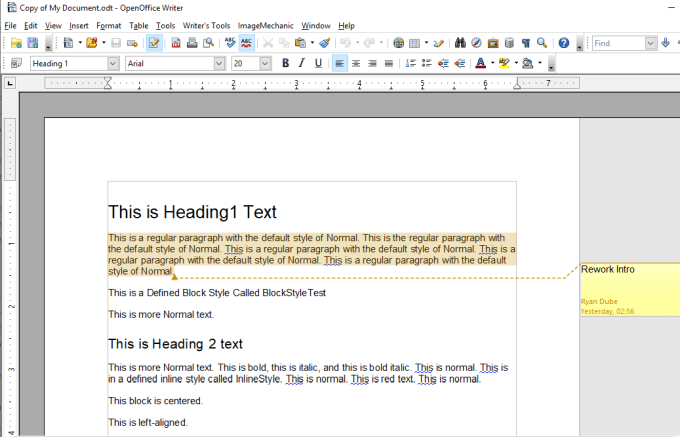
आप मेनू से फ़ाइलका चयन करके दस्तावेज़ (टिप्पणियों के साथ) प्रिंट कर सकते हैं , और प्रिंट
का चयन करें आप प्रिंट पूर्वावलोकन में टिप्पणियों को नहीं देख सकते हैं। यदि ऐसा है, तो टिप्पणियांड्रॉपडाउन का चयन करें और या तो दस्तावेज़ के अंत में रखेंया पृष्ठ के अंत में रखें
।टिप्पणी दस्तावेज़ के बहुत नीचे, या उन व्यक्तिगत पृष्ठों के नीचे मुद्रित होगी जहाँ टिप्पणियां मौजूद हैं।
वेब पेज के रूप में Google दस्तावेज़ डाउनलोड करें
यदि आप टिप्पणियों के साथ Google दस्तावेज़ प्रिंट करें किसी बाहरी एप्लिकेशन का उपयोग नहीं करना चाहते हैं, तो आप दस्तावेज़ को HTML फ़ाइल में परिवर्तित कर सकते हैं और इसे टिप्पणियों के साथ प्रिंट करने के लिए क्रोम के प्रिंट फीचर का उपयोग कर सकते हैं।
ऐसा करने के लिए, मेनू से फ़ाइलचुनें, डाउनलोड करेंका चयन करें, और वेब पेज (.html, ज़िप्ड)चुनें। >।
यह आपके कंप्यूटर पर एक ज़िपित फ़ाइल को बचाएगा। फ़ाइल को अनज़िप करें और फिर क्रोम के साथ HTML फ़ाइल खोलें।
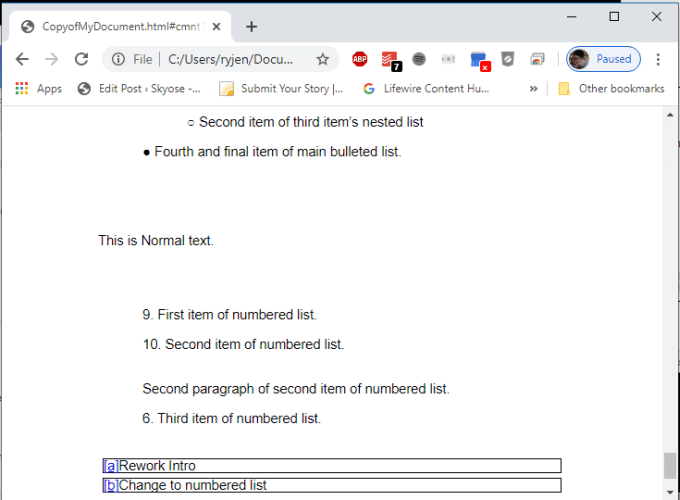
आपको प्रत्येक रेखा पर उन टिप्पणियों को देखा जाएगा जहां टिप्पणी Google डॉक में एक पत्र के रूप में मौजूद थी। दस्तावेज़ के निचले भाग में, आपको उनके पत्र संकेतन के आगे की सभी टिप्पणियाँ दिखाई देंगी।
दस्तावेज़ को प्रिंट करने के लिए, बस Chrome विंडो के ऊपरी दाएँ कोने में तीन डॉट मेनू आइकन दबाएं, और प्रिंट करें।
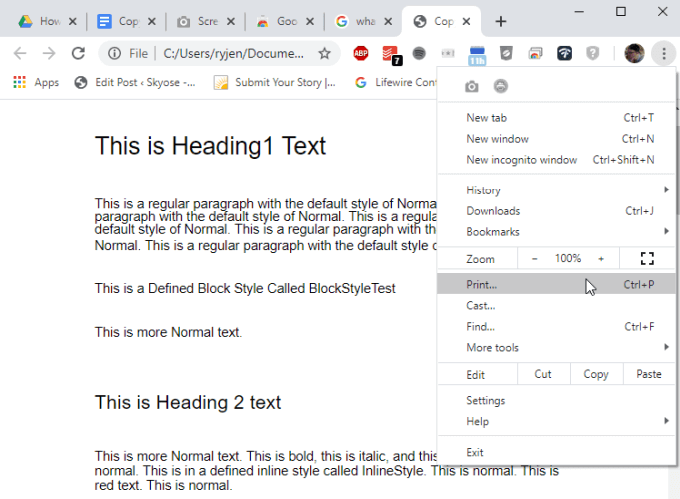
प्रिंटर का चयन करें जहाँ आप प्रिंट करना चाहते हैं, और प्रिंटका चयन करें। टिप्पणियों के साथ शामिल आपका पूरा दस्तावेज़ आपके चयनित प्रिंटर पर प्रिंट होगा।
पूर्ण पृष्ठ स्क्रीन कैप्चर क्रोम एक्सटेंशन का उपयोग करें
यदि आप अपने क्रोम ब्राउज़र का उपयोग करना पसंद करते हैं लेकिन HTML सुविधा में निर्यात का प्रारूपण पसंद नहीं है, आप इसके बजाय पूर्ण पृष्ठ स्क्रीन कैप्चर क्रोम एक्सटेंशन
स्थापित कर सकते हैं। यह सुविधा आपके Chrome ब्राउज़र के शीर्ष पर एक छोटा कैमरा आइकन सम्मिलित करती है जो आप अपने संपूर्ण Google डॉक्स दस्तावेज़ के स्क्रीनशॉट पर कब्जा करने के लिए क्लिक कर सकते हैं।
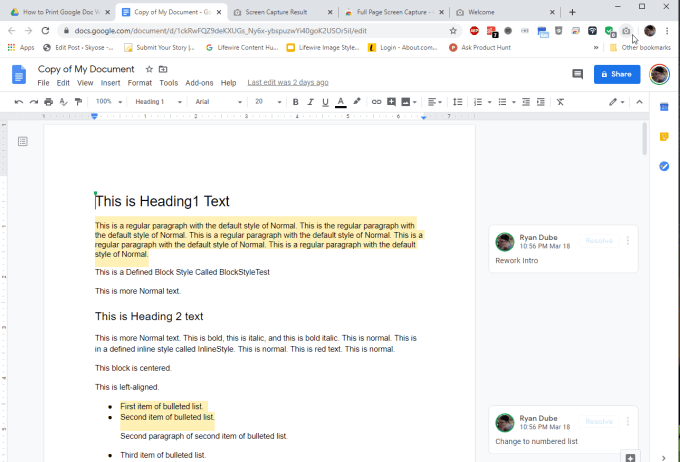
जब आप एक्सटेंशन स्थापित किया हों और आप अपने दस्तावेज़ को कैप्चर करने के लिए तैयार हों, तो कैमरा दबाएँ आइकन।
यह संपूर्ण दस्तावेज़ के साथ पूर्ण पृष्ठ स्क्रीन कैप्चर शीर्षक के साथ एक नई विंडो खोलेगा, जिसमें टिप्पणियां भी शामिल हैं।
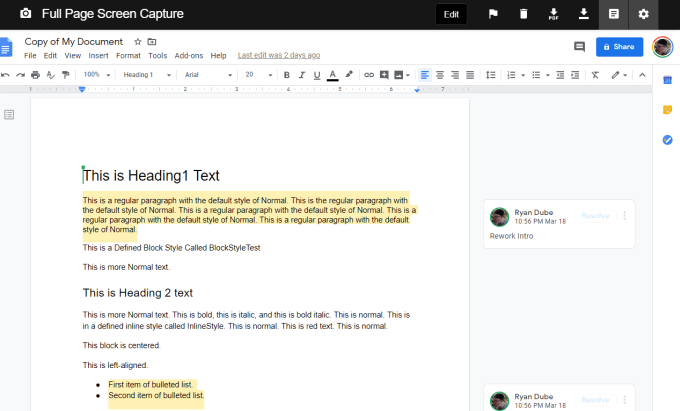
इसे प्रिंट करने के लिए, पीडीएफ प्रारूप में दस्तावेज़ डाउनलोड करने और इसे अपने कंप्यूटर से प्रिंट करने के लिए बस शीर्ष पर स्थित पीडीएफ आइकन का चयन करें।
टिप्पणियों के साथ Google दस्तावेज़ का उपयोग करें Chrome Chrome एक्सटेंशनमजबूत>
एक और उत्कृष्ट एक्सटेंशन जो Google डॉक्स को टिप्पणियों के साथ प्रिंट करने का काम करता है, वह है Google दस्तावेज़ टिप्पणियाँ प्रिंटर क्रोम एक्सटेंशन के साथ ।
जब आप इस एक्सटेंशन को इंस्टॉल करते हैं, तो एक प्रिंटर आइकन दिखाई देगा अपने Chrome ब्राउज़र के शीर्ष पर। यह एक्सटेंशन वास्तव में टिप्पणियों के साथ आपके Google डॉक्स दस्तावेज़ को प्रिंट करने के लिए Google डॉक्स में कार्यक्षमता जोड़ता है।
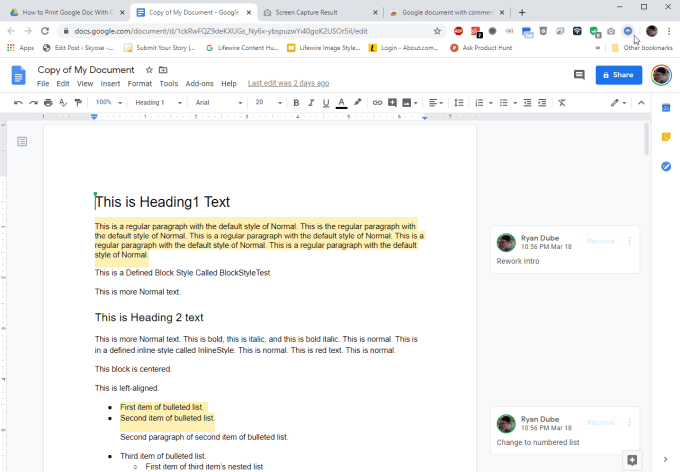
जब आप आइकन चुनते हैं, तो एक पॉप-अप आपको यह चुनने की क्षमता प्रदान करेगा या नहीं क्या आप प्रिंटआउट में टिप्पणियों को शामिल नहीं करना चाहते हैं, और आप चाहते हैं कि उन टिप्पणियों को कैसे स्वरूपित किया जाए।
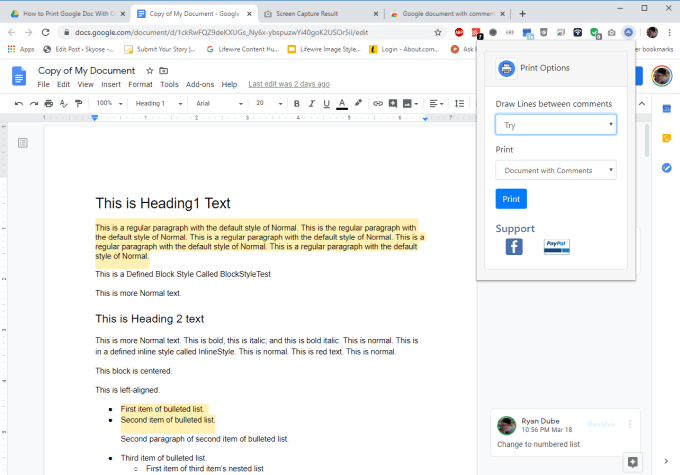
आप केवल टिप्पणियों को मुद्रित करने के लिए चुन सकते हैं, या शामिल टिप्पणियों के साथ पूरे दस्तावेज़। यदि आप चाहें तो टिप्पणियों के बीच एक्सटेंशन ड्रॉ लाइनें भी हो सकती हैं।
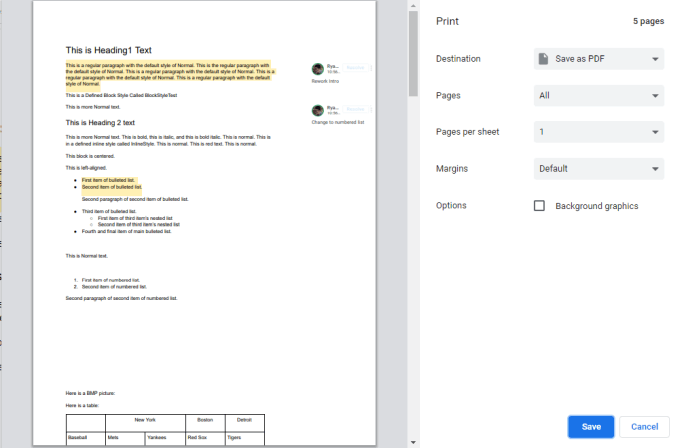
दस्तावेज़ को प्रिंट करने से पहले, आपके पास यह चुनने का विकल्प होगा कि आप उसे किस प्रिंटर में भेजना चाहते हैं। जब आप ऐसा करते हैं, तो आप प्रत्येक पृष्ठ के दाईं ओर दिखाई जाने वाली टिप्पणियों के साथ एक प्रिंट पूर्वावलोकन देखेंगे।
Google डॉक टिप्पणियां मुद्रित करना
जैसा कि आप देख सकते हैं, भले ही आप टिप्पणियों के साथ Google डॉक प्रिंट नहीं कर सकते हैं क्योंकि उस सुविधा में Google डॉक्स की कमी है, बहुत सारे वर्कअराउंड हैं।
क्या आप Microsoft जैसा कोई बाहरी अनुप्रयोग चुनते हैं। वर्ड, एक HTML प्रिंटआउट, या क्रोम एक्सटेंशन में से एक, वास्तव में व्यक्तिगत वरीयता के लिए नीचे आता है। प्रत्येक विकल्प अगले की तरह ही सरल और आसान है।