यदि आप नियमित रूप से Google पत्रक का उपयोग करते हैं और कभी विशिष्ट कक्षों में किसी शर्त के आधार पर मानों को एक साथ जोड़ना चाहते हैं, तो आपको Google पत्रक में SUMIF फ़ंक्शन का उपयोग करने का तरीका जानना होगा।
इस फ़ंक्शन के साथ डेटा योग करने की क्षमता केवल दो मानों तक सीमित नहीं है। आप एक पूरी श्रृंखला योग कर सकते हैं। और आप इसके योग के लिए फ़ंक्शन प्रदान करते हैं या नहीं, यह आपकी स्प्रैडशीट में एकाधिक कक्षों पर भी निर्भर कर सकता है।
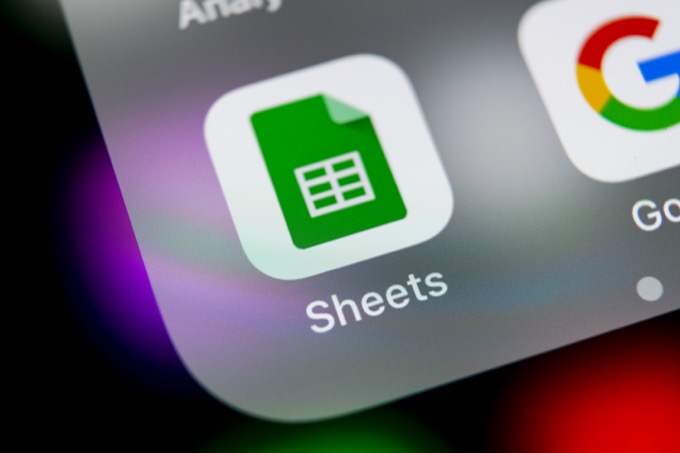
SUMIF फंक्शन कैसे कार्य करता है Google पत्रक में
SUMIF एक सरल स्प्रेडशीट फ़ंक्शन है, लेकिन यह इतना लचीला है कि आप इसके साथ कुछ रचनात्मक गणना कर सकते हैं।
आपको फ़ंक्शन को फ़्रेम करने की आवश्यकता है इस प्रकार है:
SUMIF(श्रेणी, मानदंड, [sum_range])
इस प्रकार्य के पैरामीटर इस प्रकार हैं:
फ़ंक्शन सरल प्रतीत होता है, लेकिन तथ्य यह है कि आप कई कक्षों की श्रेणियों का योग या तुलना कर सकते हैं, इसके लिए अनुमति देता है जितना आप महसूस कर सकते हैं उससे कहीं अधिक लचीलापन।
पाठ के साथ एक SUMIF उदाहरण
यदि आप SUMIF फ़ंक्शन के साथ आरंभ करने के लिए तैयार हैं, तो सबसे अच्छा तरीका है कि आप अपने में दो स्तंभों का उपयोग करें स्प्रेडशीट। एक कॉलम आपकी तुलना के लिए होगा, और दूसरा वे मान होंगे जिन्हें आप जोड़ना चाहते हैं।
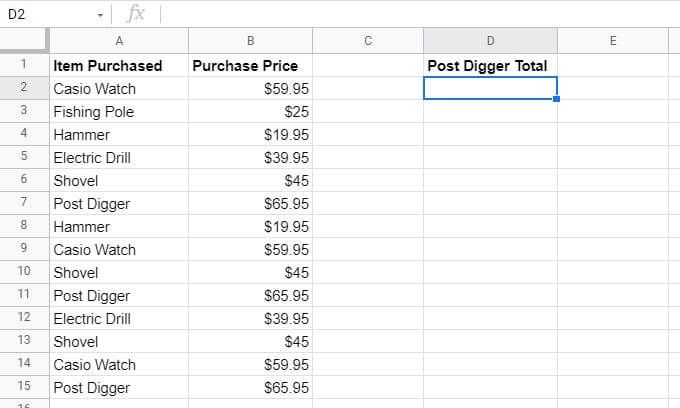
उपरोक्त उदाहरण पत्रक एक स्टोर के मालिक का है जो एक के माध्यम से खरीदारी को ट्रैक कर रहा है। अवधि। स्टोर मालिक अतिरिक्त कॉलम बनाना चाहता है जो कॉलम ए में विशिष्ट मानों के लिए कॉलम बी में खरीद मूल्यों को जोड़ता है।
इस मामले में, तुलना की सीमा A2:A15.
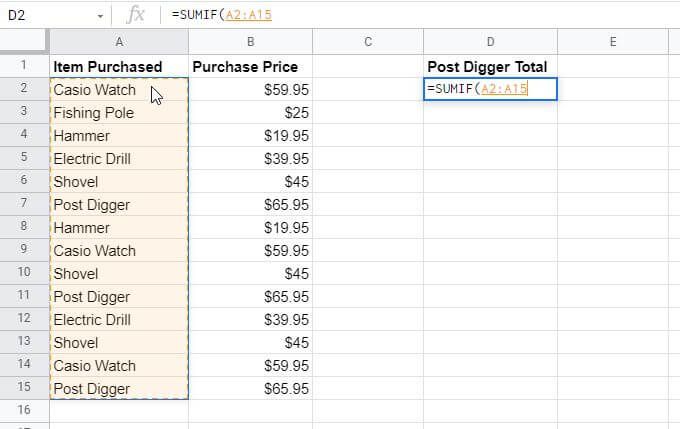
माध्यम आइटम को जोड़ने के लिए खोज वाक्यांश होगा। इसलिए, इस मामले में, सभी पोस्ट डिगर खरीदारी को जोड़ने के लिए, मानदंड "पोस्ट डिगर" टेक्स्ट होगा।
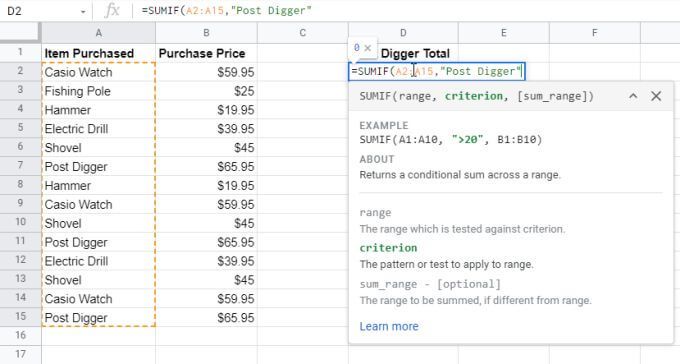
सम रेंज किसकी रेंज होगी मूल्यों के साथ कोशिकाओं को सारांशित किया जाना है। यहां, यह B2:B15है।
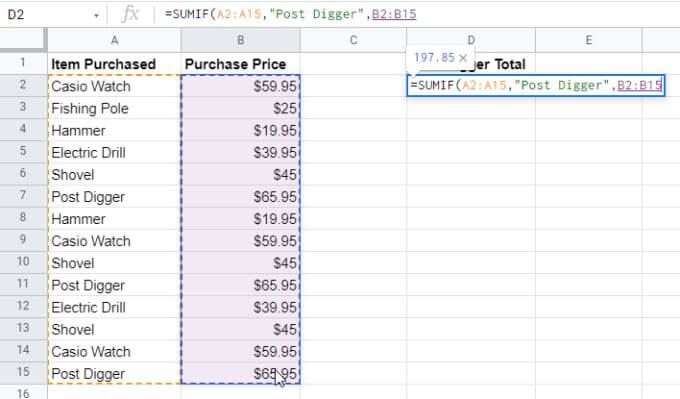
जब आप एंटर दबाते हैं, तो आप जोड़े गए sum_range कॉलम से विशिष्ट मान देखेंगे, लेकिन केवल उन कक्षों से आंकड़ा के साथ जहां स्तंभ A आपके द्वारा निर्दिष्ट मानदंड से मेल खाता है।
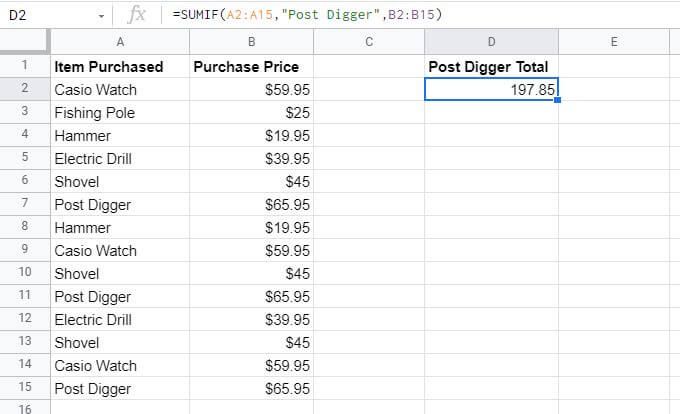
यह SUMIF फ़ंक्शन का उपयोग करने का एक आसान तरीका है; पहले में सूचीबद्ध वस्तुओं के आधार पर दूसरे कॉलम से मान निकालने के तरीके के रूप में।
नोट: आपको डबल के अंदर सूत्र में मानदंड टाइप करने की आवश्यकता नहीं है- उद्धरण। इसके बजाय, आप उस मान को शीट में एक सेल में टाइप कर सकते हैं और उस सेल को सूत्र में दर्ज कर सकते हैं।
टेक्स्ट के साथ SUMIF ऑपरेटर्स का उपयोग करना
जबकि ऊपर दिया गया उदाहरण सही मिलान के लिए दिखता है, आप आप जिस टेक्स्ट का मिलान करना चाहते हैं उसके कुछ हिस्सों को निर्दिष्ट करने के लिए ऑपरेटरों का भी उपयोग कर सकते हैं। यदि आप खोज मानदंड को संशोधित करते हैं, तो आप उन कक्षों के लिए मानों का योग कर सकते हैं जो पूरी तरह से मेल नहीं खाते लेकिन आपको वह उत्तर प्रदान करते हैं जिसकी आपको तलाश है।
उपरोक्त उदाहरण का उपयोग करते हुए, यदि आप इलेक्ट्रिक ड्रिल को छोड़करसभी वस्तुओं की खरीदारी जोड़ना चाहते हैं, तो आप ऑपरेटर का सूत्र दर्ज करेंगे।
=SUMIF(A2:A15,"<>इलेक्ट्रिक ड्रिल",B2:B15)
<>ऑपरेटर SUMIF फ़ंक्शन को "इलेक्ट्रिक ड्रिल" को नज़रअंदाज़ करने के लिए कहता है लेकिन अन्य सभी आइटम्स को B2:B15 रेंज में जोड़ें।
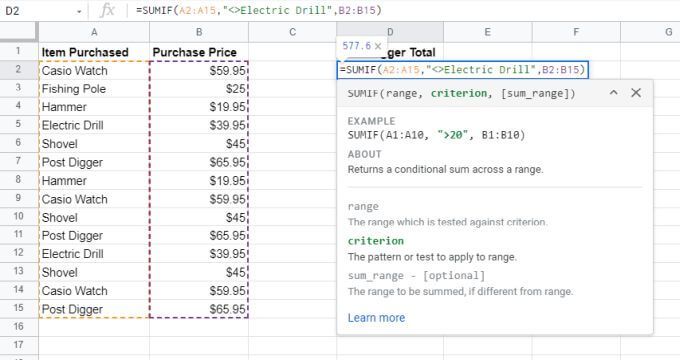
जैसा कि आप नीचे दिए गए परिणाम से देख सकते हैं, SUMIF फ़ंक्शन उसी तरह काम करता है जैसे उसे करना चाहिए।
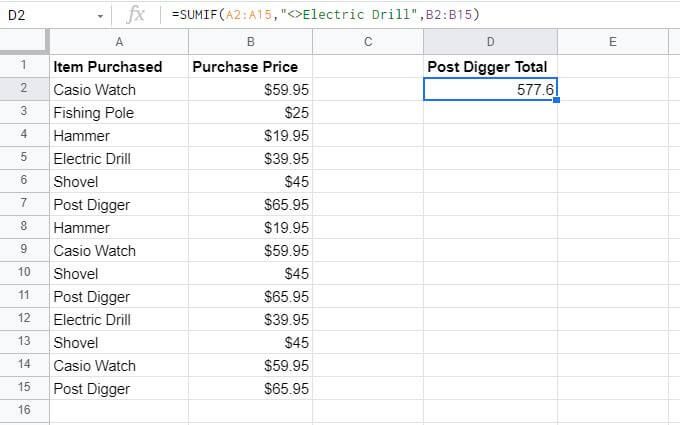
पाठ के साथ SUMIF फ़ंक्शन का उपयोग करते समय आप निम्न ऑपरेटरों का भी उपयोग कर सकते हैं:
ध्यान दें: यदि आप वास्तव में SUMIF कार्य करना चाहते हैं "?" जैसे चरित्र की खोज करें या टेक्स्ट में "*" (और उन्हें विशेष वर्णों के रूप में उपयोग न करें), फिर टिल्ड वर्ण वाले लोगों की प्रस्तावना करें। उदाहरण के लिए, "~?" "?" शामिल होगा खोज टेक्स्ट में वर्ण।
ध्यान रखें कि SUMIF फ़ंक्शन केस-संवेदी नहीं है। इसलिए, जब आप टेक्स्ट को खोज मानदंड के रूप में उपयोग कर रहे हैं तो यह बड़े या छोटे अक्षरों के बीच अंतर नहीं करता है। यह उपयोगी है क्योंकि यदि एक ही शब्द बड़े अक्षरों के साथ या बिना दर्ज किया गया है, तो SUMIF फ़ंक्शन अभी भी उन्हें एक मिलान के रूप में पहचान लेगा और मान कॉलम में मानों को ठीक से जोड़ देगा।
SUMIF ऑपरेटरों का संख्याओं के साथ उपयोग करना
बेशक, Google पत्रक में SUMIF फ़ंक्शन न केवल संबंधित मानों के साथ कॉलम में टेक्स्ट खोजने के लिए उपयोगी है। आप कुछ शर्तों को पूरा करने वाली संख्याओं की श्रेणियों का योग भी कर सकते हैं।
किसी शर्त के लिए संख्याओं की श्रेणी की जांच करने के लिए, आप तुलना ऑपरेटरों के एक सेट का उपयोग कर सकते हैं।
उदाहरण के लिए, यदि आपके पास संख्याओं की सूची है और आप उन्हें जोड़ना चाहते हैं 3000 से अधिक, आप निम्न SUMIF कमांड का उपयोग करेंगे।
=SUMIF(B2:B15, ">3000")
ध्यान दें कि टेक्स्ट की तरह ही मानदंड, आपको सीधे सूत्र में "3000" संख्या टाइप करने की आवश्यकता नहीं है। आप इस नंबर को एक सेल में रख सकते हैं और सूत्र में "3000" के बजाय उस सेल संदर्भ का उपयोग कर सकते हैं।
इस तरह:
=SUMIF(B2:B15, “ >”&C2)
एक उदाहरण देखने से पहले एक आखिरी नोट। आप किसी भी तुलना ऑपरेटर का बिल्कुल भी उपयोग न करके, किसी विशिष्ट संख्या के बराबर सभी मानों को एक श्रेणी में जोड़ सकते हैं।
संख्याओं के साथ SUMIF उदाहरण
आइए देखें कि कैसे आप संख्याओं के साथ तुलना ऑपरेटर का उपयोग करके Google पत्रक में SUMIF फ़ंक्शन का उपयोग कर सकते हैं।
इस उदाहरण में, कल्पना कीजिए कि आप उन सभी पहाड़ों पर नज़र रखने वाले एक हाइकर हैं, जिन पर आप लंबी पैदल यात्रा कर रहे हैं।
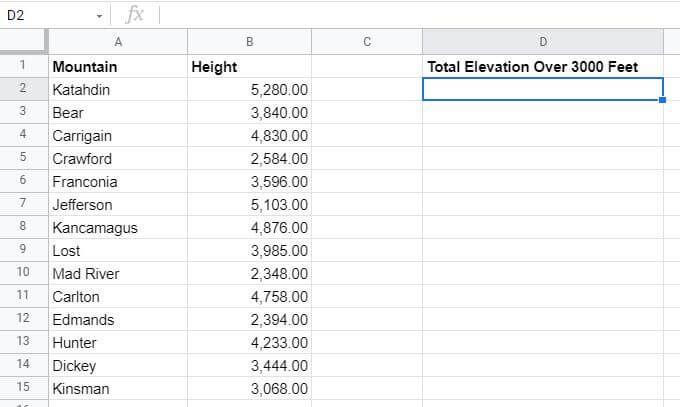
सेल D2 में, आप कुल योग जोड़ना चाहते हैं सभी पहाड़ों की ऊँचाई ३००० फीट से अधिक जो आपने चढ़ाई की है।
ऐसा करने के लिए, आपको उपरोक्त अनुभाग में उल्लिखित सूत्र का उपयोग करना होगा।
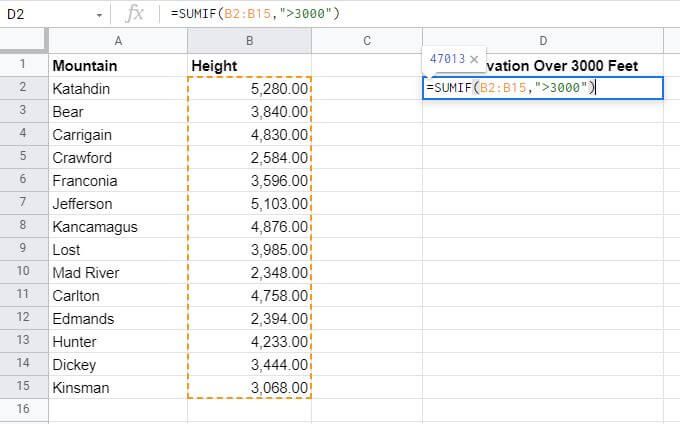
इसके बाद Enterदबाएं फ़ॉर्मूला टाइप करने से, और आप इस सेल में परिणाम देखेंगे।
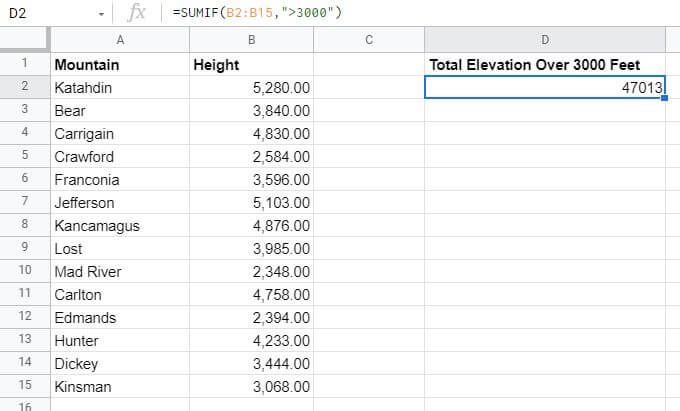
जैसा कि आप देख सकते हैं, Google शीट्स में SUMIF फ़ंक्शन ने कॉलम B से सभी ऊंचाई की ऊंचाई को संक्षेप में प्रस्तुत किया है। 3000 फीट से ऊंचा कोई भी पर्वत। SUMIF सूत्र ने उस ऊँचाई के अंतर्गत सभी मानों को नज़रअंदाज़ कर दिया।
पिछले अनुभाग में सूचीबद्ध अन्य सशर्त ऑपरेटरों का उपयोग इससे कम, उससे अधिक या उसके बराबर, उससे कम या उसके बराबर, या के लिए समान गणना करने के लिए करें। के बराबर।
तिथियों के साथ SUMIF ऑपरेटरों का उपयोग करना
आप तिथियों के साथ SUMIF फ़ंक्शन का भी उपयोग कर सकते हैं। फिर से, ऊपर सूचीबद्ध वही तुलना ऑपरेटर लागू होते हैं, इसलिए आपको नए सीखने के बारे में चिंता करने की ज़रूरत नहीं है।
हालांकि, फ़ंक्शन के काम करने के लिए, तारीखों को पहले Google पत्रक में सही ढंग से प्रारूपित करने की आवश्यकता है।
आप फ़ंक्शन में मैन्युअल रूप से दिनांक टाइप कर सकते हैं या इसे सेल में टाइप कर सकते हैं और इसे सूत्र में संदर्भित कर सकते हैं। इसका प्रारूप इस प्रकार है:
=SUMIF(B2:B15, “>10/4/2019”, C2:C15)
कैसे यह काम करता है:
यदि आपके पास एक कक्ष है जहां दिनांक को इस प्रकार स्वरूपित नहीं किया गया है, आप दिनांक को ठीक से पुन: स्वरूपित करने के लिए DATE फ़ंक्शन का उपयोग कर सकते हैं। उदाहरण के लिए, अगर आपके पास तीन सेल (D2, D3, और D4) हैं जो साल, महीने और दिन को होल्ड करते हैं, तो आप नीचे दिए गए फॉर्मूले का इस्तेमाल कर सकते हैं।
उदाहरण के लिए:
=SUMIF(B2:B15, “>”&DATE(D2, D3, D4), C2:C15)
अगर आपके पास एक स्प्रैडशीट है जिसमें शीर्ष पर नवीनतम खरीदारियां हैं शीट में, आप केवल आज की खरीदारी का योग करने के लिए TODAY फ़ंक्शन का उपयोग कर सकते हैं और बाकी को अनदेखा कर सकते हैं।
=SUMIF(B2:B15, TODAY())
Google पत्रक में SUMIF सरल लेकिन बहुमुखी है
जैसा कि आप कर सकते हैं देखिए, Google पत्रक में SUMIF सूत्र को सीखने में अधिक समय नहीं लगता है। लेकिन आप इसका उपयोग करने के विभिन्न तरीकों से इसे इतना बहुमुखी बना सकते हैं।
यदि आप कई स्प्रैडशीट का उपयोग करते हैं, जहां आपको टेक्स्ट की शर्तों या अन्य कक्षों से संख्याओं के आधार पर मानों का योग करने की आवश्यकता होती है, तो आपको स्वयं को इससे परिचित होना चाहिए। SUMIF फ़ंक्शन।