मेल मर्ज माइक्रोसॉफ्ट वर्ड आपको प्रत्येक पत्र को अनुकूलित किए बिना व्यक्तिगत पत्र और ईमेल भेजने की अनुमति देता है। आप अपने दस्तावेज़ को अपने इच्छित तरीके से तैयार कर सकते हैं और विभिन्न डेटा फ़ील्ड्स के लिए प्लेसहोल्डर्स जोड़ सकते हैं जिन्हें आप डेटा स्रोत से गतिशील रूप से भरना चाहते हैं।
उदाहरण के लिए, आप अपने सभी दोस्तों के लिए एक ही पत्र तैयार कर सकते हैं कि कैसे। वे कर रहे हैं लेकिन नाम और शहरों को गतिशील रूप से पत्र में बदलने की क्षमता के साथ। इस तरह, जॉन को आपके जेनेरिक पत्र में उसके नाम और उसके शहर का उल्लेख होगा, और उसी पत्र में माइक पर माइक का नाम और उसके शहर का नाम होगा।
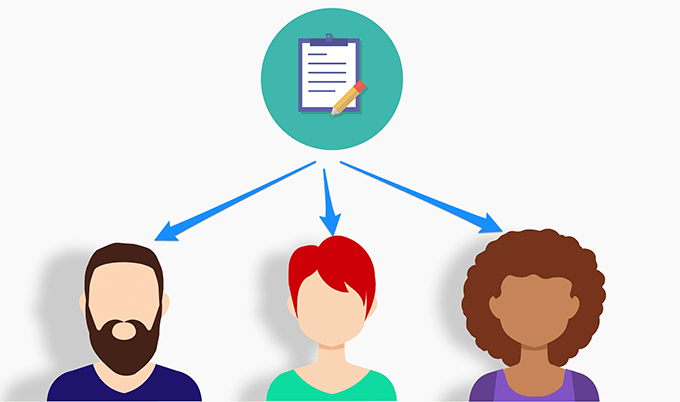
अपने प्राप्तकर्ता बनाएँ एक एक्सेल स्प्रेडशीट में सूची
आपको एकल डेटा स्रोत में प्राप्तकर्ताओं और उनके डेटा की एक सूची एकत्र करनी होगी। ऐसा करने का एक आसान तरीका Microsoft Excel स्प्रेडशीट बनाना और अपने सभी प्राप्तकर्ताओं का डेटा इसमें जोड़ना है। फिर आप Microsoft Word में इस एक्सेल डेटा को मेल मर्ज लेटर में पुनः प्राप्त करें
खोज करने और खोलने के लिए प्रारंभ मेनूका उपयोग करें Microsoft Excel

बाईं साइडबार में होमटैब पर क्लिक करें और रिक्त कार्यपुस्तिकाचुनें >दाईं ओर के फलक से। यह आपके लिए एक रिक्त वर्कशीट बनाएगा।

अपने मेल मर्ज प्राप्तकर्ताओं के लिए डेटा दर्ज करना शुरू करें। अपने डेटा के हेडर के लिए पहली पंक्ति का उपयोग करना सुनिश्चित करें। यदि आप किसी का नाम दर्ज करने जा रहे हैं, तो पहली पंक्ति में शीर्षलेख के रूप में नामका उपयोग करें, और इसी तरह।

निम्नलिखित उदाहरण में, हमने चार लोगों के लिए कुछ डेटा के साथ एक तालिका बनाई है। हम Microsoft Word में इन लोगों में से प्रत्येक के लिए एक व्यक्तिगत मेल मर्ज पत्र बनाएँगे।

फ़ाइलपर क्लिक करें >शीर्ष पर मेनू, बाएं साइडबार से
सहेजेंचुनें, और
ब्राउज़ करेंबटन क्लिक करें।
![]()
आंकड़ा>
वे फ़ील्ड रिक्त रखें जहाँ आप अपने प्राप्तकर्ता की जानकारी प्रदर्शित करना चाहते हैं। जब आप Microsoft Word में मेल मर्ज प्रारंभ करते हैं, तो आप उसे बाद में जोड़ेंगे।
Microsoft Word आपको चरण का उपयोग करके एक मेल मर्ज बनाने देता है -बता कदम जादूगर। यह आपके लिए आपके द्वारा उपयोग किए जाने वाले पत्र को चुनना, आपके द्वारा आवश्यक प्राप्तकर्ताओं को जोड़ना और गतिशील रूप से पत्र की सामग्री को बदलना आसान बनाता है।
का चयन करें। ऐसा इसलिए है क्योंकि आपने पहले से ही एक एक्सेल स्प्रेडशीट बना ली है जिसमें आपके प्राप्तकर्ता का डेटा है।
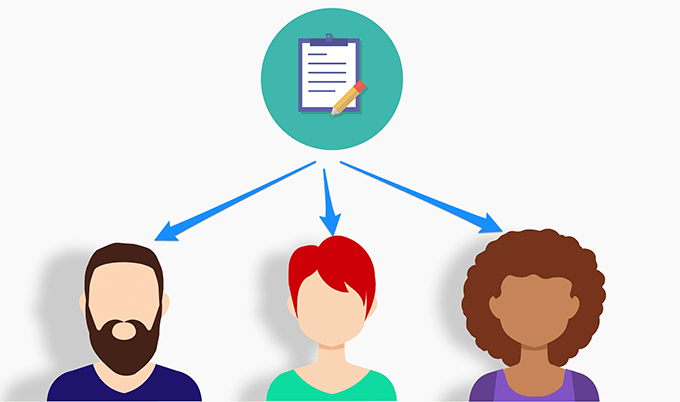




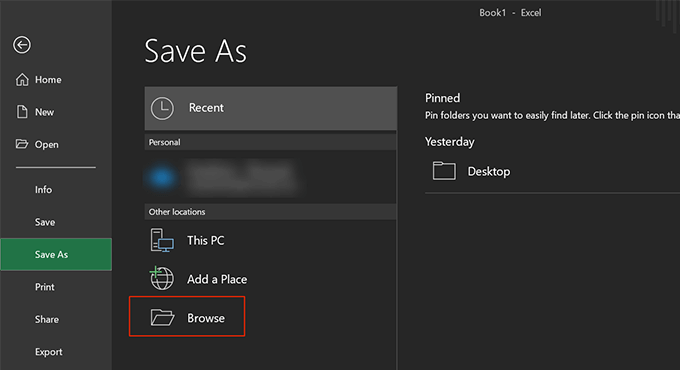 आंकड़ा>
आंकड़ा>








 ol start = "7">
ol start = "7">

 ol start = "10">
ol start = "10">


 ol start = "13">
ol start = "13">
