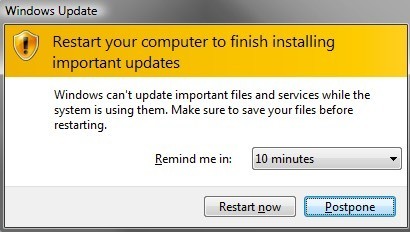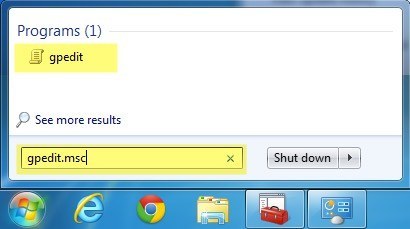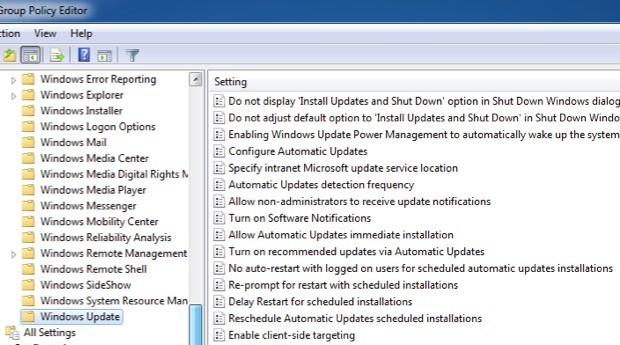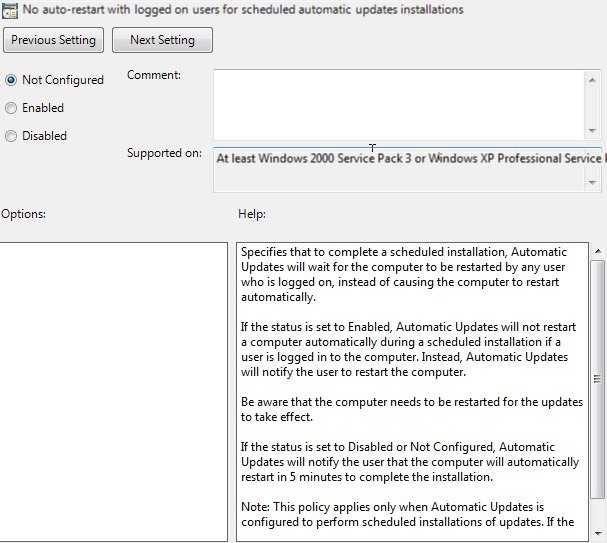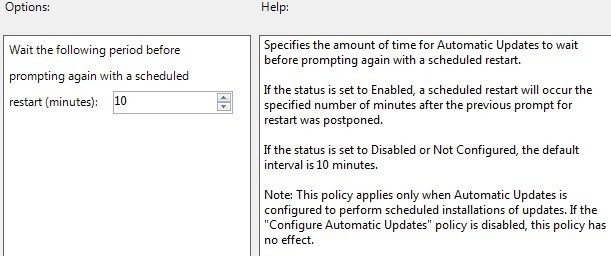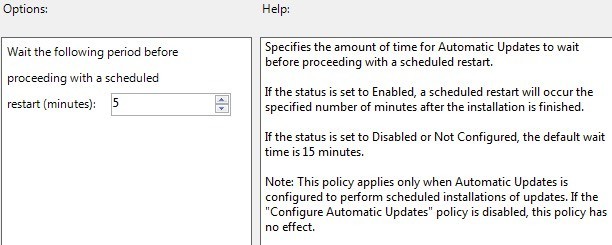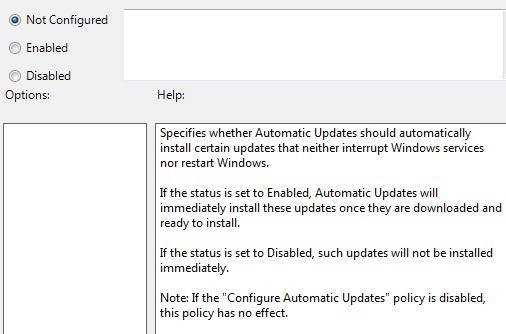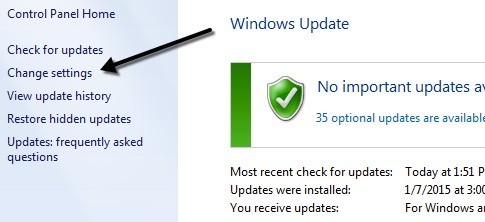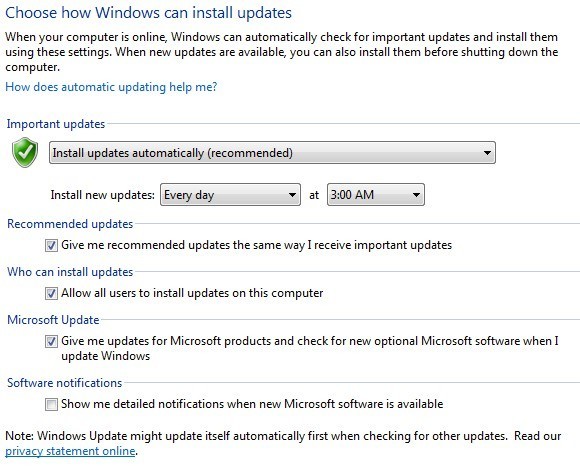विंडोज़ की सबसे महत्वपूर्ण और कभी-कभी सबसे कष्टप्रद सुविधाओं में से एक विंडोज अपडेट है। प्रत्येक महीने के दूसरे मंगलवार को माइक्रोसॉफ्ट विंडोज के लिए अपने सॉफ़्टवेयर अपडेट और पैच जारी करता है, जो आम तौर पर असंख्य होते हैं, और अधिकांश कंप्यूटर इन अद्यतनों को स्वचालित रूप से प्राप्त करते हैं यदि Windows अद्यतन चालू है।
आप अपने कंप्यूटर को धीमा कर सकते हैं जबकि ये अद्यतन पृष्ठभूमि में स्थापित हैं। इंस्टॉलेशन के बाद, कंप्यूटर सामान्य रूप से इंस्टॉलेशन समाप्त होने के 5 मिनट बाद स्वचालित रूप से पुन: प्रारंभ हो जाएगा।
यदि आप अपने कंप्यूटर पर बैठे हैं, तो आप या तो तुरंत पुनरारंभ कर सकते हैं या आप स्थगित करना चुन सकते हैं और फिर याद दिला सकते हैं एक निश्चित अंतराल। हालांकि, अगर आप अपने कंप्यूटर के पास नहीं हैं, तो यह समय अंतराल के बाद फिर से शुरू हो जाएगा। यदि आप कुछ काम के बीच में थे और थोड़ी देर के लिए कंप्यूटर से दूर हो गए, तो आप ऑटो-रीस्टार्ट की वजह से अपने कुछ काम खोने को समाप्त कर सकते हैं।
मुझे निश्चित रूप से लगता है कि डिफ़ॉल्ट सेटिंग्स अधिकांश उपयोगकर्ताओं के लिए अच्छी होती हैं क्योंकि अपडेट आमतौर पर सुरक्षा से संबंधित होते हैं और मैलवेयर, स्पाइवेयर या हैकिंग प्रयासों से बचने के लिए ASAP स्थापित किया जाना चाहिए।
<पी>यह कहा जा रहा है कि, मुझे यह भी लगता है कि कुछ पहलुओं को अपने जैसे बिजली उपयोगकर्ताओं के लिए tweaked किया जा सकता है। जब मैं चाहूं तो नियमित रूप से अद्यतनों की जांच करता हूं और उन्हें स्वयं इंस्टॉल करता हूं। यदि आपके पास थोड़ी देर में हर बार अपने कंप्यूटर को पुनरारंभ करने के लिए अनुशासन है, तो ऑटो-रीस्टार्ट सुविधा को अक्षम करना ठीक है और प्रत्येक 10 मिनट में पॉप-अप करने वाले अनुस्मारक अनुस्मारक में देरी हो रही है।मैं आपको दिखाऊंगा कि कैसे समूह नीति में उन दोनों सेटिंग्स को कॉन्फ़िगर करने के लिए और मैं वहां और नियंत्रण कक्ष में कुछ अन्य सेटिंग्स भी चलाऊंगा। दुर्भाग्यवश, यह सब केवल विंडोज 7 प्रो, अल्टीमेट और एंटरप्राइज़ और विंडोज 8 प्रो पर काम करता है। यदि आपके पास विंडोज के स्टार्टर, होम या गैर-प्रो संस्करण हैं, तो आप समूह नीति सेटिंग्स में नहीं जा सकते हैं।
विंडोज अपडेट समूह नीति सेटिंग्स
सबसे पहले, ऑटो-रीस्टार्ट को अक्षम करने और अपडेट को स्थापित करने के लिए आपको विंडोज़ से अनुस्मारक प्राप्त करने वाले अंतराल को कैसे बदला जाए, इस बारे में बात करते हैं। हमें समूह नीति संपादक में इन दोनों कार्यों को करना होगा।
समूह नीति संपादक पर जाने के लिए, प्रारंभ करेंपर क्लिक करें और gpedit.msc। विंडोज 8 में, आप स्टार्ट स्क्रीन पर टाइपिंग शुरू कर सकते हैं।
अब निम्न सुरक्षा सेटिंग्स पर नेविगेट करें:
स्थानीय कंप्यूटर नीति - कंप्यूटर कॉन्फ़िगरेशन - व्यवस्थापकीय टेम्पलेट्स - विंडोज घटक - विंडोज अपडेट
अब आप विंडोज अपडेटसे संबंधित दाईं ओर स्थित विकल्पों का एक गुच्छा देखेंगे। मूल रूप से दो सेटिंग्स हैं जिन्हें हमें प्राप्त करने के लिए हमें कुशलतापूर्वक उपयोग करना है।
अनुसूचित स्वचालित अपडेट स्थापनाओं के लिए उपयोगकर्ताओं पर लॉग इन के साथ कोई ऑटो-पुनरारंभ नहीं
इसे सक्षमपर सेट करें और Windows लॉग ऑन उपयोगकर्ता को स्वचालित रूप से पुनरारंभ करने की बजाय कंप्यूटर को पुनरारंभ करने के लिए प्रतीक्षा करेगा। जैसा कि आप सहायता बॉक्स में देख सकते हैं, उपयोगकर्ता को अभी भी कंप्यूटर को पुनरारंभ करने के लिए याद दिलाया जाएगा, लेकिन यह स्वचालित रूप से नहीं होगा।
आपको यह भी ध्यान रखना चाहिए कि यह सेटिंग केवल तभी लागू होगी जब Windows अद्यतन स्वचालित रूप से अपडेट इंस्टॉल करने के लिए कॉन्फ़िगर किया गया हो। मैं नियंत्रण कक्ष खंड में उन सेटिंग्स के बारे में बात करूंगा।
शेड्यूल किए गए इंस्टॉलेशन के साथ पुनरारंभ करने के लिए पुन: संकेत करें
इस सेटिंग का उपयोग करके, आप फिर से आने के लिए पुनरारंभ संदेश को कॉन्फ़िगर कर सकते हैं, लेकिन लंबे अंतराल पर। आगे बढ़ें और सेटिंग पर डबल-क्लिक करें और इसे सक्षमपर सेट करें। आप देखेंगे कि डिफ़ॉल्ट मान 10 मिनट है। आगे बढ़ें और इसे 1440 मिनट की तरह बदल दें, जो एक दिन है। यह बेहतर है अगर आप अभी भी याद दिलाना चाहते हैं, लेकिन इतनी बार नहीं।
उपरोक्त दो के अतिरिक्त यहां कुछ अन्य उपयोगी सेटिंग्स हैं जो जानने के लिए हैं।
विलंब अनुसूचित प्रतिष्ठानों के लिए पुनरारंभ करें
यदि आप स्वचालित पुनरारंभ को पूरी तरह से अक्षम नहीं करना चाहते हैं, तो आप इस सेटिंग का उपयोग करके देरी कर सकते हैं। सामान्य 5-मिनट अंतराल के बजाय, आप ऑटो-रीस्टार्ट करने से पहले प्रतीक्षा करने के लिए विंडोज़ के लिए लंबी अवधि निर्दिष्ट कर सकते हैं। मेरे मामले में, मैं शायद अब भी लंबे अंतराल को याद करता हूं, इसलिए मैं इस विकल्प का उपयोग नहीं करता हूं, लेकिन इसके बारे में जानने योग्य है।
स्वचालित अपडेट तत्काल स्थापना की अनुमति दें
Windows अद्यतन नियंत्रण कक्ष सेटिंग्स में यदि आपने अद्यतन डाउनलोड करें, लेकिन मुझे चुनने दें कि उन्हें इंस्टॉल करना है या नहींविकल्प, तो आप में भाग सकते हैं ऐसे मुद्दे जहां कुछ अपडेट्स को इंस्टॉल नहीं किया जाएगा, भले ही उन्हें रीबूट की आवश्यकता न हो या Windows सेवाओं में हस्तक्षेप न करें।
यदि आप उन सेटिंग्स को सक्षम करते हैं, तो Windows केवल उन अपडेट्स को इंस्टॉल करेगा और आपके लिए यह तय करने का इंतजार करेगा कि उन सभी को स्थापित करने के लिए।
विंडोज अपडेट कंट्रोल पैनल सेटिंग्स
अब विंडोज अपडेट के लिए कंट्रोल पैनल सेटिंग्स पर एक त्वरित नज़र डालें। सबसे पहले, दाईं ओर सेटिंग्स बदलेंलिंक पर क्लिक करें।
आप कई अलग-अलग सेटिंग्स देखेंगे कुछ चेकबॉक्स के साथ। समझने वाली पहली बात यह है कि विंडोज के लिए तीन प्रकार के अपडेट हैं: महत्वपूर्ण अपडेट, अनुशंसित अपडेट और वैकल्पिक अपडेट।
महत्वपूर्ण अपडेट फ़िक्स गंभीर समस्याएं, जबकि अनुशंसित अद्यतन आमतौर पर गैर-क्रांतिकारी मुद्दों से निपटते हैं। यदि मुझे सुझाए गए अपडेट्स को वैसे ही दें जैसे मुझे महत्वपूर्ण अपडेट प्राप्त होते हैंबॉक्स चेक किया जाता है, तो अनुशंसित अपडेट महत्वपूर्ण अपडेट के लिए आपके पास समान सेटिंग्स का पालन करेंगे।
वैकल्पिक अपडेट कभी डाउनलोड नहीं होते हैं या स्वचालित रूप से इंस्टॉल किया गया है, भले ही आपकी सेटिंग्स कैसे कॉन्फ़िगर की गई हों।
पहला अनुभाग महत्वपूर्ण अपडेट से संबंधित है और अनुशंसा विकल्प अपडेट स्वचालित रूप से इंस्टॉल करेंहै। इस सेटिंग के साथ, आपको ऑटो-रीस्टार्ट और अनुस्मारक मिलेंगे।
आप डाउनलोड भी चुन सकते हैं लेकिन मुझे चुनना है कि उन्हें इंस्टॉल करना है या नहीं <, अपडेट के लिए जांचें लेकिन मुझे चुनने दें कि उन्हें डाउनलोड या इंस्टॉल करना हैऔर अद्यतनों की जांच न करें।
माइक्रोसॉफ्ट अपडेटनामक एक अनुभाग है और यह मूल रूप से आपको आपके सिस्टम पर स्थापित अन्य Microsoft उत्पादों से संबंधित अपडेट देगा। मैं उस चेकिंग को छोड़ने की अनुशंसा करता हूं, क्योंकि यदि आप कई अन्य माइक्रोसॉफ़्ट सॉफ़्टवेयर का उपयोग करते हैं तो यह काफी उपयोगी हो सकता है।
तो उम्मीद है कि यह बताता है कि आप अपने कंप्यूटर को जोखिम में डाले बिना विंडोज अपडेट को अपनी पसंद के अनुसार कैसे कॉन्फ़िगर कर सकते हैं। यदि आपके कोई प्रश्न हैं, तो एक टिप्पणी पोस्ट करें। का आनंद लें!