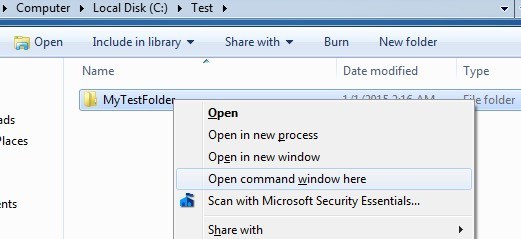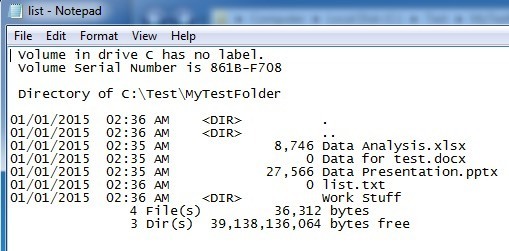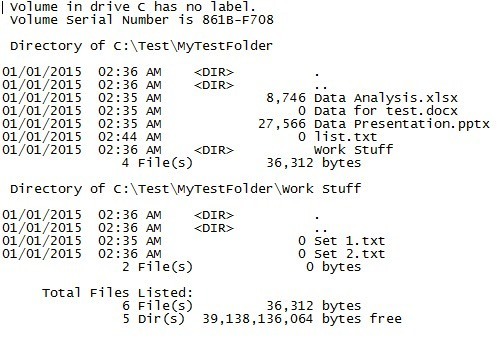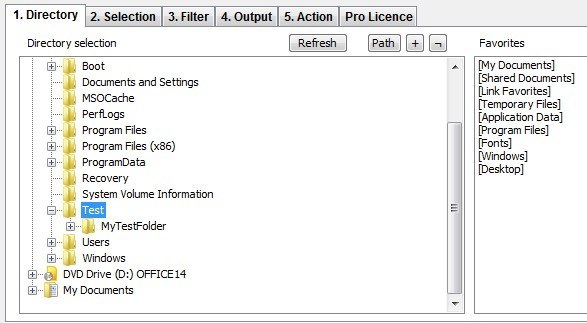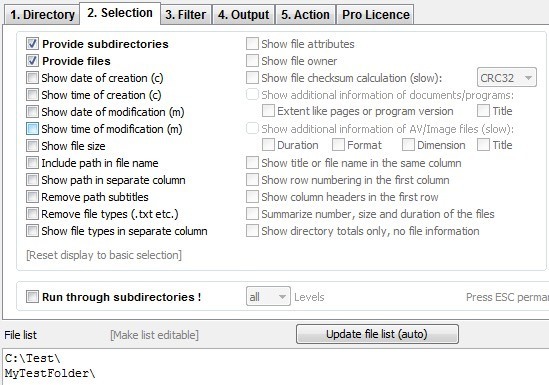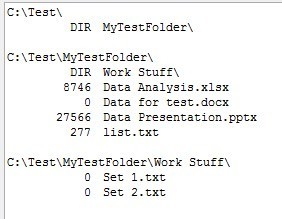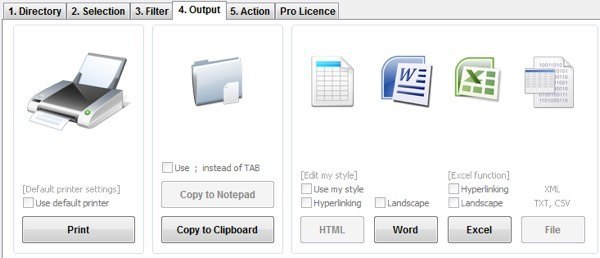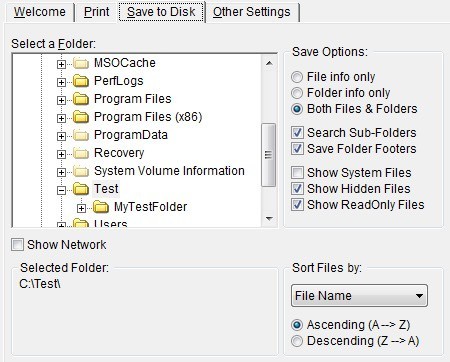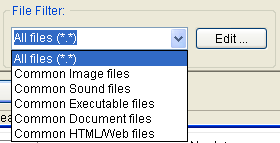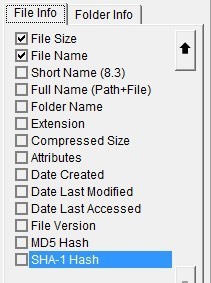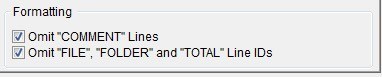हाल ही में, मुझे अपने कंप्यूटर पर किसी विशेष निर्देशिका में सभी फ़ाइलों और फ़ोल्डर्स की एक सूची भेजनी पड़ी और मुझे इसके बारे में जाने का सबसे अच्छा तरीका जानने में कुछ समय लगा। विभिन्न विधियों के साथ खेलने के बाद, मैं फाइलों और फ़ोल्डर्स के सभी डेटा के साथ एक अच्छी लग रही एक्सेल स्प्रेडशीट और फाइलों के आकार, अंतिम संशोधित दिनांक इत्यादि जैसी अतिरिक्त जानकारी बनाने में सक्षम था।
इसमें आलेख मैं निर्देशिका सूची उत्पन्न करने के दो मुख्य तरीकों का उल्लेख करने जा रहा हूं: कमांड लाइन का उपयोग करके या किसी तृतीय-पक्ष प्रोग्राम का उपयोग करना। यदि आपकी ज़रूरतें बहुत सरल हैं, तो कमांड लाइन विधि सबसे आसान है और किसी भी अतिरिक्त उपकरण की आवश्यकता नहीं है। यदि आपको अधिक फैंसी रिपोर्ट की आवश्यकता है, तो फ्रीवेयर उपयोगिताएं देखें।
कमांड लाइन
तो आइए कमांड लाइन विधि से पहले शुरू करें क्योंकि यह आसान है और शायद 90 के लिए पर्याप्त होगा इस लेख को पढ़ने वाले लोगों का%। प्रारंभ करने के लिए, एक्सप्लोरर खोलें और उस फ़ोल्डर के ऊपर फ़ोल्डर निर्देशिका को ब्राउज़ करें जिसे आप निर्देशिका सूची प्राप्त करना चाहते हैं।
यदि आप सी: \ टेस्ट \ MyTestFolder के लिए फ़ाइल और फ़ोल्डर सूची मुद्रित करना चाहते हैं , फिर C: \ Test पर नेविगेट करें, SHIFT कुंजी दबाएं और फिर MyTestFolder पर राइट-क्लिक करें। आगे बढ़ें और मेनू से कमांड विंडो खोलेंका चयन करें।
कमांड प्रॉम्प्ट पर, आपको टाइप करना होगा एक बहुत ही सरल कमांड:
dir & gt; filename.txt
डीआईआर कमांड में फाइलों और फ़ोल्डर्स की एक सूची उत्पन्न होती है वर्तमान निर्देशिका और दायां कोण ब्रैकेट का कहना है कि आउटपुट को स्क्रीन पर बजाए फ़ाइल में भेजा जाना चाहिए। फ़ाइल वर्तमान फ़ोल्डर में बनाई जाएगी और यदि आप इसे नोटपैड का उपयोग करके खोलते हैं, तो यह इस तरह दिखेगा:
डिफ़ॉल्ट रूप से, आदेश आपको अंतिम संशोधित दिनांक / समय, फ़ाइलों का आकार, निर्देशिकाओं की सूची और वास्तविक फ़ाइल नाम देगा। यदि आप अलग-अलग जानकारी चाहते हैं, तो आप कमांड में पैरामीटर जोड़ सकते हैं।
उदाहरण के लिए, यदि आप वह अतिरिक्त जानकारी नहीं चाहते हैं, तो आप निम्न कमांड का उपयोग करके फ़ाइलों और फ़ोल्डर्स के नाम प्रिंट कर सकते हैं :
dir / b & gt; filename.txt
उपर्युक्त उदाहरणों में, आप देखेंगे कि एक फ़ोल्डर है वर्ड स्टफ कहा जाता है, लेकिन आउटपुट उस निर्देशिका के अंदर किसी भी फाइल को सूचीबद्ध नहीं करता है। यदि आप वर्तमान निर्देशिका की उप-निर्देशिकाओं सहित सभी फ़ाइलों और फ़ोल्डर्स की एक सूची प्राप्त करना चाहते हैं, तो आप इस कमांड का उपयोग करेंगे:
dir / b / s & gt; filename.txt
ध्यान दें कि यदि आप पूर्ण निर्देशिका और आकार के अतिरिक्त डेटा के साथ उपनिर्देशिका सूची चाहते हैं, तो आप भी / b से छुटकारा पा सकते हैं। यहां dir / s & gt; filename.txtनीचे।
डीआईआर कमांड में अन्य कमांड लाइन पैरामीटर का एक समूह है जिसे मैंने जीता यहां उल्लेख नहीं है, लेकिन आप माइक्रोसॉफ्ट की वेबसाइट पर उनकी पूरी सूची देख सकते हैं। अतिरिक्त पैरामीटर का उपयोग करके, आप फ़ाइल विशेषताएँ (छुपा, संकुचित, आदि) भी दिखा सकते हैं, फ़ाइल स्वामित्व दिखा सकते हैं और बहुत कुछ। फिर आप Excel में डेटा आयात कर सकते हैं और टैब-डिलीमिट का चयन कर सकते हैं ताकि डेटा को एक में बंधा होने के बजाय अलग-अलग कॉलम में विभाजित किया जा सके।
थर्ड-पार्टी फ्रीवेयर
निर्देशिका सूची & amp; प्रिंट
निर्देशिका सूची मुद्रण के लिए सबसे अच्छी उपयोगिताओं में से एक है निर्देशिका सूची & amp; छाप । जब आप इसे डाउनलोड करते हैं, तो आप देखेंगे कि कुछ सुविधाएं अक्षम हैं। ऐसा इसलिए है क्योंकि मुक्त संस्करण में प्रो संस्करण में शामिल सभी विकल्पों को शामिल नहीं किया गया है। सबकुछ अनलॉक करने के लिए, आपको $ 20 का भुगतान करना होगा।
हालांकि, जब तक कि आपको वास्तव में दैनिक आधार पर निर्देशिका सूची मुद्रित करने की आवश्यकता नहीं होती है, तो मुफ्त संस्करण किसी के लिए पर्याप्त से अधिक होगा। एक बार इसे इंस्टॉल करने के बाद, आपको सबसे पहले उस निर्देशिका को चुनना होगा जिसे आप प्रिंट करना चाहते हैं। आप दाईं तरफ पसंदीदा की सूची से भी चयन कर सकते हैं।
ध्यान दें कि इस बिंदु पर, आपको आउटपुट का पूर्वावलोकन करना चाहिए कार्यक्रम की निचली पाठ खिड़की। मुझे वास्तव में यह पसंद है क्योंकि आप विभिन्न विकल्पों के साथ खेल सकते हैं और परिणाम तुरंत अपडेट कर सकते हैं। अब चयननामक दूसरे टैब पर क्लिक करें।
डिफ़ॉल्ट रूप से, उपनिर्देशिका प्रदान करेंऔर फ़ाइलें प्रदान करेंचेक किए गए हैं। इसका अर्थ यह है कि यह वर्तमान निर्देशिका में फ़ाइलों की सूची मुद्रित करेगा और वर्तमान निर्देशिका में भी किसी भी फ़ोल्डर को शामिल करेगा। यह उपनिर्देशिका में मौजूद फ़ाइलों को सूचीबद्ध नहीं करेगा। यदि आप ऐसा करना चाहते हैं, तो आपको नीचे उपनिर्देशिकाओं के माध्यम से चलाएंबॉक्स को देखना होगा।
जैसा कि आप देख सकते हैं, आप निर्माण तिथि, संशोधित दिनांक, फ़ाइल शामिल कर सकते हैं आकार, पथ, आदि मुक्त संस्करण में, लेकिन यदि आप फ़ाइल स्वामी, फ़ाइल विशेषताएँ आदि चाहते हैं, तो आपको सॉफ़्टवेयर अनलॉक करने की आवश्यकता होगी। नीचे दिए गए उदाहरण में, मैंने इस आउटपुट को प्राप्त करने के लिए फ़ाइल आकार दिखाएंऔर उपनिर्देशिकाओं के माध्यम से चलाएंकी जांच की:
मैं तीसरे टैब (फ़िल्टर) को छोड़ने जा रहा हूं क्योंकि यह मुफ्त संस्करण में पूरी तरह से अक्षम है। भुगतान किए गए संस्करण में कुछ सुंदर उन्नत फ़िल्टरिंग विकल्प हैं, लेकिन वास्तव में केवल तभी जरूरी है जब आपके पास हजारों या लाखों फाइलें हों। आउटपुटटैब पर, आप यह चुन सकते हैं कि आप कहां लिस्टिंग को निर्यात करना चाहते हैं।
आप प्रिंट कर सकते हैं यह, क्लिपबोर्ड पर कॉपी करें, या वर्ड और एक्सेल को निर्यात करें। परेशान होने के लिए, उन्होंने कॉपी को नोटपैड में अक्षम कर दिया और मुफ्त संस्करण में फ़ाइल में निर्यात किया। एक्शन टैब भी पूरी तरह अक्षम है इसलिए इसमें यहां नहीं जायेगा। कुल मिलाकर, कार्यक्रम का मुफ़्त संस्करण एक महान काम करता है और निर्देशिका की पूर्ण और पूरी तरह से लिस्टिंग प्राप्त करने के लिए पर्याप्त से अधिक है।
करेन की निर्देशिका प्रिंटर
9बहुत पुराना है (200 9), लेकिन अभी भी निर्देशिका सूची निर्यात करने का एक अच्छा काम करता है। इसमें निर्देशिका सूची के रूप में कई विकल्प नहीं हैं & amp; प्रिंट प्रो, लेकिन मुफ़्त संस्करण की तुलना में, यह काफी करीब है।
आपको प्रिंटसे चुनना होगा टैब या डिस्क पर सहेजेंटैब पहले। दोनों बिल्कुल वही हैं, एक प्रिंटर पर प्रिंट करता है और दूसरा आउटपुट को डिस्क पर सहेजता है। इसके लिए शायद इसके लिए दो अलग-अलग टैब की आवश्यकता नहीं थी, लेकिन यह एक पुराना प्रोग्राम है।
अपना फ़ोल्डर चुनें और चुनें कि आप केवल फाइल नामों को मुद्रित करना चाहते हैं, केवल फ़ोल्डर नाम, या दोनों। आप इसे उप फ़ोल्डरों को खोजने और उन्हें प्रिंट करने के लिए भी कह सकते हैं। इसके अतिरिक्त, आप सिस्टम, छिपी हुई और केवल-पढ़ने वाली फ़ाइलों को शामिल या बहिष्कृत कर सकते हैं।
नेटवर्क दिखाएंचेकबॉक्स पर क्लिक करने से आप सभी नेटवर्क ड्राइव और शेयर देख सकते हैं और प्रिंट आउट कर सकते हैं उनकी संरचना भी! यह उन कार्यालय नेटवर्क के लिए बहुत अच्छा है जिनके पास सर्वर पर फ़ोल्डर शेयर हैं।
आप फ़ाइल नाम, फ़ाइल एक्सटेंशन, फ़ाइल आकार, दिनांक निर्मित, दिनांक संशोधित और भी बहुत कुछ क्रमबद्ध कर सकते हैं। आप एक फ़ाइल फ़िल्टर भी डाल सकते हैं ताकि केवल कुछ प्रकार की फाइलें मुद्रित हों, जैसे छवियां, ध्वनि फ़ाइलें, निष्पादन योग्य, दस्तावेज इत्यादि।
अंत में, आप बड़ी संख्या में विशेषताओं से चुन सकते हैं जिन्हें आप अपनी फ़ाइल प्रिंट सूची में शामिल करना चाहते हैं। डिफ़ॉल्ट रूप से, इसमें कुछ आइटम चेक किए गए हैं जिन्हें मुझे विशेषताओं, अंतिम एक्सेस की तारीख आदि जैसी परवाह नहीं है। बस उन्हें अनचेक करें और फ़ोल्डर जानकारीटैब पर क्लिक करना सुनिश्चित करें और वही करें वहाँ।
फ़ाइल को डिस्क पर सहेजते समय, प्रोग्राम बेकार टिप्पणियों का एक समूह डालता है, जिसे कमेंट लाइनों को छोड़ देंबॉक्स। आप कॉलम से भी छुटकारा पा सकते हैं जो दिखाता है कि पंक्ति दूसरे बॉक्स को चेक करके फ़ाइल या फ़ोल्डर है या नहीं।
अंत में, एक दूसरे कार्यक्रम की महान विशेषता यह है कि यह आपके एक्सप्लोरर संदर्भ मेनू में एक विकल्प जोड़ता है ताकि आप किसी भी फ़ोल्डर पर राइट-क्लिक कर सकें और "DirPrn के साथ प्रिंट करें" चुनें।
<एस>14
मैंने जो दिखाया है उससे सॉफ़्टवेयर के लिए वास्तव में और कुछ नहीं है। यह विंडोज 7 और विंडोज 8 पर ठीक चलता है, इसलिए यह बहुत अच्छा है।
तो ये सभी अलग-अलग तरीकों से आप एक निर्देशिका सूची को जितनी आवश्यक हो उतनी कम या कम जानकारी के साथ मुक्त कर सकते हैं। यदि आपके कोई प्रश्न हैं, तो एक टिप्पणी पोस्ट करें। का आनंद लें!