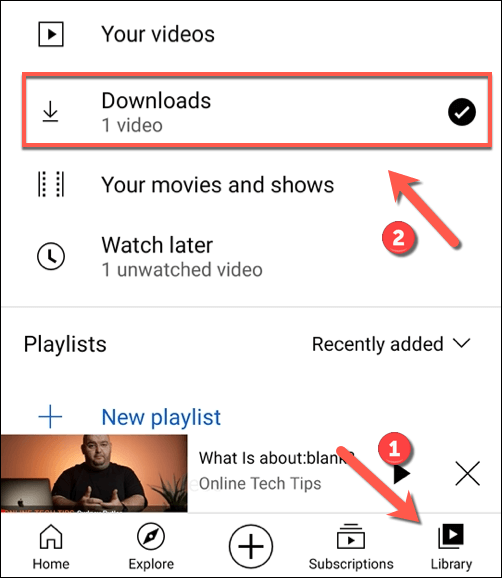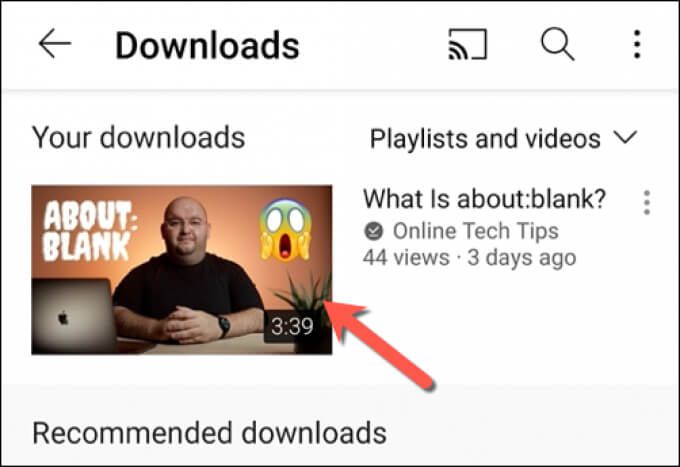यदि आप एक नियमित YouTube उपयोगकर्ता हैं, तो आप पहले से ही कुछ सामान्य ट्रिक्स से परिचित हो सकते हैं जब YouTube काम करना बंद कर देता है का प्रयास करें। दुर्भाग्य से, कुछ उपयोगकर्ताओं के लिए एक मुश्किल-से-तय समस्या YouTube ब्लैक स्क्रीन त्रुटि है जो आपको आपके पसंदीदा वीडियो देखने से रोकती है।
यह समस्या केवल कई में से एक है जो आपको YouTube देखने से रोक सकती है पीसी, मैक, या मोबाइल डिवाइस। कनेक्शन समस्याओं के पीछे आपके वेब ब्राउज़र या ब्राउज़र एक्सटेंशन की समस्या हो सकती है। YouTube पर एक काली स्क्रीन को ठीक करने में आपकी सहायता के लिए, यहां आपको क्या करना है।
YouTube ब्लैक स्क्रीन त्रुटि का कारण बनता है?
YouTube पर एक काली स्क्रीन आमतौर पर तब दिखाई देती है जब आप पहली बार खेलने की कोशिश करते हैं। एक वीडियो। जब वीडियो लोड हो रहा है, तो YouTube एक काली स्क्रीन दिखाएगा।
दुर्भाग्य से, YouTube काली स्क्रीन समस्या के पीछे एक भी कारण नहीं है। कई मामलों में समस्या आपके इंटरनेट कनेक्शन के साथ एक समस्या से संबंधित है जो YouTube को वीडियो स्ट्रीमिंग से रोकता है। यह एक प्रदाता की समस्या हो सकती है, या आपके कनेक्शन में स्वयं को निश्चित प्रस्तावों पर प्रवाहित करने की गति क्षमता नहीं हो सकती है।
समस्या को समस्याग्रस्त ब्राउज़र एक्सटेंशन में भी देखा जा सकता है, जैसे कि विज्ञापन अवरोधक एक्सटेंशन, जो YouTube के लिए आवश्यक स्क्रिप्ट को ठीक से लोड करने के लिए ब्लॉक करता है। / आंकड़ा>
आप यह भी पा सकते हैं कि वीडियो आपके विशिष्ट स्थान पर देखने के लिए उपलब्ध नहीं है, हालांकि यह एक दुर्लभ समस्या है और YouTube समस्या की पहचान करने के लिए एक विशिष्ट संदेश प्रदर्शित करेगा। यदि यह मामला है, तो आपको प्रतिबंधों को बायपास करने के लिए वर्चुअल प्राइवेट नेटवर्क (वीपीएन) का उपयोग करना खेलने के लिए एक वैकल्पिक वीडियो खोजने की आवश्यकता होगी,
जो भी कारण हो, आपको नीचे दिए गए चरणों का पालन करके YouTube पर एक काली स्क्रीन को हल करने में सक्षम होना चाहिए।
अपने वेब ब्राउज़र या ऐप को फिर से शुरू करें या पुनःकरें। / h2>कई मामलों में, आपके ब्राउज़र (या YouTube मोबाइल ऐप) को रीफ़्रेश या पुनः प्रारंभ करने से YouTube काली स्क्रीन के साथ समस्या ठीक हो जाएगी।
यदि पृष्ठ लोड करने की प्रक्रिया किसी तरह से बाधित हो जाती है, तो " YouTube और आपके ब्राउज़र (या मोबाइल ऐप) के बीच का कनेक्शन टूट गया है और वीडियो नहीं चल सकता है। यदि आप एक पीसी या मैक पर हैं, तो आप सबसे आधुनिक ब्राउज़र में एड्रेस बार के बगल में F5कुंजी दबाकर या ताज़ा करेंबटन का चयन करके पृष्ठ को ताज़ा कर सकते हैं। । वीडियो को बंद करके और इसे फिर से खोलकर एक ही प्रभाव प्राप्त कर सकते हैं। आपको पहले ऐप को छोड़ने और इसे फिर से लोड करने के लिए मजबूर करना पड़ सकता है, यह सुनिश्चित करता है कि YouTube के सर्वर से कनेक्शन ठीक से टूट गया है और फिर से फिर से स्थापित किया गया है।
अपने इंटरनेट कनेक्शन की जांच करें
आपका इंटरनेट कनेक्शन YouTube पर काली स्क्रीन के साथ समस्याओं का सबसे बड़ा और संभावित कारण है। एक टूटी हुई या रुक-रुक कर इंटरनेट कनेक्शन YouTube को स्ट्रीमिंग से रोक सकती है, जैसा कि आपके स्थानीय नेटवर्क से आपके कनेक्शन के साथ समस्या हो सकती है।
कोई कनेक्शन नहीं, कोई YouTube नहीं। इसलिए, यह जाँचना महत्वपूर्ण है कि आपका कनेक्शन काम कर रहा है या नहीं। / फिगर>धीमा कनेक्शन या उच्च पिंग दर आपको स्ट्रीमिंग रोक सकती है और आपके इंटरनेट सेवा प्रदाता से समाधान के लिए अतिरिक्त तकनीकी सहायता की आवश्यकता हो सकती है।
यदि आप संयुक्त राज्य में हैं, तो आप 9 भी आज़मा सकते हैं। s यह YouTube के सर्वर के खिलाफ आपके कनेक्शन की एक परीक्षा चलाता है, YouTube वीडियो स्ट्रीमिंग के लिए उपयोग करने के लिए सर्वश्रेष्ठ वीडियो गुणवत्ता पर सिफारिशें देता है।
कम वीडियो गुणवत्ता समाधान पर स्विच करें
ऊपर दिए गए तरीकों का उपयोग करके अपने कनेक्शन का परीक्षण करना आपके कनेक्शन की गति और विलंबता के साथ एक समस्या की पहचान कर सकता है। इसे हल करने के लिए आपको अपने इंटरनेट सेवा प्रदाता के साथ बात करने की आवश्यकता हो सकती है, लेकिन इस बीच, आप YouTube पर कम वीडियो गुणवत्ता पर स्विच कर सकते हैं।
वीडियो की गुणवत्ता जितनी अधिक होगी, आपके कनेक्शन के लिए उतने अधिक बैंडविड्थ की आवश्यकता होगी। इसे स्ट्रीम करें। गुणवत्ता कम करने से हकलाने वाले वीडियो को रोकने और YouTube पर एक काली स्क्रीन त्रुटि को हल करने में मदद मिल सकती है।
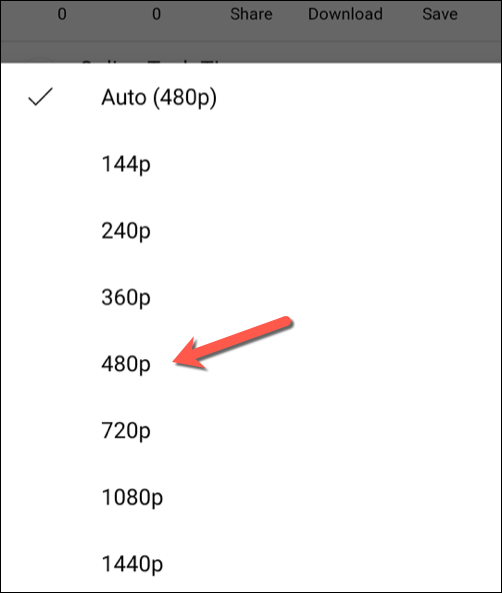
विज्ञापन अवरोधन एक्सटेंशन अक्षम करें
कुछ ब्राउज़र एक्सटेंशन आपके ब्राउज़र में आपके द्वारा खोले जा रहे पृष्ठों को इंटरैक्ट करेंगे और संशोधित करेंगे। उदाहरण के लिए, यदि आवश्यक स्क्रिप्ट ब्लॉक की जाती हैं, तो विज्ञापन अवरुद्ध एक्सटेंशन आपके वीडियो को सही तरीके से लोड होने से रोक सकते हैं।
जबकि अधिकांश विज्ञापन अवरोधक एक्सटेंशन YouTube के साथ अच्छी तरह से काम करते हैं, यह हमेशा एक अच्छा विचार है कि यदि आप YouTube ब्लैक स्क्रीन त्रुटि नियमित रूप से प्रकट होते हैं तो किसी भी विज्ञापन अवरोधक को अक्षम करने का प्रयास करें। आप अपने एक्सटेंशन के स्वयं के सेटिंग पृष्ठ का उपयोग करके विशिष्ट पृष्ठ के लिए ऐसा करने में सक्षम हो सकते हैं, लेकिन एक्सटेंशन को पूरी तरह से अक्षम करना सबसे अच्छा हो सकता है।
Google Chrome में ऐसा करने के लिए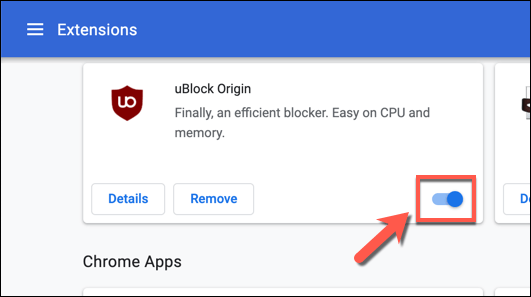
ऐसा करने का एकमात्र आधिकारिक तरीका Android, iPhone, या iPad उपकरणों पर YouTube मोबाइल ऐप का उपयोग करना है। कानूनी रूप से ऐसा करने में सक्षम होने के लिए आपको एक YouTube प्रीमियम सदस्यता की आवश्यकता होगी।