Chromebook, लैपटॉप जितना तेज़ नहीं हैं. लेकिन, वे जल्दी से बूट हो जाते हैं, बेहतर बैटरी जीवन प्रदान करते हैं, और कुशलता से कार्य करते हैं। फिर भी, लंबे समय तक उपयोग करने के बाद आपके Chromebook के प्रदर्शन के खराब होने की प्रवृत्ति होती है।
ऐसा आमतौर पर तब होता है जब आप अपने Chrome बुक पर उसकी हार्डवेयर क्षमताओं से अधिक बोझ डालते हैं। इस लेख में, हम आपके Chromebook को तेज़ करने के 7 तरीकों के बारे में बताएंगे। हम आपके Chromebook के प्रदर्शन को धीमा करने के लिए ज़िम्मेदार कारकों को भी हाइलाइट करेंगे।

1. अप्रयुक्त ब्राउज़र टैब बंद करें
आपके वेब ब्राउज़र (विशेष रूप से Google Chrome) पर बहुत अधिक वेब पृष्ठ खोले जाने से आपके Chromebook की गति और प्रदर्शन पर असर पड़ सकता है। इसे ठीक करने के लिए, उन वेब पेजों या ब्राउज़र विंडो को बंद कर दें जिनकी अब आपको आवश्यकता नहीं है। उन वेब पेजों के लिए जिनकी आपको इस समय आवश्यकता नहीं है, उन्हें बुकमार्क करना उन्हें खुला छोड़ने का एक बेहतर विकल्प है।
Chrome पर किसी वेबपेज को बुकमार्क करने के लिए, ब्राउज़र के एड्रेस बार के दाहिने किनारे पर स्टार आइकनक्लिक करें और हो गयाचुनें। यह आपके ब्राउज़र के बुकमार्क में पेज जोड़ देगा।
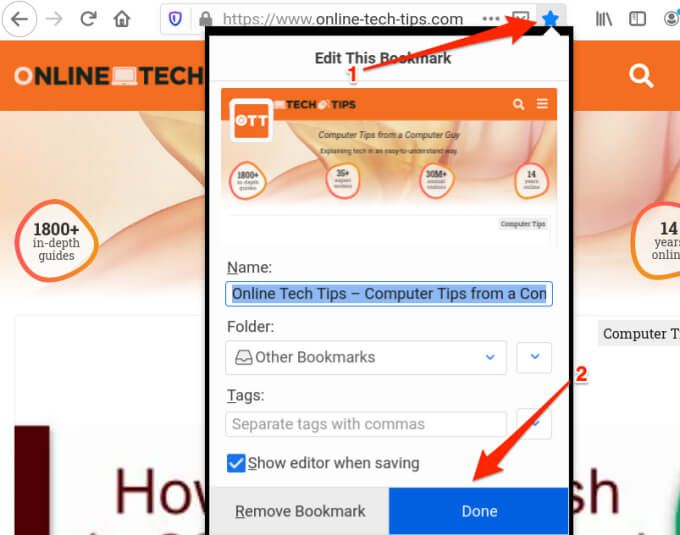
बुकमार्क किए गए पेज तक पहुंचने के लिए, क्रोम के मेनू आइकनपर क्लिक करें, बुकमार्क<का चयन करें। /strong>, और वेबपेज का चयन करें। यह पेज को एक नए ब्राउज़र टैब में खोलेगा।
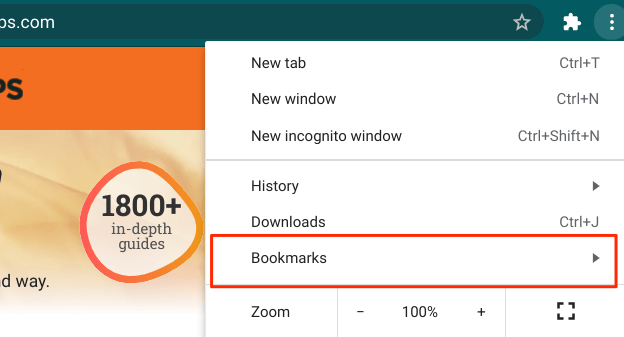
एक और बात - हम दृढ़ता से इसे Chrome को कम संसाधन-गहन उपयोग करने के लिए मार्गदर्शिका पढ़ने की सलाह देते हैं। यदि आप अपने ब्राउज़र द्वारा उपभोग किए जाने वाले सिस्टम संसाधनों के स्तर को कम कर सकते हैं तो आपका Chromebook निश्चित रूप से तेज़ी से चलेगा।
2. उपयोग न किए गए एक्सटेंशन अक्षम या हटाएं
हालांकि एक्सटेंशन आपके ब्राउज़र में अधिक कार्यक्षमता जोड़ते हैं, वे कभी-कभी अत्यधिक सिस्टम संसाधनों का उपभोग करते हैं और आपके ब्राउज़र और डिवाइस को धीमा कर देते हैं। अपने ब्राउज़र के एक्सटेंशन मेनू पर जाएं और किसी भी अज्ञात या अनावश्यक एक्सटेंशन को हटा दें।
Chrome पर, मेनू आइकन पर टैप करें, अधिक टूलचुनें, और एक्सटेंशनचुनें। .
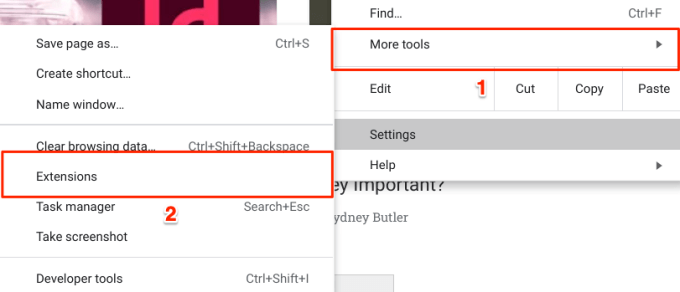
किसी एक्सटेंशन को अक्षम करने के लिए टॉगल को बाईं ओर ले जाएं, या निकालेंबटन को Chrome से एक्सटेंशन अनइंस्टॉल करें पर टैप करें।
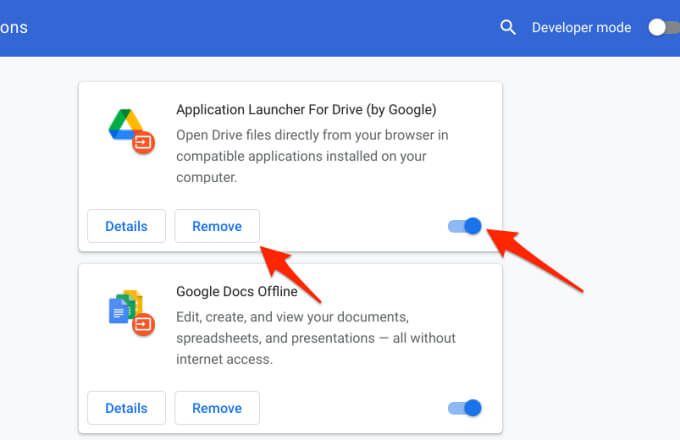
बाद में अपने Chromebook को पुनरारंभ करें और जांचें कि क्या यह आपके Chromebook को गति देता है या नहीं।
3. उपयोग न किए गए ऐप्लिकेशन बंद करें
जब आप कोई ऐप्लिकेशन लॉन्च करते हैं, तो वह आपके Chromebook की मेमोरी, CPU संसाधनों और बैटरी लाइफ़ का उपभोग करेगा—तब भी जब आप ऐप्लिकेशन का उपयोग नहीं कर रहे हों. यदि आप देखते हैं कि आपका Chrome बुक धीमा, फ़्रीज़ हो रहा है, या आदेशों को निष्पादित करने में हमेशा के लिए ले रहा है, तो शेल्फ़ पर जाएं और उन ऐप्स को बंद करें जिनका आप उपयोग नहीं कर रहे हैं।
शेल्फ़ पर, आपको एक सफ़ेद बिंदु मिलेगा सक्रिय अनुप्रयोगों के नीचे। किसी ऐप पर राइट-क्लिक करें और बंद करेंचुनें।
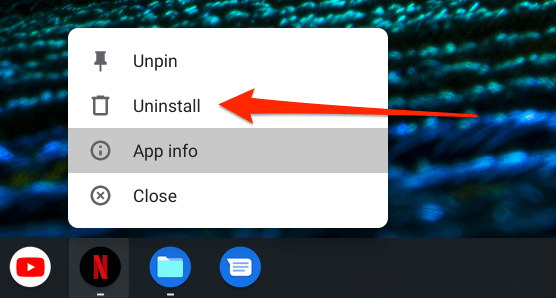
4. अपने ऐप्स अपडेट करें
यदि ऐप्स पुराने हो गए हैं तो आपका Chromebook भी धीमा होना शुरू हो सकता है। सुनिश्चित करें कि आप अपने ऐप्स को अक्सर अपडेट करते हैं। बेहतर अभी तक, Google Play Store में "स्वचालित ऐप अपडेट" सक्षम करें।
Chromebook पर ऐप्स अपडेट करें
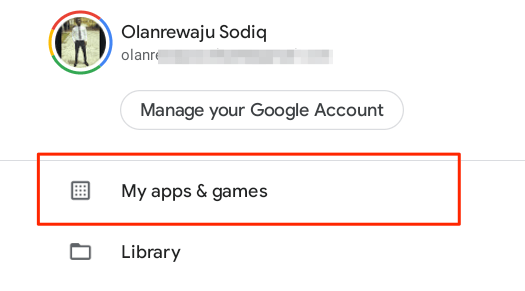
Chromebook पर स्वचालित ऐप अपडेट सक्षम करें
Google Play Store को ऐप अपडेट को स्वचालित रूप से इंस्टॉल करने के लिए कॉन्फ़िगर करने से बहुत समय और ऊर्जा की बचत होगी। यह आपके Chromebook को तेज़ करने में भी मदद कर सकता है क्योंकि आपके पास हमेशा अपने ऐप्स के अपडेट और सबसे कुशल संस्करण होंगे।
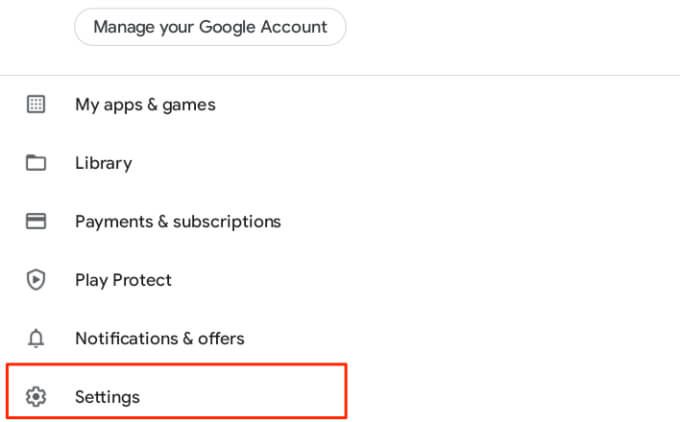
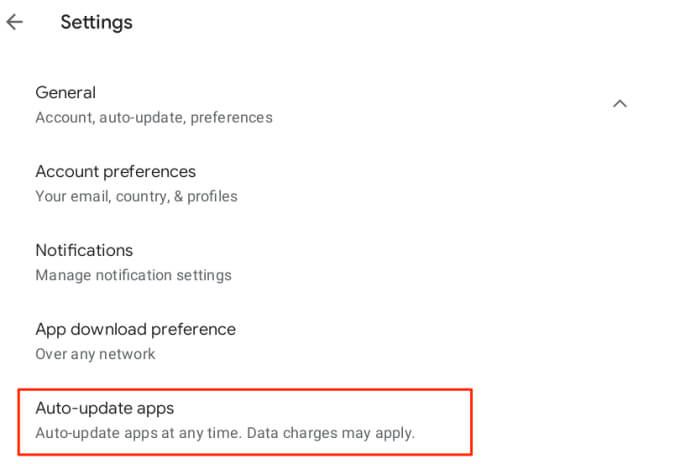
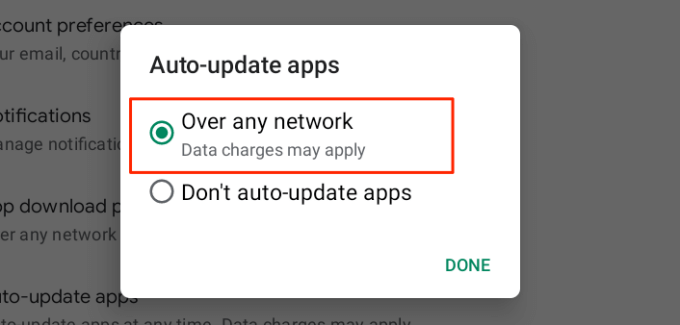
Linux ऐप्स के लिए, आपको डेवलपर की वेबसाइट से अपडेट उपलब्धता की मैन्युअल रूप से निगरानी करनी होगी।
5. अपना Chromebook फिर से शुरू करें
अगर आपका Chromebook इस्तेमाल नहीं किए गए ऐप्लिकेशन बंद करने और ऐप्लिकेशन अपडेट इंस्टॉल करने के बावजूद सुस्त प्रदर्शन करता रहता है, तो डिवाइस को फिर से चालू करने से काम की गति बढ़ाने में मदद मिल सकती है. आगे बढ़ने से पहले, सभी सक्रिय ऐप्स और फ़ाइलों को बंद करना याद रखें ताकि आप कोई भी सहेजा न गया डेटा न खोएं।
अपने Chromebook के स्थिति क्षेत्र (स्क्रीन के नीचे-दाईं ओर) पर टैप करें और पावर बटन का चयन करें। वैकल्पिक रूप से, अपने Chromebook का पावर बटन दबाए रखें और पावर बंद करेंचुनें।
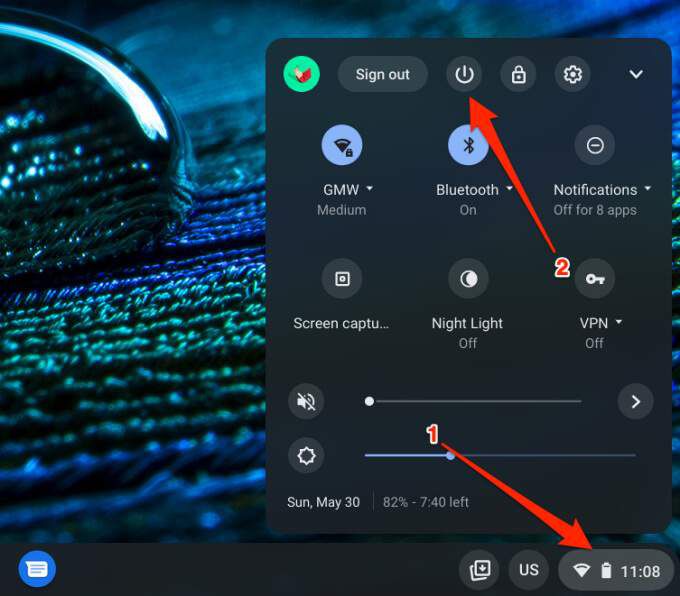
Chrome OS के पूरी तरह से बंद होने तक प्रतीक्षा करें और अपने को पुनः प्रारंभ करने के लिए पावर बटन को एक बार दबाएं Chromebook.
6. अनावश्यक ऐप्स अनइंस्टॉल करें
ऐप्लिकेशन को हटाने से जिनकी आपको आवश्यकता नहीं है या जिनका आप उपयोग नहीं करते हैं, आपके Chromebook को गति देने में सहायता कर सकते हैं। इसी तरह, आप भी अच्छी मात्रा में संग्रहण स्थान खाली करना होंगे। Chromebook पर ऐप्स हटाना पर इस गाइड में वह सब कुछ है जो आपको जानना आवश्यक है लेकिन हम आपको संक्षेप में बुनियादी बातों के बारे में बताएंगे।
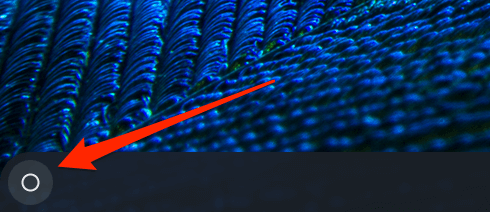
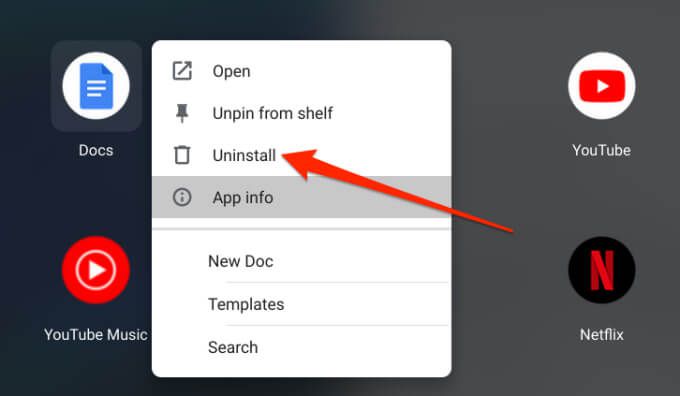
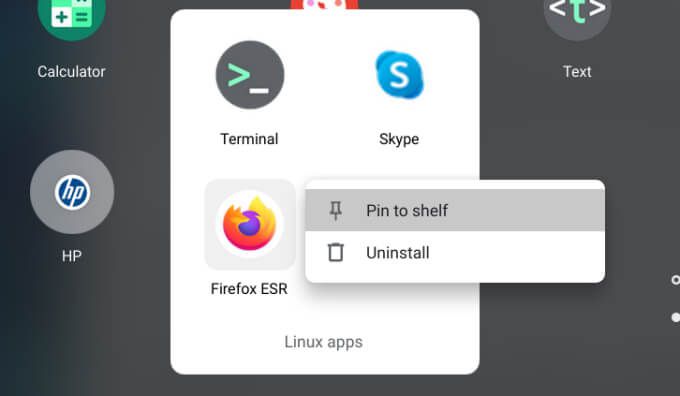
7. Chrome OS अपडेट करें
Chrome OS बग आपके Chromebook के प्रदर्शन को धीमा कर सकता है या अन्य ज्ञात क्रोम ओएस मुद्दे प्रदर्शित कर सकता है। Chrome OS विवरण पृष्ठ पर जाएं और सुनिश्चित करें कि आपके डिवाइस पर नवीनतम संस्करण स्थापित है।
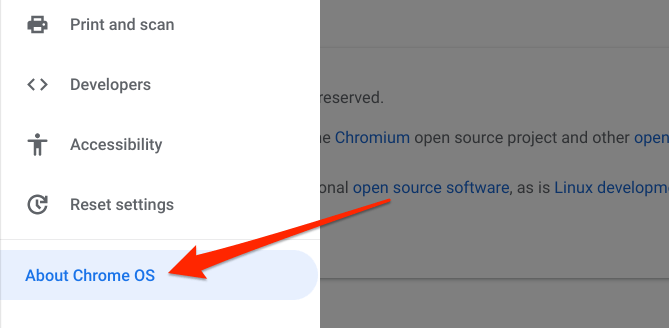
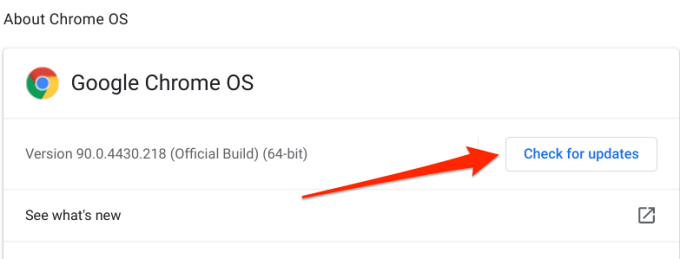
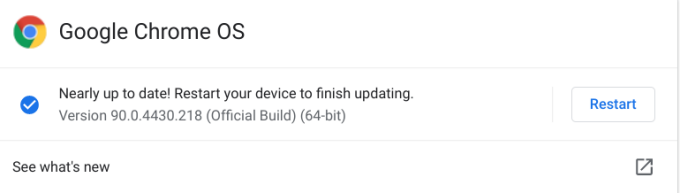
अपने डिवाइस को पुनरारंभ करने से पहले अपने ऐप्स को बंद करना याद रखें, ताकि आप सहेजी न गई फ़ाइलें और दस्तावेज़ न खोएं। यदि आप अपने Chromebook को अपडेट करने में असमर्थ हैं, तो संभवत: यह अपने ऑटो-अपडेट समाप्ति (एयूई) तिथि तक पहुंच गया है। सेटिंग >Chrome OS के बारे में >अतिरिक्त विवरण पर जाएं और अपने Chromebook की स्वतः-अपडेट समाप्ति तिथि देखने के लिए अपडेट शेड्यूल पंक्ति देखें.
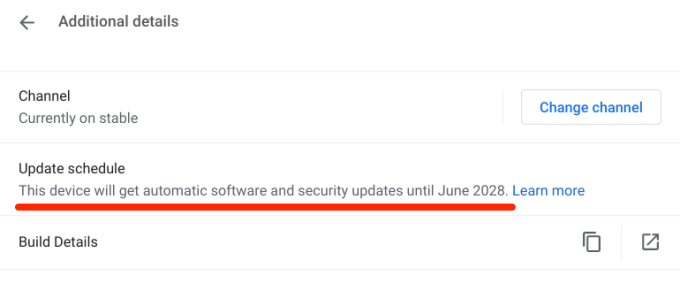
इस तिथि के बाद Google द्वारा स्वचालित Chrome OS अपडेट प्रदान नहीं किए जाएंगे।
अंतिम उपाय: अपने Chromebook को पावरवॉश करें
अगर समस्या बनी रहती है, तो पावर-वॉश करने पर विचार करें (पढ़ें: हार्ड रीसेट)। यह आपके Chromebook को फ़ैक्टरी डिफ़ॉल्ट पर पुनर्स्थापित करेगा और आपकी फ़ाइलों को मिटा देगा, उपयोगकर्ता खातों को हटा देगा, और सभी तृतीय-पक्ष एप्लिकेशन हटा देगा। हम अनुशंसा करते हैं कि आप नजदीकी अधिकृत सेवा केंद्र पर जाएं या Chromebook के निर्माता के सहायता केंद्रों से संपर्क करें। अपॉइंटमेंट शेड्यूल करें और हार्डवेयर से संबंधित दोषों के लिए अपने Chromebook की जांच करें।
क्या आपको अपने Chromebook को फ़ैक्टरी रीसेट करने का निर्णय लेना चाहिए, महत्वपूर्ण फ़ाइलों को किसी बाहरी संग्रहण डिवाइस या Google डिस्क पर बैक अप लेना चाहिए। अपने डिवाइस को सही तरीके से हार्ड-रीसेट करने का तरीका जानने के लिए यह Chrome बुक को पावर-वॉशिंग पर व्यापक मार्गदर्शिका देखें।