Windows के लिए Discord ऐप अच्छी तरह से अनुकूलित है और जब आप इसे संसाधन-गहन वीडियो गेम के दौरान लागू करते हैं, तब भी यह शानदार ढंग से चलता है। हालांकि, कई कारणों से—जैसे कि नेटवर्क से संबंधित समस्याएं, एक अप्रचलित ऐप कैश, और परस्पर विरोधी सेटिंग्स—इसके कारण विलंब हो सकता है।
यदि आप Discord के पाठ, ध्वनि या वीडियो चैट में गंभीर अंतराल समस्याओं का सामना करते रहते हैं या सामान्य रूप से ऐप के साथ इंटरैक्ट करते समय, समस्या निवारण युक्तियों की निम्नलिखित सूची से आपको डिसॉर्डर लैग को ठीक करने में मदद मिलेगी।
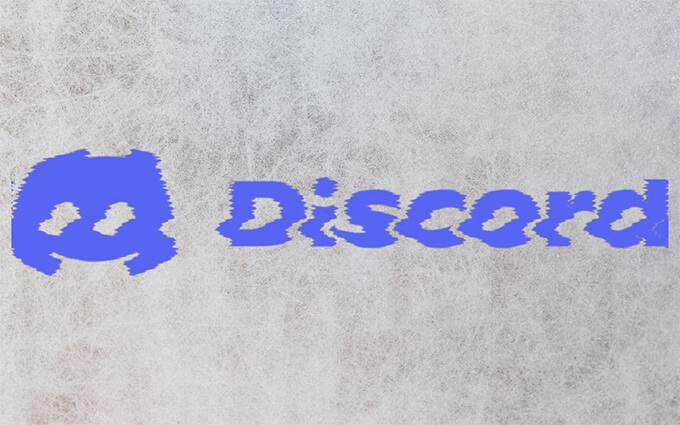
डिस्कॉर्ड सिस्टम की स्थिति जांचें
डिस्कॉर्ड प्रभावी ढंग से कार्य करने के लिए कई सर्वर-साइड सिस्टम पर निर्भर करता है। इसलिए जब भी Discord पिछड़ने लगे, तो DiscordStatus.com पर जाना और सिस्टम की स्थिति की जांच करना सबसे अच्छा है।
अगर आपको कोई समस्या नज़र आती है, तो आपको हर सिस्टम के फिर से पूरी तरह से चालू होने तक उसका इंतज़ार करना चाहिए. हालांकि, अगर सब कुछ ठीक लगता है, तो बाकी सुधारों के साथ आगे बढ़ें।

विवाद को ताज़ा करें या छोड़ें और फिर से खोलें
दबाएं Control+ RDiscord यूजर इंटरफेस को रिफ्रेश करता है और मामूली बग और गड़बड़ियों के कारण होने वाली समस्याओं को हल करने में मदद करता है। इसे आज़माएं।
अगर इससे डिसॉर्डर लैग को ठीक करने में मदद नहीं मिलती है, तो डिसॉर्डर को छोड़ने और फिर से लॉन्च करने की कोशिश करें। ऐसा करने के लिए, सिस्टम ट्रे में डिसॉर्डआइकन पर राइट-क्लिक करें और डिसॉर्ड से बाहर निकलेंचुनें। फिर, डिस्कॉर्ड को डेस्कटॉप या स्टार्ट मेनू के माध्यम से खोलें।
अपडेट डिसॉर्डर
डिसॉर्ड का पुराना संस्करण चलाना है अंतराल के मुद्दों का एक और कारण है, इसलिए किसी भी लंबित अपडेट को तुरंत लागू करना एक अच्छा विचार है। आप सिस्टम ट्रे के भीतर डिसॉर्डआइकन पर राइट-क्लिक करके और अपडेट की जांच करेंका चयन करके एप्लिकेशन से नवीनतम अपडेट की जांच करने और उन्हें इंस्टॉल करने का अनुरोध कर सकते हैं।
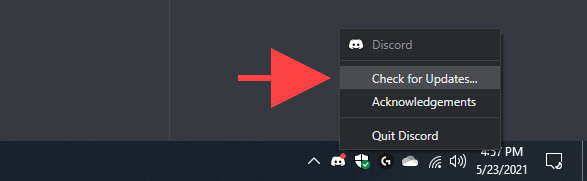
अपने इंटरनेट कनेक्शन की समस्या का निवारण करें
आपके इंटरनेट कनेक्शन में कुछ गड़बड़ी होने पर विवाद भी पीछे रह जाता है। यदि आप अपने वेब ब्राउज़र पर भी सामान्य सर्फिंग के दौरान स्पॉटी ऑनलाइन कनेक्टिविटी का सामना करते हैं, तो निम्न सुधारों को आज़माएं:
हार्डवेयर एक्सेलेरेशन सक्षम (या अक्षम) करें
डिफॉल्ट रूप से, डिस्कॉर्ड प्रदर्शन को बेहतर बनाने के लिए हार्डवेयर त्वरण (जो GPU का उपयोग करता है) पर निर्भर करता है। हालाँकि, यदि आपने ऐप के भीतर कार्यक्षमता को अक्षम कर दिया है, तो इससे गंभीर डिसॉर्डर लैग समस्याएँ पैदा हो सकती हैं। इसे फिर से सक्षम करने से इसे ठीक करने में मदद मिलनी चाहिए।
इसके विपरीत, हार्डवेयर त्वरण को अक्षम करने से पुराने ग्राफ़िक्स हार्डवेयर वाले पीसी पर अंतराल को हल किया जा सकता है।
1. डिस्कोर्ड ऐप के नीचे-बाईं ओर कोग के आकार का उपयोगकर्ता सेटिंग्सआइकन चुनें। फिर, उन्नतसाइड टैब पर स्विच करें।
2. कार्यक्षमता को सक्षम या अक्षम करने के लिए हार्डवेयर त्वरणके बगल में स्थित स्विच का उपयोग करें।
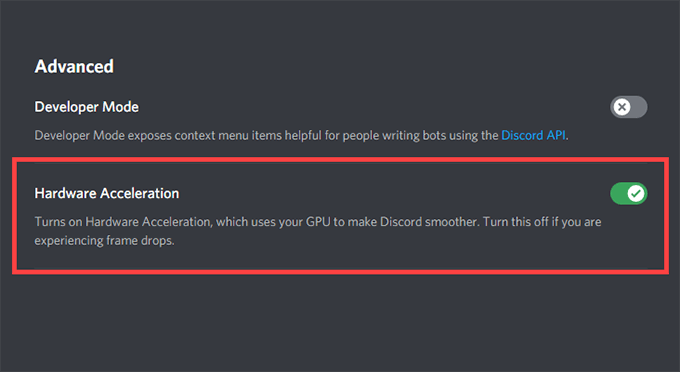
३. परिवर्तनों को लागू करने के लिए ठीक हैचुनें।
कम गति को सक्रिय करें
एनीमेशन और होवर प्रभावों की तीव्रता को कम करें, और GIF और इमोजी को अपने आप चलने से रोकें, डिस्कॉर्ड में अंतराल को कम करने में मदद कर सकता है।
1. डिस्कॉर्ड का उपयोगकर्ता सेटिंगफलक खोलें।
2. पहुंच-योग्यतासाइड टैब पर स्विच करें।
3. कम गति सक्षम करेंके आगे वाले स्विच को सक्रिय करें. फिर, डिस्कॉर्ड के फ़ोकस होने पर GIF को अपने आप चलाएंऔर एनिमेटेड इमोजी चलाएंके बगल में स्थित स्विच को बंद कर दें।
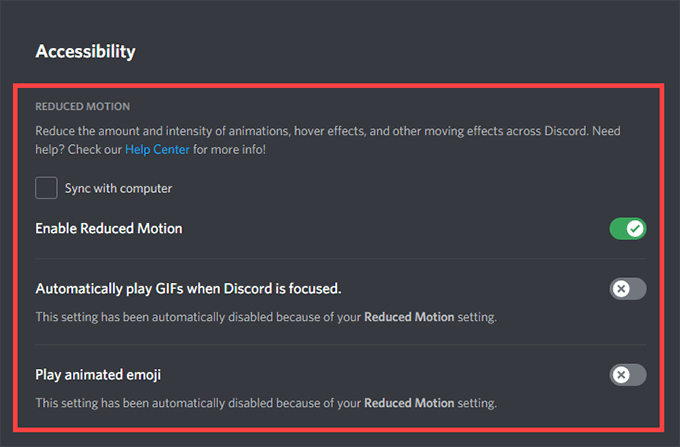
अपडेट करें (या रोल बैक) ग्राफ़िक्स कार्ड ड्राइवर
पुराने ग्राफ़िक्स ड्राइवर डिस्कॉर्ड में गंभीर लैग समस्याओं के पीछे एक सामान्य कारण हैं। उन्हें अपडेट करने से न केवल इसे ठीक करने में मदद मिलेगी, बल्कि नए ड्राइवरों को भी वीडियो गेम में प्रदर्शन को बढ़ावा देना में मदद मिलेगी।
अपने वीडियो कार्ड निर्माता की वेबसाइट पर जाएं (NVIDIA, एएमडी, या इंटेल ) और ग्राफ़िक्स ड्राइवरों का नवीनतम संस्करण डाउनलोड करें। फिर, उन्हें स्थापित करें और अपने कंप्यूटर को पुनरारंभ करें।
हालांकि, यदि आपके ग्राफिक्स ड्राइवरों को अपडेट करने के तुरंत बाद डिस्कॉर्ड की लैग समस्याएं शुरू हो जाती हैं, तो आपको उन्हें डिवाइस मैनेजर के माध्यम से वापस रोल करना चाहिए।
1. पावर उपयोगकर्ता मेनू खोलने के लिए Windows+ Xदबाएं।
2. डिवाइस मैनेजरचुनें।
3. प्रदर्शन एडेप्टरश्रेणी का विस्तार करें।
4. अपने प्रदर्शन एडॉप्टर पर राइट-क्लिक करें और गुणचुनें।
5. ड्राइवरटैब के अंतर्गत, ड्राइवर को रोल बैक करेंचुनें।
डिसॉर्ड वॉइस और वीडियो सेटिंग रीसेट करें
गलत तरीके से कॉन्फ़िगर किया गया (या परस्पर विरोधी) डिस्कॉर्ड में वॉयस और वीडियो सेटिंग्स ऐप को लैग करने का कारण बन सकती हैं। उन्हें उनके डिफ़ॉल्ट पर रीसेट करने का प्रयास करें।
1. Discord का उपयोगकर्ता सेटिंगफलक खोलें और आवाज़ और वीडियोसाइड टैब पर स्विच करें।
2. पूरी तरह नीचे स्क्रॉल करें और वॉयस सेटिंग रीसेट करेंचुनें।
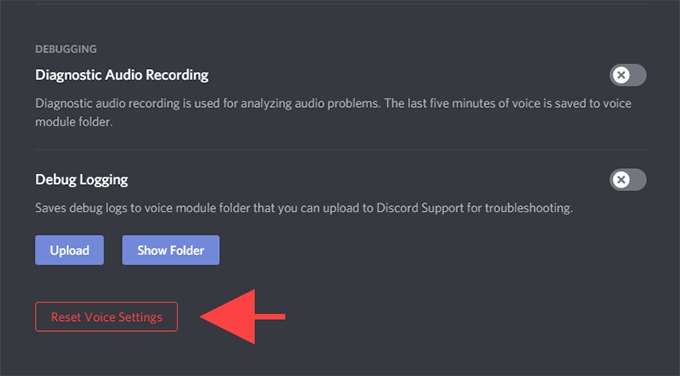
3. पुष्टि करने के लिए ठीक हैचुनें।
डिस्कॉर्ड कैशे साफ़ करें
डिस्कॉर्ड का कैश साफ़ करने से अनावश्यक डेटा को साफ़ करने में मदद मिलती है और आमतौर पर ऐप के साथ अधिकांश समस्याओं को ठीक करता है। लेकिन ऐसा करने के लिए, आपको फ़ाइल एक्सप्लोरर का उपयोग करके उस फ़ोल्डर का मैन्युअल रूप से पता लगाना होगा जिसमें कैश की गई फ़ाइलें हैं।
1. सिस्टम ट्रे के माध्यम से डिस्कॉर्ड से बाहर निकलें।
2. रन बॉक्स खोलने के लिए Windows+ Rदबाएं। फिर, %appdata%टाइप करें और ठीकचुनें।
3. विवादलेबल वाला फ़ोल्डर चुनें और हटाएंदबाएं.
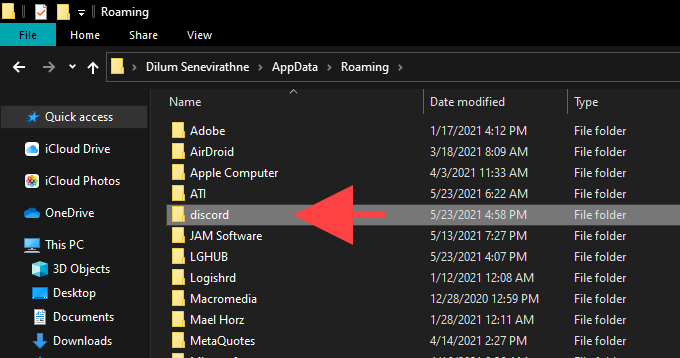
Discord को फिर से शुरू करके इसका पालन करें। फिर आपको अपने Discord उपयोगकर्ता क्रेडेंशियल के साथ वापस साइन इन करना होगा और अपनी प्राथमिकताओं को फिर से कॉन्फ़िगर करना होगा।
Discord को फिर से इंस्टॉल करें
डिस्कॉर्ड ऐप को हटाने और फिर से इंस्टॉल करने से भ्रष्ट या टूटे हुए लैग की समस्या ठीक हो सकती है। स्थापना। यह प्रक्रिया बहुत सीधी है, और आपको कुछ ही मिनटों में पूरा कर लेना चाहिए।
1. डिस्कॉर्ड ऐप से पूरी तरह से बाहर निकलें।
2. प्रारंभ करें>सेटिंग>एप्लिकेशन>ऐप्स और सुविधाएंपर जाएं।
3. विवाद>अनइंस्टॉलचुनें।

4. अपने कंप्यूटर को पुनरारंभ।
5. डाउनलोड करें और डिसॉर्डर को फिर से इंस्टॉल करें.
डिसॉर्ड लैग की समस्याएं ठीक की गई हैं
डिसॉर्ड को रीफ़्रेश करना, ऐप्लिकेशन को छोड़ना और फिर से लॉन्च करना, और अकेले हार्डवेयर एक्सीलरेशन को चालू और बंद करने से अधिकांश लैग समस्याओं का समाधान हो सकता है कलह में। यदि नहीं, तो ऊपर वर्णित अन्य समाधान डिस्कॉर्ड को फिर से सामान्य रूप से चलाने में मदद करेंगे।