विंडोज़ में एक अच्छी सुविधा है जो आपको अपने कंप्यूटर को बात करने या जो कुछ भी बताती है उसे बोलने की अनुमति देती है! यह विधि Windows XP, Vista, 7, 8 और 10 पर स्थापित एक अंतर्निहित API का लाभ लेती है जिसे एसएपीआई (स्पीच एप्लिकेशन प्रोग्रामिंग इंटरफेस) कहा जाता है।
माइक्रोसॉफ्ट स्पीच एपीआई टेक्स्ट- विंडोज में निर्मित टू-स्पीच एक्सेसिबिलिटी फीचर। आप एपीआई को कॉल करने वाले प्रोग्राम भी लिख सकते हैं, जो आपको अपने एप्लिकेशन को बोलने की अनुमति देगा, लेकिन यह डेवलपर्स के लिए है।
बस अपने कंप्यूटर को जो कुछ भी आप चाहते हैं उसे बनाना वास्तव में बहुत आसान है! इस आलेख में, मैं आपको एक वीबीएस स्क्रिप्ट बनाने का तरीका दिखाऊंगा जो उपयोगकर्ता से टेक्स्ट इनपुट लेगा और फिर बोलें। मैं यह भी बताऊंगा कि जिस पाठ को आप बोले गए पाठ को हार्ड कोड करना है और फिर उस स्क्रिप्ट को विंडोज़ शुरू करने या लॉग ऑफ करने जैसी विशिष्ट घटनाओं पर चलाने के लिए शेड्यूल करें।
इनपुट टेक्स्ट, संदेश बोलें
आइए एक साधारण स्क्रिप्ट के साथ शुरू करें जो एक संवाद बॉक्स पॉपअप करेगा जहां आप टाइप करना चाहते हैं कि आप विंडोज़ बोलना चाहते हैं। सबसे पहले, आगे बढ़ें और नोटपैड खोलें।
चरण 1:निम्न पाठ को किसी नए दस्तावेज़ में पेस्ट करें:
मंद संदेश, sapi
message = इनपुटबॉक्स ("जिस पाठ को आप बोले चाहते हैं उसे दर्ज करें", "इसे बोलें")
sapi = CreateObject ("sapi.spvoice" सेट करें)
sapi.Speak संदेश
ध्यान दें कि जब आप अपने वेब ब्राउज़र से टेक्स्ट कॉपी करते हैं और इसे नोटपैड में पेस्ट करते हैं, तो उद्धरण समस्याएं पैदा करेंगे । फ़ाइल को सहेजने से पहले, आपको प्रत्येक कोट (") को छोड़ना और हटाना होगा और उद्धरण को फिर से टाइप करना होगा। नीचे दिए गए उदाहरण में, छह उद्धरण हैं। इसे नीचे दी गई छवि की तरह कुछ दिखना चाहिए।
अब जब आप फ़ाइल को सहेजने के लिए जाते हैं, तो उसे कोई नाम दें, लेकिन सुनिश्चित करें कि आप भी नाम के बाद .VBSटाइप करें। अगला, प्रकार के रूप में सहेजेंबॉक्स के लिए, डिफ़ॉल्ट टेक्स्ट दस्तावेज़ों के बजाय सभी फ़ाइलेंचुनें।
अब वीबीएस फ़ाइल पर डबल-क्लिक करें और आपको एक इनपुट बॉक्स देखना चाहिए जहां आप जिस पाठ को बोले चाहते हैं उसमें टाइप कर सकते हैं! कुछ टाइप करें और ठीक क्लिक करें।
यदि आपने सबकुछ सही किया है, तो आपको या तो नर या मादा आवाज सुनना चाहिए। अगर आपको कोई त्रुटि संदेश मिलता है, तो टेक्स्ट को दोबारा कॉपी और पेस्ट करना सुनिश्चित करें और उन उद्धरणों को प्रतिस्थापित करें।
एसएपीआई वॉयस सेटिंग्स कॉन्फ़िगर करें
यह मजेदार है, लेकिन हम कॉन्फ़िगर भी कर सकते हैं विभिन्न सेटिंग्स के साथ हमारे छोटे बात कर रहे कंप्यूटर। हम वॉल्यूम बदल सकते हैं, वॉयस वार्ता कितनी तेज़ या धीमी कर सकते हैं और नर और मादा के बीच लिंग बदल सकते हैं। यहां कुछ उदाहरण कोड दिया गया है जहां मैंने कुछ अतिरिक्त लाइनें जोड़ दीं।
मंद संदेश, सैपी
message = इनपुटबॉक्स ("टेक्स्ट को दर्ज करें बोलना चाहते हैं "," इसे बोलें ")
sapi = CreateObject (" sapi.spvoice ") सेट करें
sapi.Voice = sapi.GetVoices.Item सेट करें (1)
sapi.Rate = 0
sapi.volume = 100
sapi.Speak संदेश
डिफ़ॉल्ट दर 0 है और सीमा -10 से 10. -10 होगी, आवाज धीरे-धीरे सुपर बोल जाएगी और 10 सुपर फास्ट बोलेंगे। वॉल्यूम 100 पर डिफॉल्ट किया गया है और रेंज 0 से 100 है। लाइन जो सेट sapi.Voiceसे शुरू होती है, आपको अपने सिस्टम पर इंस्टॉल होने पर दूसरी आवाज़ में बदलने की अनुमति देगी।
ध्यान दें कि जिन आवाज़ों से आप चुन सकते हैं ऑपरेटिंग सिस्टम पर निर्भर करता है। विंडोज 7 में, केवल एक आवाज है, माइक्रोसॉफ्ट अन्ना।
विंडोज 10 में, दो आवाज़ें हैं: माइक्रोसॉफ्ट डेविड और माइक्रोसॉफ्ट ज़ीरा नीचे दिखाया गया है।
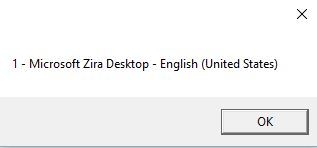
यदि आपके सिस्टम पर केवल एक आवाज स्थापित है , आपको यह बदलना होगा sapi.GetVoices.Item (1)से sapi.GetVoices.Item (0), अन्यथा आपको मिल जाएगा जब आप स्क्रिप्ट चलाने की कोशिश करते हैं तो एक त्रुटि संदेश। आप एक और नोटपैड दस्तावेज़ भी बना सकते हैं और नीचे दिए गए कोड को पेस्ट कर सकते हैं, जो आपको बताएगा कि कौन सी आवाज़ें इंस्टॉल हैं। इसे एक .VBS फ़ाइल के रूप में सहेजें जैसा ऊपर दिखाया गया है और इसे चलाएं।
VObj = CreateObject ("SAPI.SpVoice") सेट करें
प्रत्येक के लिए वॉयस इन VObj.getvoices
I = I + 1
msgbox "" & amp; (I - 1) & amp; "-" & amp; Voice.GetDescription
अगला
अब तक, हम टेक्स्ट दर्ज करने के लिए इस पॉपअप संवाद का उपयोग कर रहे हैं, लेकिन आप बस टाइप भी कर सकते हैं स्क्रिप्ट फ़ाइल में आपका संदेश। यह उपयोगी होगा यदि आप स्क्रिप्ट को स्वचालित रूप से चलाने के लिए शेड्यूल करना चाहते थे। जाहिर है, इसका उपयोग आपके मित्रों और परिवार को झुकाव के लिए किया जा सकता है और यह वास्तव में अच्छी तरह से काम करता है।
बस कल्पना करें कि कोई अपने कंप्यूटर को चालू कर रहा है और कंप्यूटर सुनकर उन्हें बताएं "हैलो जॉन, मैं बहुत नींद में हूं, कृपया डॉन करें मुझे आज परेशान मत करो! "जब यह बूट हो जाता है! मैं आपको अनुभव से वादा कर सकता हूं, यह हिंसक है और आपको निश्चित रूप से इसे आजमाया जाना चाहिए।
संदेश को हार्डकोड करने के लिए, बस इस तरह की कुछ पंक्ति को अंतिम पंक्ति में बदलें:
sapi.Speak "हैलो जॉन, मैं आज बहुत थक गया हूँ!"
अनुसूची स्क्रिप्ट फ़ाइल
अब जब आपने अपना संदेश हार्डकोड किया है आपका इच्छित लक्ष्य, आपको बस इसे चलाने के लिए इसे चलाने की ज़रूरत है। यदि आप तकनीक-समझदार हैं, तो आप AutoIt जैसे प्रोग्राम का उपयोग कर सकते हैं, जो आपको एक निश्चित प्रोग्राम खोले जाने पर या जब खिड़कियों को अधिकतम या छोटा किया जाता है, तो आपको अपनी स्क्रिप्ट फ़ाइल चलाने जैसी चरम सामग्री करने की अनुमति मिलती है।
मेरे पास इस पोस्ट में शामिल होने के लिए समय नहीं है, लेकिन सौभाग्य से माइक्रोसॉफ्ट में एक अंतर्निहित फीचर है जिसे टास्क शेड्यूलर कहा जाता है जो आपको आसानी से स्क्रिप्ट के साथ कुछ जटिल जटिल चीजें करने देता है।
मेरी पिछली पोस्ट विंडोज़ में कुछ घटनाएं होने पर चलाने के लिए एक स्क्रिप्ट फ़ाइल को शेड्यूल कैसे करें पर गहराई में जाती है। अगर आपको अपनी स्क्रिप्ट को काम करने में कोई परेशानी है, तो टिप्पणी पोस्ट करने में संकोच न करें और मैं मदद करने की कोशिश करूंगा। का आनंद लें!




