फ्लैटबेड स्कैनर दशकों से छवि डिजिटलीकरण का मुख्य आधार है। समस्या यह है कि आपके पास शायद एक नहीं है और आप लगभग हर समय एक नहीं हैं।
स्मार्टफ़ोन के कैमरे आज इतने अच्छे हैं कि आप न केवल किसी दस्तावेज़ की अत्यधिक-विस्तृत तस्वीर ले सकते हैं, बल्कि संभवतः स्याही डॉट्स पर सीधे ज़ूम कर सकते हैं। तो हम किसी भी अधिक स्कैनर का उपयोग क्यों कर रहे हैं?

ठीक है, आपके कैमरा ऐप में स्कैनर सॉफ्टवेयर के समान कार्य नहीं हैं। सौभाग्य से आप ऐप में दस्तावेज़ों को स्कैन कर सकते हैंऐप में एक साफ-सुथरे उपकरण का उपयोग करते हुए, जिसके बारे में ज्यादातर लोगों को शायद जानकारी नहीं है!
यह तस्वीर दस्तावेजों से अलग कैसे है?
डॉक्यूमेंट स्कैनर में स्मार्टफोन फोटोग्राफ पर जो बड़ा फायदा है वह विस्तार या गुणवत्ता का नहीं है। यह तथ्य है कि स्कैनर दस्तावेज़ को सटीक तरीके से रखता है और हर स्कैन के साथ पूर्ण, सुसंगत प्रकाश प्रदान करता है। इसके अलावा, यह चित्र को कागज के बिल्कुल लंबवत पकड़ लेता है।

जब आप अपने फोन के साथ एक फोटो लेते हैं, तो पृष्ठ विकृत हो सकता है, उसके चारों ओर अवांछित वस्तुओं का एक गुच्छा दिखाएं और खराब तरीके से जलाया जाए। । इन सभी समस्याओं के लिए मैन्युअल रूप से सही होने में बहुत समय और प्रयास लगेगा। महान नहीं यदि आप परिणाम चाहते हैं जो एक फ्लैटबेड स्कैनर के करीब दिखता है।
Google ने अपने सॉफ्टवेयर विकास प्रतिभाओं का उपयोग स्मार्टफोन कैमरा स्कैनिंग की कमियों की जल्दी और लगभग स्वचालित रूप से क्षतिपूर्ति करने के लिए किया है।
In_content_1 सभी: [300x250] / dfp: [640x360]->आपको क्या आवश्यकता होगी

Google ड्राइव ऐप का उपयोग करके Google डिस्क पर स्कैन करने के लिए, उन चीजों की एक बहुत छोटी सूची है जिनकी आपको आवश्यकता होगी:
यदि आपको इस सूची में सब कुछ मिला है, तो हम आपके माध्यम से चलने के लिए तैयार हैं अपने फ़ोन से Google ड्राइव पर स्कैन करने की प्रक्रिया।
अपने फ़ोन से Google ड्राइव में कैसे स्कैन करें
यह मानकर कि आपने पहले से Google ड्राइव ऐप इंस्टॉल कर लिया है और अपने Google में लॉग इन कर चुके हैं खाता, यहां दस्तावेज़ को स्कैन करने का तरीका बताया गया है:
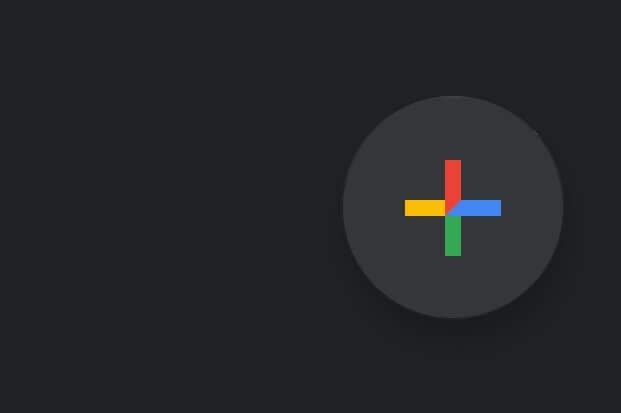
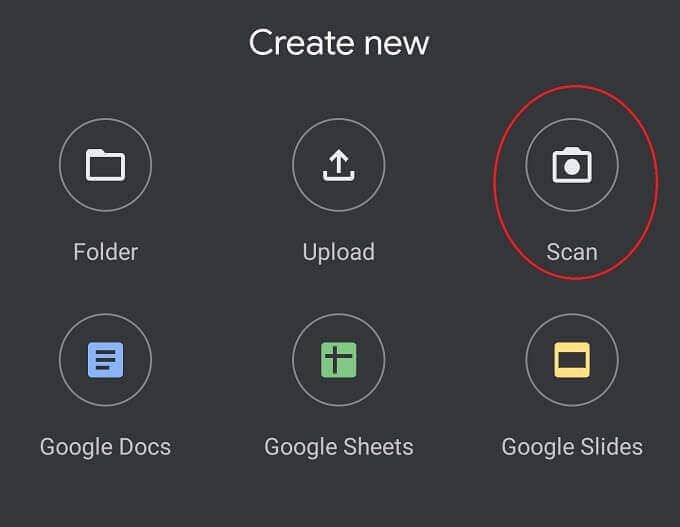

बड़े सफेद शटर बटनटैप करें।
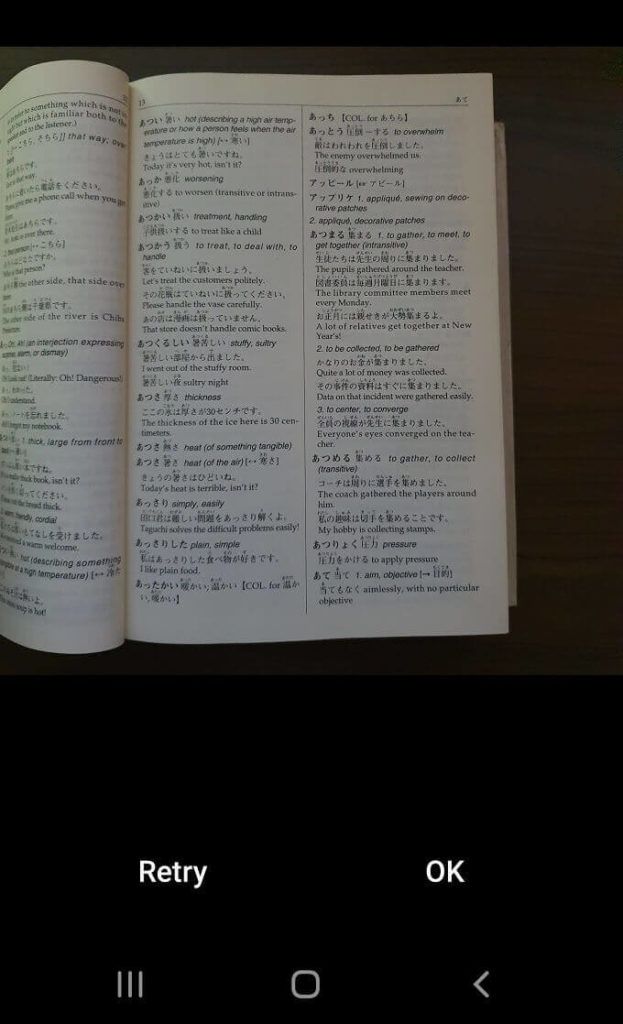
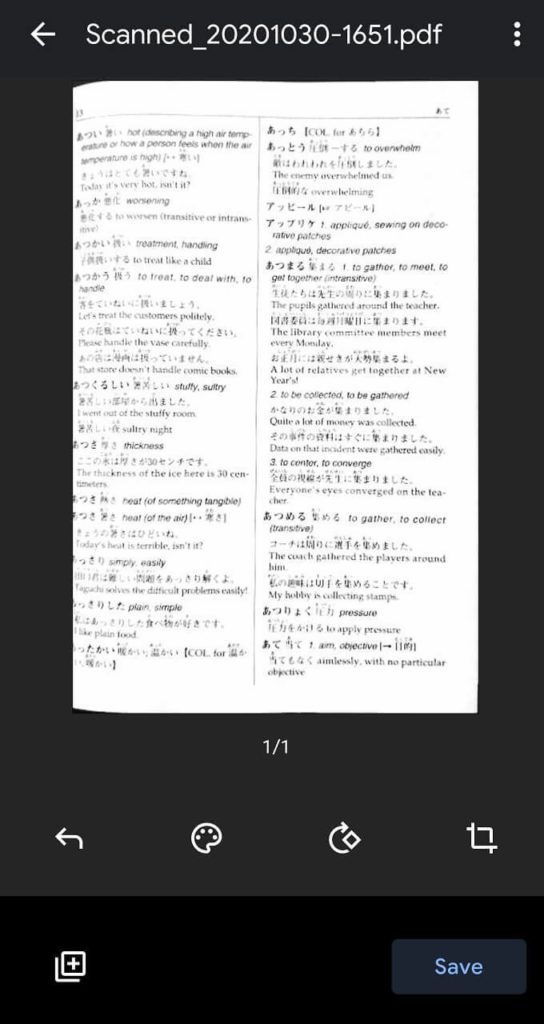
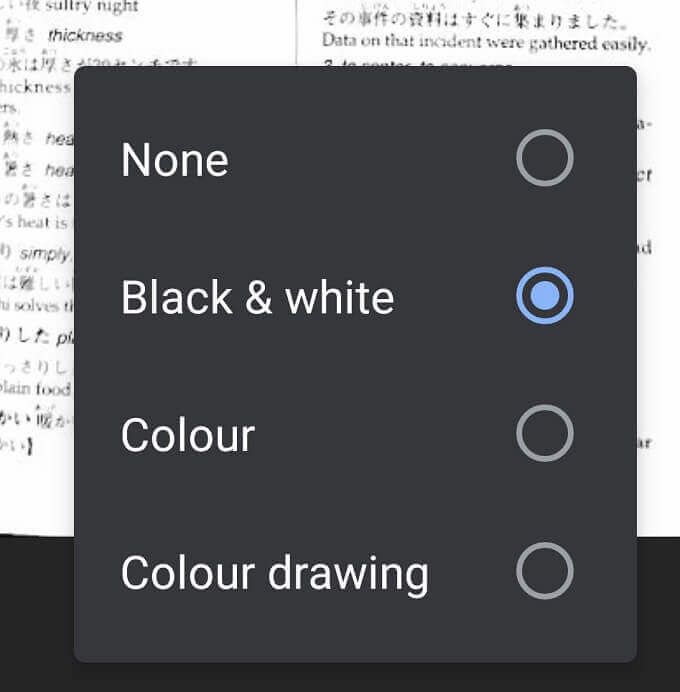
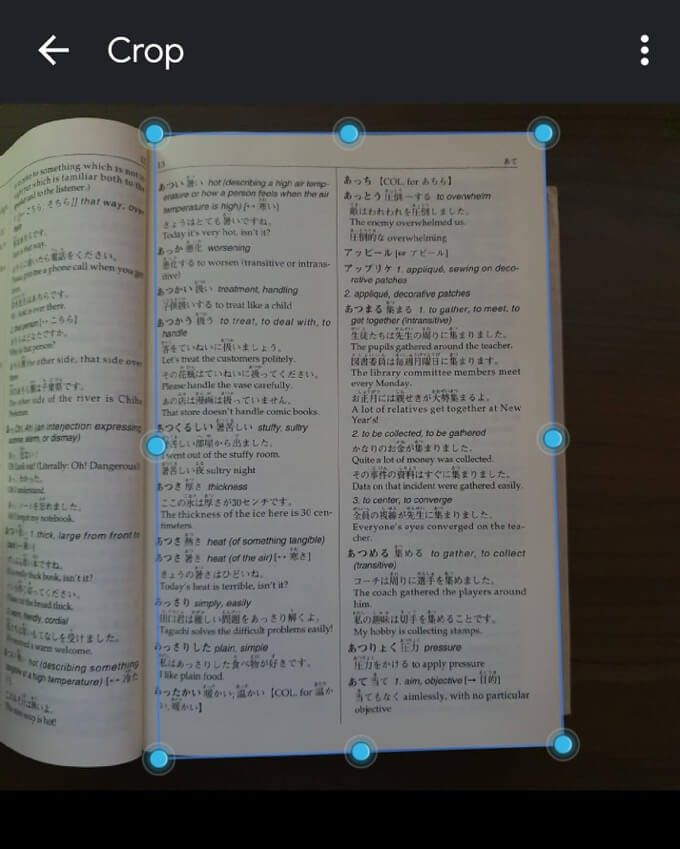
अब आपको अपने Google ड्राइव खाते पर PDF के रूप में दस्तावेज़ को सहेजने के लिए कहा जाएगा। इसे एक नाम दें, यह चुनें कि किस Google खाते के तहत इसे सहेजा जाना चाहिए और फिर इसके लिए कोई स्थान चुनना चाहिए।
मेरे दस्तावेज़ कहां हैं?
जब आप पहली बार Google के साथ कोई दस्तावेज़ स्कैन करते हैं? ड्राइव ऐप, आप एक स्कैन बना रहे हैं जो आपके फोन के स्टोरेज के लिए स्थानीय है। यदि आप वाईफाई कनेक्शन पर हैं, तो वह स्कैन स्वचालित रूप से आपके द्वारा निर्दिष्ट Google डिस्क फ़ोल्डर में अपलोड किया जाएगा। आपकी एप्लिकेशन सेटिंग के आधार पर, अपलोड मोबाइल डेटा के माध्यम से भी हो सकता है, लेकिन डिफ़ॉल्ट रूप से आपके फ़ोन से क्लाउड पर कोई भी फ़ाइल अपलोड करने से पहले WiFi की प्रतीक्षा करता है।
इसका अर्थ यह भी है कि आप सक्षम नहीं होंगे। जब तक आप वाई - फाई
से कनेक्ट होते हैं, तब तक किसी के साथ अपने स्कैन साझा करेंयदि आपको उन स्कैन को क्लाउड में सुरक्षित रूप से जल्दी से जल्दी प्राप्त करना चाहिए, तो आपको मोबाइल डेटा अपलोड की अनुमति देने के लिए Google ड्राइव में सेटिंग को बदलना होगा। सावधान रहें कि यह आपके डेटा कैप का एक बड़ा हिस्सा खा सकता है। आप संभवतः अपना अपलोड पूरा करने के बाद सेटिंग बदलना चाहेंगे।
मोबाइल फ़ाइल अपलोड सक्षम करने के लिए:
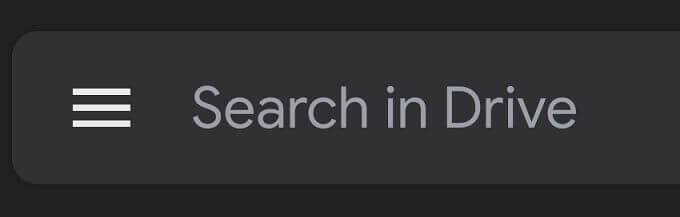
 आंकड़ा>
आंकड़ा> आंकड़ा>
आंकड़ा>