आपका कंप्यूटर अपग्रेड करना रोमांचक है। बॉक्स को खोलना और उस नए कंप्यूटर की बड़ी गंध लेने से बेहतर कुछ नहीं है। अपने नए कंप्यूटर को सेट करना अगली बात है, और अपने विंडोज 10 लाइसेंस को अपने नए कंप्यूटर में स्थानांतरित करना इसका एक महत्वपूर्ण हिस्सा है।
तो, यहां बताया गया है कि आप नए कंप्यूटर में विंडोज 10 लाइसेंस कैसे ट्रांसफर करते हैं।
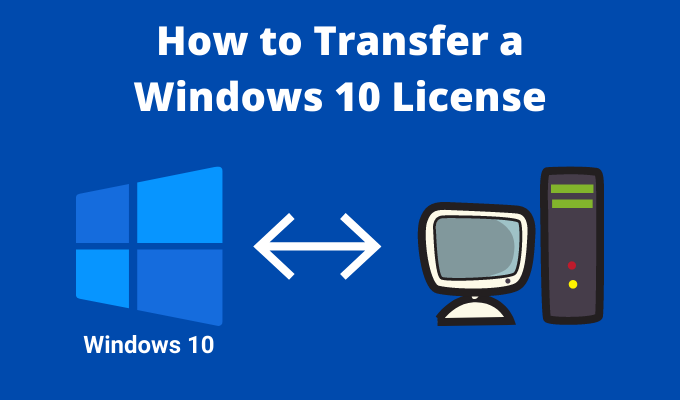
क्या आप विंडोज 10 लाइसेंस को नए कंप्यूटर में ट्रांसफर कर सकते हैं?
अपने विंडोज 10 लाइसेंस को नए कंप्यूटर में ट्रांसफर करना एक अच्छा विचार है। आखिरकार, यदि आपको नए लाइसेंस की आवश्यकता नहीं है तो यह आपके नए कंप्यूटर की लागत को कम रखता है। हालाँकि, क्या आप ट्रांसफ़र कर सकते हैं यह आपके द्वारा उपयोग किए जा रहे विंडोज 10 लाइसेंस के प्रकार पर निर्भर करता है।
तीन मुख्य विंडोज 10 लाइसेंस प्रकार हैं:
खुदरा:आप एक खुदरा लाइसेंस खरीदते हैं ऑनलाइन और विभिन्न कंप्यूटरों के बीच लाइसेंस ट्रांसफर कर सकते हैं
वॉल्यूम:Microsoft बड़ी मात्रा में संगठनों, जैसे व्यवसायों, विश्वविद्यालयों, या सरकारों के लिए वॉल्यूम लाइसेंस जारी करता है और अनुमति देता है कई प्रतिष्ठानों को सक्रिय करने के लिए एकल लाइसेंस कुंजी
विंडोज 10 लाइसेंस सिस्टम हार्डवेयर से बंधे हैं। विशेष रूप से, मदरबोर्ड। यदि आप Windows OEM या वॉल्यूम लाइसेंस को नए कंप्यूटर पर स्थानांतरित करने का प्रयास करते हैं (जैसे, एक अलग मदरबोर्ड के साथ), तो Windows लाइसेंस चेक सिस्टम नए हार्डवेयर को अस्वीकार कर देगा।
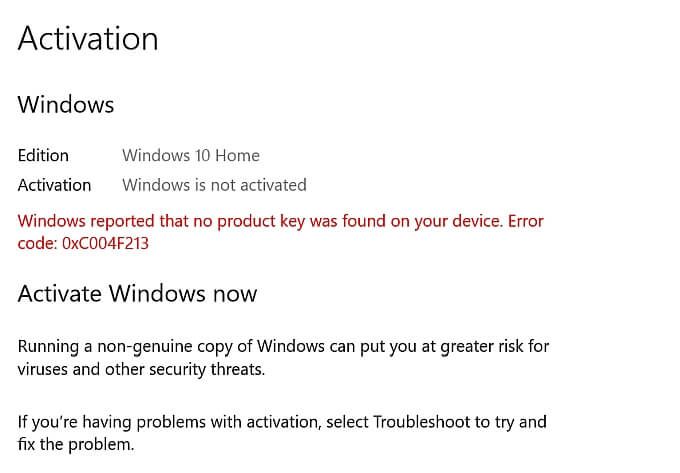
आप, यदि आप आपके पास विंडोज 10 रिटेल लाइसेंस है, आप एक अलग मदरबोर्ड के साथ एक अलग कंप्यूटर पर स्विच करें ।
In_content_1 सभी: [300x250] / dfp: [640x360]->एक बात जो समझना भी महत्वपूर्ण है, वह यह है कि आप अपनी हार्ड ड्राइव को OEM या वॉल्यूम लाइसेंस के साथ अपग्रेड कर सकते हैं। विंडोज 10 लाइसेंसिंग नियमों के तहत बड़े या तेज प्रतिस्थापन के लिए अपनी हार्ड ड्राइव को स्वैप करना बिल्कुल ठीक है।
इसके अलावा, उपयोगकर्ताओं के अपने मदरबोर्ड को अपग्रेड करने और अपने ओईएम लाइसेंस का उपयोग जारी रखने के उदाहरण हैं, जो स्थिति को थोड़ा भ्रमित करता है (इस बारे में अधिक जानकारी के लिए पढ़ें!)
विंडोज 10 लाइसेंस प्रकार की जांच कैसे करें आपके पास
यह संभावना है कि आपके पास OEM या खुदरा विंडोज 10 लाइसेंस है। अपने विंडोज 10 लाइसेंस को किसी अन्य कंप्यूटर पर स्थानांतरित करने का प्रयास करने से पहले, जांचें कि क्या यह संभव है।
अपने प्रारंभ मेनू खोज बार में कमांड प्रॉम्प्ट strong> टाइप करें, और कमांड प्रॉम्प्ट एप्लिकेशन खोलें। अब, निम्न कमांड इनपुट करें:
slmgr -dli
Windows स्क्रिप्ट होस्ट विंडो प्रदर्शित होने के लिए एक संक्षिप्त क्षण प्रतीक्षा करें। आप विवरण के साथ विंडोज 10 लाइसेंस प्रकार देखेंगे। यह स्पष्ट रूप से बताता है कि आपके पास किस प्रकार का लाइसेंस है, वह रिटेल, ओईएम या वॉल्यूम है।
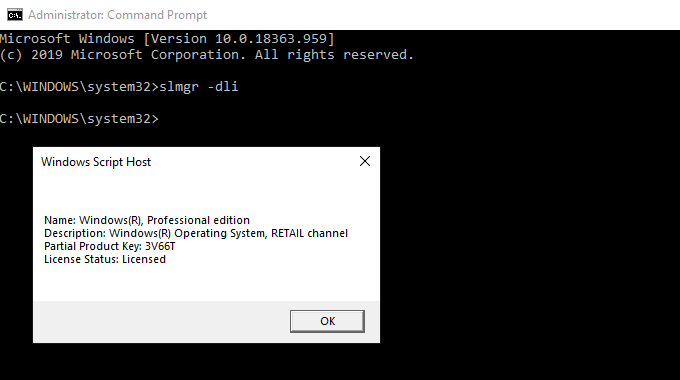
दो तरीके हैं जिनसे आप अपने विंडोज 10 लाइसेंस को एक नए कंप्यूटर में स्थानांतरित कर सकते हैं: किसी उत्पाद कुंजी या अपने Microsoft खाते में प्रवेश करना।
Windows लाइसेंस का उपयोग कैसे करें आपका Microsoft खाता
आप अपने Microsoft खाते से अपने विंडोज 10 लाइसेंस को लिंक कर सकते हैं। अपने लाइसेंस को अपने Microsoft खाते से लिंक करने के बाद, आपको विंडोज को फिर से स्थापित करने के बाद फिर से अपने उत्पाद की कुंजी दर्ज नहीं करनी होगी। इसके बजाय, आप नए विंडोज 10 इंस्टॉलेशन पर अपने Microsoft खाते में लॉगिन करते हैं, और यह आपके लाइसेंस को स्वचालित रूप से मान्य करता है।
यह पता लगाने के लिए कि क्या आपका विंडोज 10 लाइसेंस और Microsoft खाता लिंक है, Windows कुंजी + दबाएं I, सिस्टम>के बारे मेंपर जाएं, फिर उत्पाद कुंजी बदलें या Windows के अपने संस्करण को अपग्रेड करें।
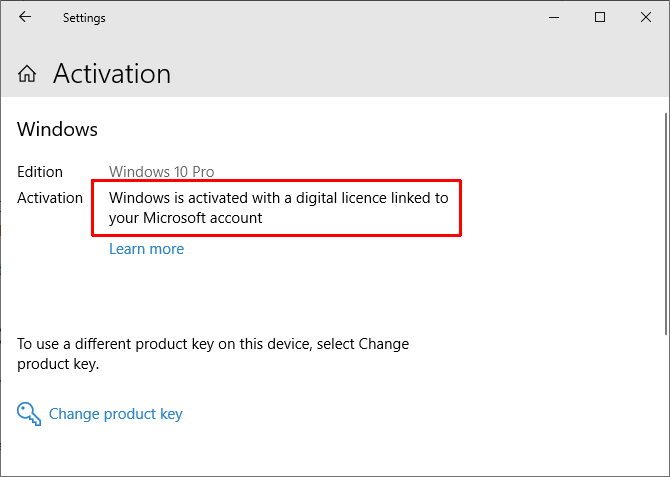
यदि आपको उपरोक्त चित्र के समान संदेश दिखाई देता है, तो आपका खाता और लाइसेंस लिंक हो गया है। इसका मतलब है कि आप अपने नए कंप्यूटर पर अपने Microsoft खाते में प्रवेश कर सकते हैं और उत्पाद कुंजी दर्ज किए बिना लाइसेंस को मान्य कर सकते हैं।
अपना Windows 10 लाइसेंस और Microsoft खाता कैसे लिंक करें
यदि आप संदेश नहीं देखते हैं, तो आप अपने खाते को लिंक करने के लिए इन चरणों का पालन करें कर सकते हैं। Windows कुंजी + Iदबाएं, फिर अपडेट और सुरक्षा>सक्रियणपर जाएं। एक Microsoft खाता जोड़ेंके तहत, एक खाता जोड़ेंका चयन करें।
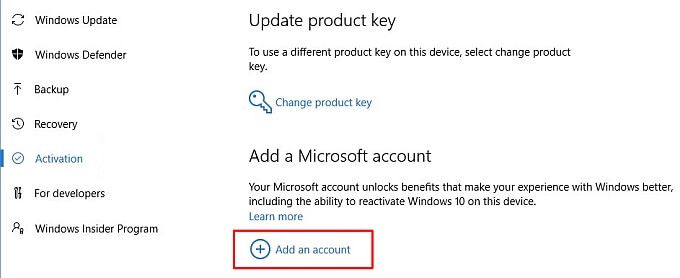
अपने ईमेल पते और पासवर्ड का उपयोग करके अपने Microsoft खाते में साइन इन करें। इसके बाद, आपको अपने Microsoft खाते के विवरण का उपयोग करके Windows में साइन इन करना होगा (हालाँकि आप अपना लाइसेंस हस्तांतरित करते समय3)
साइन इन करने के बाद, Microsoft आपके Windows को लिंक कर देगा। 10 लाइसेंस और आपका Microsoft खाता। समाप्त करेंक्लिक करें, और अब आप लिंक की पुष्टि करने वाले संदेश देखेंगे।
Windows लाइसेंस स्थानांतरण को पूरा करें
पुष्टि करने के बाद लाइसेंस और खाता लिंक, आप अपने नए कंप्यूटर पर अपने Microsoft खाते में साइन इन कर सकते हैं। Microsoft आपके खाते के माध्यम से लाइसेंस को मान्य करेगा, और स्थानांतरण पूरा हो गया है।
Microsoft खाते को एक OEM लाइसेंस से जोड़ना
जबकि आपका विंडोज 10 OEM लाइसेंस लिंक मदरबोर्ड में हार्डवेयर के एक टुकड़े में, आप उपरोक्त विधि का उपयोग करके विंडोज लाइसेंस को स्थानांतरित करने का प्रयास कर सकते हैं। यह प्रक्रिया समान है, सिवाय इसके कि आप निम्नलिखित त्रुटि संदेश का सामना कर सकते हैं:
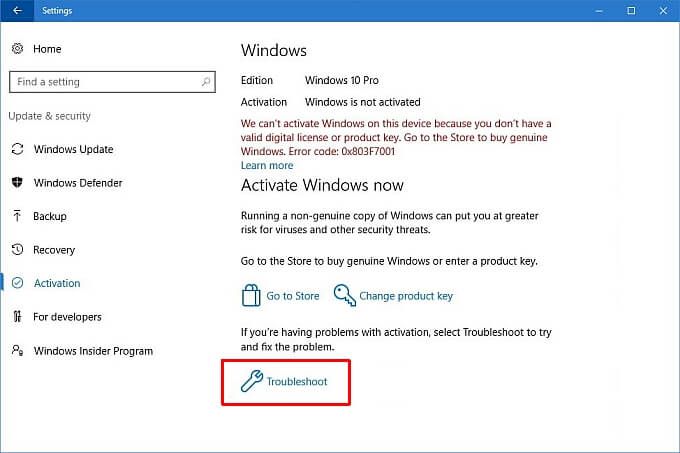
पृष्ठ के नीचे से समस्या निवारणचुनें, उसके बाद मैंने हार्डवेयर बदला इस उपकरण पर हाल ही मेंहै। फिर आपको अपने Microsoft खाते में साइन इन करना होगा और आपके द्वारा उपयोग किए जा रहे डिवाइस को पहचानना होगा।
कृपया ध्यान दें यह प्रत्येक OEM विंडोज 10 लाइसेंस के लिएकाम नहीं कर सकता है, क्योंकि Microsoft स्पष्ट है कि आप केवल एक स्थापना के लिए OEM लाइसेंस का उपयोग कर सकते हैं। यह लाइसेंस ट्रांसफर मुख्य रूप से तब काम करता है जब आप हार्ड ड्राइव या एसएसडी को नए विंडोज 10 इंस्टॉलेशन के बजाय विंडोज इंस्टॉलेशन के साथ एक नए कंप्यूटर में ले जाते हैं।
विंडोज लाइसेंस कैसे ट्रांसफर करें किसी उत्पाद कुंजी का उपयोग करना
दूसरा विकल्प आजमाया और परखा हुआ विकल्प है। आपके पास ऑनलाइन खरीदी गई विंडोज 10 लाइसेंस उत्पाद कुंजी है। दो बिंदु हैं जहां आप अपनी विंडोज 10 उत्पाद कुंजी दर्ज कर सकते हैं, जिनमें से पहला विंडोज 10 इंस्टॉलेशन प्रक्रिया के दौरान है:
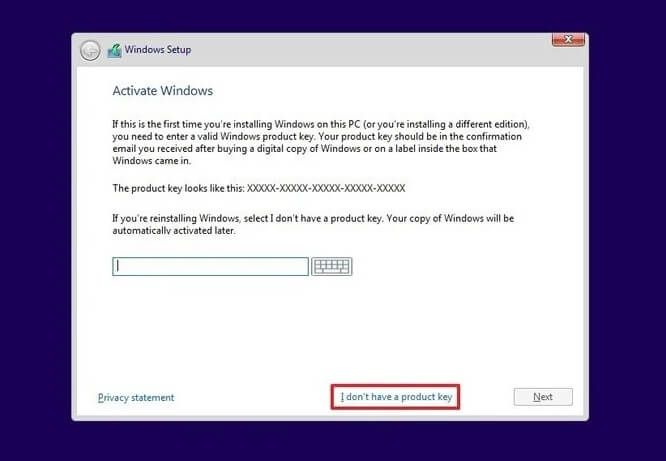
वैकल्पिक रूप से, आप तब तक इंतजार कर सकते हैं जब तक कि विंडोज 10 की स्थापना खत्म न हो जाए, तब सेटिंग्स पैनल में अपनी कुंजी दर्ज करें। Windows कुंजी + Iदबाएं, फिर अपडेट और सुरक्षा>सक्रियण,पर जाएं फिर उत्पाद कुंजी दर्ज करें
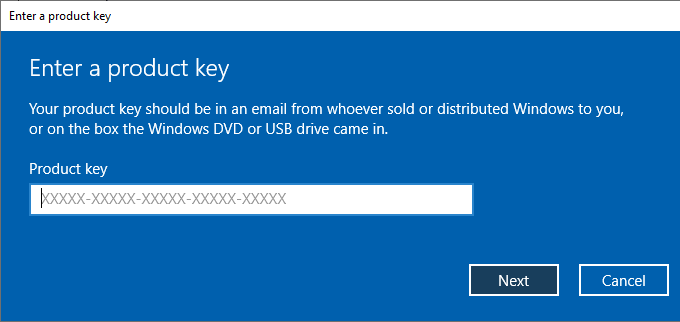 आंकड़ा>
आंकड़ा>