आपके एक्सेल वर्कशीट की सुरक्षा करने वाले पासवर्ड दूसरों को आपके डेटा से छेड़छाड़ करने से रोक सकते हैं, लेकिन यह सर्वोत्तम है कि आप एक्सेल स्प्रेडशीट में वास्तव में संवेदनशील जानकारी को कभी भी स्टोर न करें। क्यूं कर? सरल कारण के लिए एक्सेल पासवर्ड आसानी से क्रैक किया जा सकता है । ऐसा इसलिए है क्योंकि एक्सेल एन्क्रिप्शन के बहुत कमजोर रूप का उपयोग करता है जो आसानी से टूटा हुआ शब्दकोश हमलों और ब्रूट फोर्स हमलों का उपयोग कर सकता है।
यदि आपको पूरी तरह से संवेदनशील जानकारी संग्रहीत करने के लिए एक्सेल का उपयोग करना चाहिए, तो नवीनतम का उपयोग करना हमेशा बेहतर होता है एक्सेल का संस्करण, जो एक्सेल 2013 या एक्सेल 2010 है। एक्सेल का पुराना संस्करण, पासवर्ड को क्रैक करने में आसान होता है। एक्सेल 2010 के नीचे के संस्करणों में, इससे कोई फर्क नहीं पड़ता कि आपका पासवर्ड कितना जटिल या लंबा है, कुछ भी क्रैक किया जा सकता है।
हालांकि, एक्सेल के बाद के संस्करण एन्क्रिप्शन के अधिक परिष्कृत तरीकों का उपयोग करते हैं और इसलिए पासवर्ड की लंबाई और जटिलता मायने रखती है। इसलिए लंबे पासवर्ड का उपयोग करना सबसे अच्छा है जो प्रकृति में अधिक यादृच्छिक हैं और इसमें संख्याएं और प्रतीकों शामिल हैं।
अपनी एक्सेल फ़ाइल की सुरक्षा करने वाले पासवर्ड के अतिरिक्त, आप इसे पूरी फाइल एन्क्रिप्ट करना द्वारा सुरक्षित कर सकते हैं। । यदि यह आपके कंप्यूटर से चोरी हो जाता है तो यह आपके दस्तावेज़ की सुरक्षा करेगा।
अब एक्सेल फ़ाइल में पासवर्ड जोड़ने के लिए। माइक्रोसॉफ्ट एक्सेल का उपयोग करते समय, कुछ अलग-अलग तरीके हैं जिन्हें आप पासवर्ड को अपनी स्प्रेडशीट या कार्यपुस्तिका की रक्षा कर सकते हैं।

पहले और सबसे आसान में से एक पासवर्ड को पूरे शीट या कार्यपुस्तिका की रक्षा करना है। माइक्रोसॉफ्ट एक्सेल 2007 में ऐसा करने के लिए, पहले समीक्षाटैब पर जाएं और फिर शीट को सुरक्षित करेंया कार्यपुस्तिका को सुरक्षित करेंपर क्लिक करें।
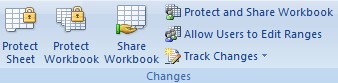
जब कोई पॉप-अप विंडो दिखाई देती है, तो अपने विकल्पों का चयन करें और वांछित पासवर्ड टाइप करें। आपका पासवर्ड कुछ यादृच्छिक हो सकता है कि कोई भी कभी संदेह नहीं करेगा (जैसे 45pQ93S21!)। अपना पासवर्ड याद रखने के लिए, एक पासवर्ड मैनेजर प्रोग्राम जैसे LastPass का उपयोग करें, जो सुपर सुरक्षित है। आप मेरी पिछली पोस्ट को अपने डेटा और पासवर्ड सुरक्षित करना पर भी पढ़ सकते हैं।
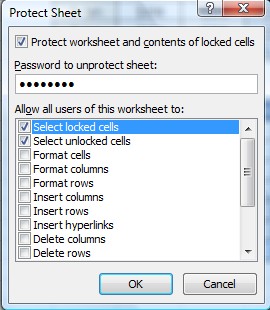
अगला, पासवर्ड पूरी कार्यपुस्तिका की रक्षा करता है। ऐसा करने के लिए, फ़ाइलपर क्लिक करें, फिर इस रूप में सहेजेंपर क्लिक करें। जब फ़ाइल-सेव विंडो दिखाई देती है, तो अपनी फ़ाइल नाम टाइप करें, फिर टूल्सड्रॉप डाउन मेनू का चयन करें। उस मेनू से, सामान्य विकल्पचुनें।
यह आपको संपूर्ण कार्यपुस्तिका की सुरक्षा करने में सक्षम बनाता है और किसी और को इसे खोलने और इसकी सामग्री को देखने से रोकता है। इस बिंदु पर, आपके पास सुरक्षा की दो परतें हैं: एक शीट स्तर पर और एक कार्यपुस्तिका स्तर पर।
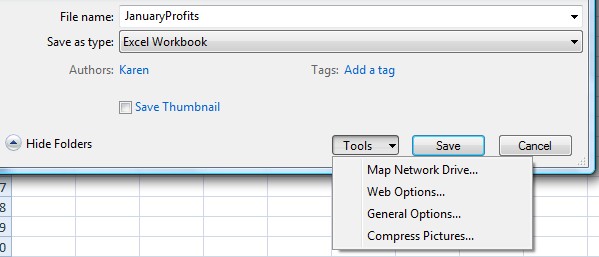
अब, जब भी आप चाहें उस सुरक्षित एक्सेल फ़ाइल को खोलने के लिए, आपको पहले नीचे एक स्क्रीन दिखाई देगी, जैसे आपका पासवर्ड पूछना।
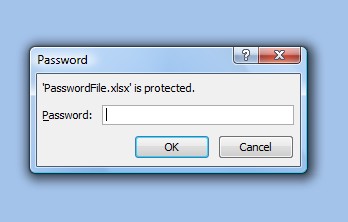
सुरक्षित रूप से सुरक्षित करने के लिए चरणों का सारांश एक एक्सेल फ़ाइल
1। केवल Excel के नवीनतम संस्करणों का उपयोग करें: एक्सेल 2010 या एक्सेल 2013।
2। अच्छी पासवर्ड नीतियों का प्रयोग करें, जिसका अर्थ है विभिन्न प्रकार के पात्रों, संख्याओं और प्रतीकों के साथ लंबे पासवर्ड। इसके अतिरिक्त, पासवर्ड को यथासंभव यादृच्छिक बनाने का प्रयास करें और अपने पासवर्ड का ट्रैक रखने के लिए पासवर्ड मैनेजर का उपयोग करें।
3। कार्यपुस्तिका को सुरक्षित करेंऔर शीट को सुरक्षित करेंविकल्पों का उपयोग करके अपनी चादरें सुरक्षित रखें।
4। फ़ाइल को अपने कंप्यूटर पर एक सुरक्षित स्थान पर एक एन्क्रिप्टेड हार्ड ड्राइव की तरह स्टोर करें।
कुल मिलाकर, सरल पासवर्ड सुरक्षा के साथ एक्सेल सुरक्षा का उपयोग करना इसे सुरक्षित करने के लिए पर्याप्त नहीं है। आपको Excel के उच्च संस्करणों, लंबे और अधिक यादृच्छिक पासवर्ड और एक्सेल द्वारा प्रदान की गई सुरक्षा के शीर्ष पर अतिरिक्त एन्क्रिप्शन के साथ बेहतर एन्क्रिप्शन की आवश्यकता है। यदि आप इन सुरक्षा प्रथाओं का पालन करते हैं, तो आप आश्वस्त रह सकते हैं कि कोई भी आपकी एक्सेल फ़ाइल नहीं खोल पाएगा।