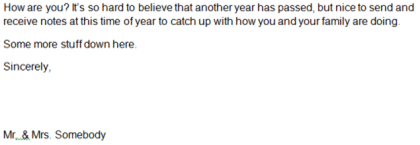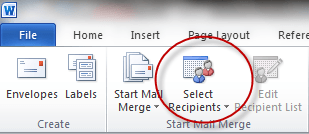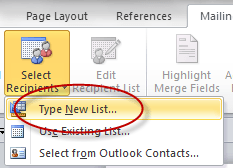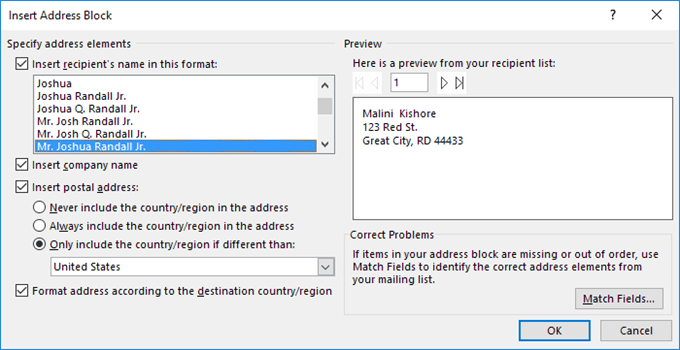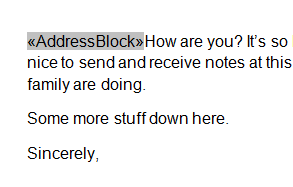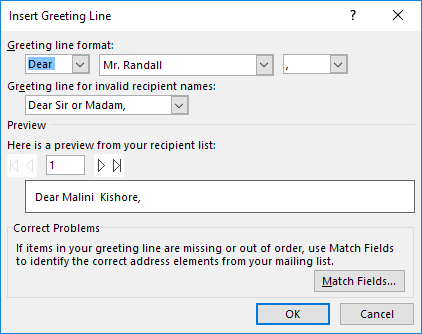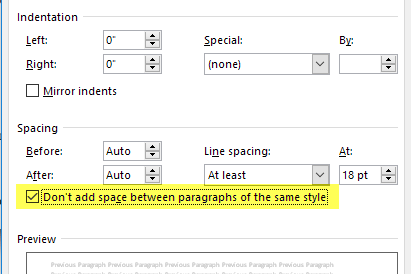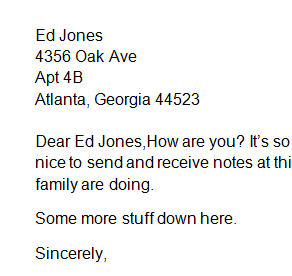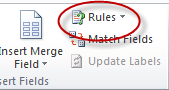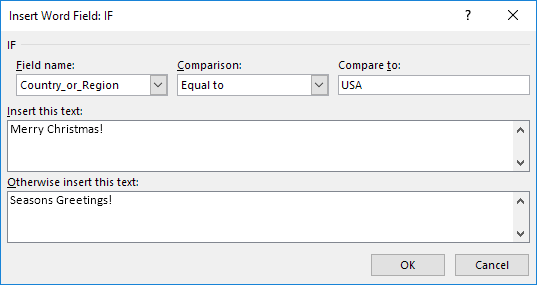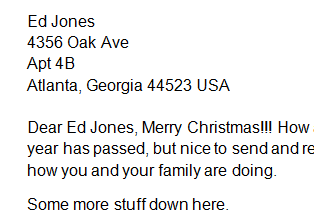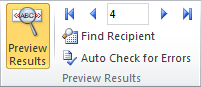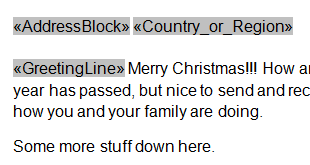कभी-कभी आप एक पत्र बनाना चाहते हैं जिसे आप कई अलग-अलग लोगों को भेज देंगे, लेकिन आप चाहते हैं कि इसके कुछ हिस्सों को प्रत्येक एड्रेससी के लिए व्यक्तिगत बनाया जाए: ग्रीटिंग, नाम, पता इत्यादि जैसे भागों वर्ड पार्लान्स में, इसका मतलब है कि आपको एक फॉर्म लेटर बनाना चाहिए, जो वास्तव में करना आसान है।
फ़ॉर्म अक्षरों से शुरू करने से पहले, आपको यह सुनिश्चित करना चाहिए कि आपके पास पहले से ही सभी फ़ील्ड के साथ एक डेटाबेस स्थापित है आप शामिल करना चाहते हैं। एक डेटाबेस पहले नाम, अंतिम नाम, पता इत्यादि के लिए कॉलम के साथ एक एक्सेल स्प्रेडशीट के रूप में सरल हो सकता है। शब्द एक्सेल, एक्सेस और टेक्स्ट दस्तावेज़ों से डेटा आयात कर सकता है। यदि आपके पास पहले से डेटाबेस सेटअप नहीं है, तो आप इसे हमेशा वर्ड के अंदर बना सकते हैं, जो मैं आपको दिखाऊंगा कि कैसे करना है।
शुरू करने के लिए, उस दस्तावेज़ को बनाएं जिसमें मानक टेक्स्ट है उदाहरण नीचे क्रिसमस पत्र:
ध्यान दें कि इसका कोई अभिवादन, पता आदि क्यों नहीं है क्योंकि उन सभी को बाद में हमारे क्षेत्र में जोड़ा जाएगा पत्र तैयार करें। आपको सबसे पहले जो करना है वह मेलिंगटैब पर प्राप्तकर्ताओं का चयन करेंपर क्लिक करें:
यह वह जगह है जहां आप उन लोगों को जोड़ते हैं जो पत्र प्राप्त करेंगे या डेटाबेस फ़ाइल से एक सूची आयात करेंगे।
आप क्लिक कर सकते हैं यदि आप Word के अंदर सूची बनाना चाहते हैं तो नई सूची टाइप करेंपर। आयात करने के लिए, मौजूदा सूची का उपयोग करेंपर क्लिक करें। इस उदाहरण में, हम केवल सूची टाइप करेंगे।
नोट: जब आप अपनी प्राप्तकर्ता सूची को सहेजने के लिए जाते हैं, शब्द आपको डेटा फ़ाइल को सहेजने के लिए आपके हार्ड ड्राइव पर किसी स्थान के लिए संकेत मिलेगा।
एक बार जब आप अपनी प्राप्तकर्ता सूची को सहेज लेंगे, तो आप देखेंगे कि बहुत सारे आइकन चालू हैं मेलिंगरिबन अब क्लिक करने योग्य हैं। अपने फॉर्म लेटर में फ़ील्ड जोड़ने शुरू करने के लिए, अपने दस्तावेज़ में एक स्पॉट पर क्लिक करें यह इंगित करने के लिए कि आप कहां फ़ील्ड रखना चाहते हैं और फिर पता ब्लॉक।
4 पर क्लिक करें
यह पता ब्लॉक डालेंसंवाद लाएगा।
डिफ़ॉल्ट प्रारूप के साथ जाने के लिए ठीकक्लिक करें और आपको ऐसा कुछ मिलना चाहिए जो इस तरह दिखता है:
अगला, जोड़ें अपने टेक्स्ट को एक पंक्ति में स्थानांतरित करने के लिए पता ब्लॉकके बाद प्रविष्ट करेंके बाद ग्रीटिंग लाइनआइकन पर क्लिक करें:
यह ग्रीटिंग लाइन डालेंसंवाद लाएगा।
एक बार फिर, आइए डिफ़ॉल्ट प्रारूप के साथ जाएं और बस ठीकबटन क्लिक करें।
अगला, जहां यह कहता है उसे हाइलाइट करें & lt; पता ब्लॉक & gt ;, राइट-क्लिक करें माउस, अनुच्छेदचुनें और फिर उसी शैली के अनुच्छेदों के बीच स्थान न जोड़ेंके बगल वाले बॉक्स को चेक करें। इससे पते के ब्लॉक को प्रत्येक भाग के बीच एक खाली रेखा होने के बजाय सही तरीके से लटका दिया जाएगा।
फिर, पूर्वावलोकन परिणामआइकन रिबन में मेलिंग टैब पर स्थित है।
पता ब्लॉक फ़ील्ड सूचक के बजाय, अब आपको Word दस्तावेज़ में सूचीबद्ध वास्तविक सामग्री दिखाई देनी चाहिए।
जब आप पूर्वावलोकन कर रहे हों, तो पूर्वावलोकन बंद करने के लिए पूर्वावलोकन परिणामआइकन पर क्लिक करें। इसके बाद, अन्य फ़ील्ड जोड़ने के तरीके को देखने के लिए, & lt; पता ब्लॉक & gt; अपने दस्तावेज़ में अपनी वर्तमान स्थिति बनाने के लिए, फिर मर्ज फ़ील्ड डालेंआइकन पर क्लिक करें।
आपको चाहिए इस तरह कुछ प्राप्त करें:
देश या क्षेत्रचुनें, फिर सम्मिलित करेंबटन।
यह देखने के लिए पूर्वावलोकन परिणामआइकन पर क्लिक करने का प्रयास करें। यहां मेरा उदाहरण नीचे दिया गया है:
अब जब फॉर्म लेटर सही तरीके से सेटअप किया गया है, तो आप नियमों को स्थापित करने जैसी अधिक उन्नत चीजें कर सकते हैं। नियम आपको कुछ प्राप्तकर्ताओं के लिए कुछ पाठ दिखाने और दूसरों के लिए इसे छिपाने की अनुमति देंगे। प्रारंभ करने के लिए, नियमबटन पर क्लिक करें।
आप कई के साथ एक ड्रॉप-डाउन मेनू देखेंगे पूछें, भरें, आदि जैसे विकल्प।
हमारे उदाहरण के लिए, चलिए अगर ... फिर ... अन्यचुनें , जो हमें निम्नलिखित संवाद में लाएगा:
फ़ील्ड नामबदलें: Country_or_ क्षेत्र, और यूएसएको तुलना करें:फ़ील्ड में टाइप करें। इसके बाद, बॉक्स में कुछ टेक्स्ट जोड़ें जहां यह कहता है इस टेक्स्ट को सम्मिलित करेंऔर अन्यथा इस पाठ को सम्मिलित करें।इस उदाहरण में यदि प्राप्तकर्ता संयुक्त राज्य अमेरिका में रहता है, तो उन्हें टेक्स्ट मिल जाएगा मेरी क्रिसमसउनके पत्र में डाली गई है, जबकि अन्य सभी को संदेश मौसम ग्रीटिंग्ससंदेश मिलेगा।
यह एक बार दिखाई देगा जब आप ठीकबटन और फिर पूर्वावलोकन परिणामबटन।
अगला, पूर्वावलोकन परिणामअनुभाग:
यहां आप तीर बटन पर क्लिक कर सकते हैं (जब पूर्वावलोकन परिणामहै चालू किया गया) सभी अक्षरों के माध्यम से स्क्रॉल करने के लिए संख्या के बाएं और दाएं को भेजा जाएगा। इस तरह आप यह सुनिश्चित कर सकते हैं कि प्रिंटिंग या ईमेलिंग से पहले आपके सभी पत्र सही दिखाई देंगे।
नोट: नियमके अंतर्गत मिलान फ़ील्ड मेनू विकल्प फ़ील्ड नामों के मिलान के लिए है अपने प्राप्तकर्ता सूची में हेडर नाम वाले डेटाबेस में।
यह भी देखना आसान है कि आपने अपने दस्तावेज़ में फ़ील्ड डाले हैं, हाइलाइट<मजबूत>फ़ील्ड मर्ज करेंबटन।
यह एक टॉगल है जिसे आप अपने विवेकाधिकार पर चालू और बंद कर सकते हैं। अंत में, जब आप अपने पत्र से खुश होते हैं, तो समाप्त करें & amp; मर्ज करेंआइकन:
आपको यह ड्रॉपडाउन मेनू तीन विकल्पों के साथ प्राप्त करना चाहिए।
अपने सभी अक्षरों को एक बड़े दस्तावेज़ में विलय करने के लिए शब्द प्राप्त करने के लिए व्यक्तिगत दस्तावेज़ संपादित करेंचुनें, जिसे आप ईमेल के रूप में प्रिंट करने या भेजने से पहले देख सकते हैं।
जैसा कि आप देख सकते हैं, वर्ड के साथ फॉर्म अक्षरों को बनाना अब एक बार नहीं था और आप दस्तावेज़ों को जल्दी और आसानी से बना सकते हैं और भेज सकते हैं। यदि आपके कोई प्रश्न हैं, तो टिप्पणी करने के लिए स्वतंत्र महसूस करें। का आनंद लें!