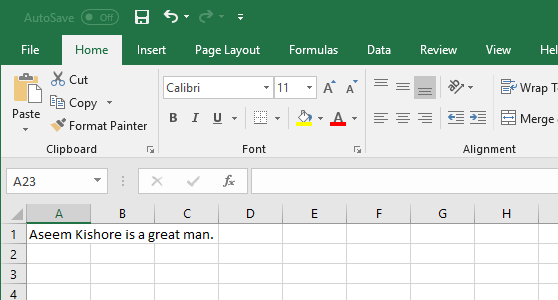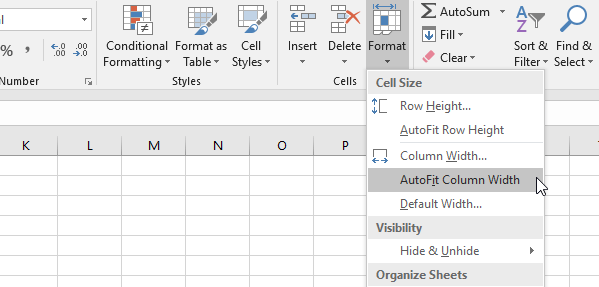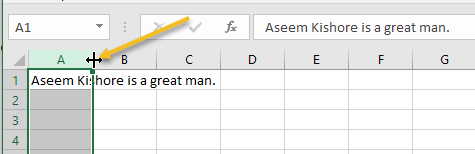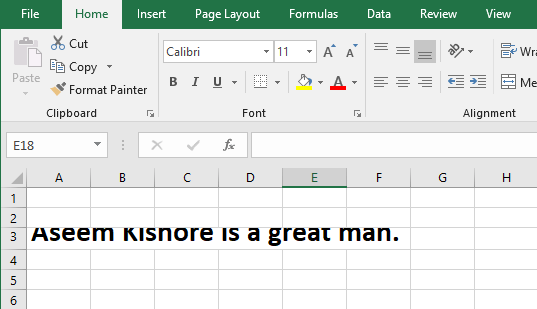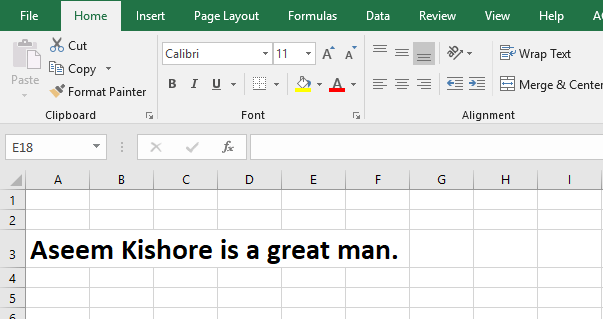एक्सेल की ग्रिड जैसी उपस्थिति वर्कशीट में संग्रहीत डेटा की आवश्यकताओं से मेल खाने के लिए अनुकूलित इंटरफेस बनाने की संभावना के बिना कभी-कभी स्थिर लग सकती है। यद्यपि यह कुछ हद तक सच है, माइक्रोसॉफ्ट ने एक्सेल में कोशिकाओं में डेटा के आकार से मेल खाने के लिए कॉलम चौड़ाई और पंक्ति ऊंचाई को तुरंत अनुकूलित करने की क्षमता बनाई है।
स्वचालित रूप से एक्सेल की ऑटोफ़िट सुविधा का उपयोग कैसे करें सीखें वर्कशीट में डेटा के आकार में कॉलम और पंक्तियों का आकार बदलें।
Excel में कॉलम चौड़ाई और पंक्ति ऊंचाइयों को बदलने से पहले
आप कितने बड़े और छोटे हैं एक्सेल में कॉलम और पंक्तियां बना सकते हैं। शून्य वर्कशीट में शून्य के मान के साथ कॉलम चौड़ाई और पंक्ति ऊंचाई छिपी हुई हैं। यह छुपा कॉलम या छुपा पंक्ति सुविधा का उपयोग करने के बराबर है।
कॉलम की अधिकतम चौड़ाई 255 हो सकती है। यह संख्या मानक फ़ॉन्ट आकार पर कॉलम को अधिकतम वर्णों का प्रतिनिधित्व करती है। फ़ॉन्ट को बदलना, फ़ॉन्ट आकार, और इटैलिक और बोल्डिंग जैसे फ़ॉन्ट में अन्य विशेषताओं को जोड़ना कॉलम को पकड़ने वाले वर्णों की अधिकतम संख्या को बहुत कम कर देता है। एक्सेल कॉलम का डिफ़ॉल्ट आकार 8.43 है, जो 64 पिक्सल से संबंधित है।
पंक्तियों की अधिकतम ऊंचाई 40 9 हो सकती है। यह संख्या दर्शाती है कि पंक्ति के एक इंच के कितने 1 / 72nds हो सकते हैं। एक्सेल पंक्ति का डिफ़ॉल्ट आकार 15 है, जो 20 पिक्सल या एक इंच के लगभग 1/5 वें से संबंधित है।
एक्सेल के ऑटोफिट फ़ीचर का उपयोग करना
मान लें कि आपके एक्सेल वर्कशीट में आपके पास टेक्स्ट है ए 1सेल में जो 8.43 (64 पिक्सल) डिफ़ॉल्ट कॉलम चौड़ाई से आगे फैला हुआ है। ध्यान दें कि हालांकि कॉलम की चौड़ाई में टेक्स्ट की लंबाई नहीं हो सकती है, एक्सेल पाठ को आसन्न कॉलम में फैलाने की अनुमति देता है।
कॉलम ए, रिबनपर होमटैब पर क्लिक करें, और रिबनके किसी भी भाग को लगभग सभी तरह से ढूंढें सही कक्षलेबल किया गया। प्रारूपशीर्षक वाले बटन पर क्लिक करें और सेल आकारलेबल वाले मेनू का एक अनुभाग खोजें। ध्यान दें कि कॉलम की चौड़ाई बदलने के लिए तीन विकल्प हैं।
कॉलम चौड़ाई- यह विकल्प आपको किसी संख्या में टाइप करके कॉलम की चौड़ाई को मैन्युअल रूप से बदलने देता है। यह विकल्प उपयोगी नहीं है क्योंकि आप कॉलम को अपने वांछित आकार में खींचकर एक ही चीज़ को आसानी से पूरा कर सकते हैं।
ऑटोफिट कॉलम चौड़ाई- यह वह विकल्प है जिसे हम चाहते हैं। यह विकल्प कॉलम के आकार को नए आकार में बदल देगा जो कॉलम में सेल की सामग्री की लंबाई के आधार पर सबसे अधिक जगह लेता है।
डिफ़ॉल्ट चौड़ाई- यह विकल्प वास्तव में किसी भी कॉलम की चौड़ाई नहीं बदलता है; यह किसी विशेष वर्कशीट के लिए कॉलम की डिफ़ॉल्ट चौड़ाई को बदलता है।
प्रारूपबटन के मेनू पर, ऑटोफ़िट कॉलम चौड़ाईका चयन करें और ध्यान दें कि चौड़ाई कॉलम एमें ए 1सेल में टेक्स्ट की लंबाई शामिल है।
ध्यान दें कि आप कॉलम या कॉलम का चयन करके कॉलम को ऑटोफिट भी कर सकते हैं और फिर किसी भी चयनित कॉलम की दाईं ओर सीमा पर डबल-क्लिक कर सकते हैं।
यदि आप सभी कॉलम चौड़ाई को डिफ़ॉल्ट चौड़ाई पर रीसेट करना चाहते हैं, तो बस प्रारूप - डिफ़ॉल्ट चौड़ाईऔर प्रकार चुनें 8.43में। आप एक्सेल में कॉलम ऑटोफिट करने के लिए कीबोर्ड शॉर्टकट का भी उपयोग कर सकते हैं। बस ALT + H दबाएं और फिर ओ दबाएं और फिर I. आप उन्हें दबाए जाने के बाद ALT और H को जाने दे सकते हैं। तो पूर्ण कुंजी संयोजन ALT + H + O + Iहै।
कॉलम चौड़ाई के विपरीत, एक्सेल स्वचालित रूप से उस पंक्ति की ऊंचाई को समायोजित करने के लिए पंक्ति की ऊंचाई समायोजित करता है जो उठता है प्रत्येक पंक्ति में सबसे ऊर्ध्वाधर स्थान। इसलिए, स्वरूपबटन पर मिली ऑटोफिट पंक्ति ऊंचाईसुविधा ऑटोफ़िट कॉलम चौड़ाईसुविधा के रूप में उपयोगी नहीं है।
Excel वर्कशीट में डेटा चिपकाते समय, ऐसे समय होते हैं जब पंक्ति ऊंचाई स्वचालित रूप से समायोजित नहीं होती है। जब ऐसा होता है, तो ऊपर या नीचे किसी अन्य पंक्ति में फैलाने के बजाय पाठ काटा जाएगा।
इसे ठीक करने के लिए, पंक्ति का चयन करें कट ऑफ टेक्स्ट के साथ और प्रारूप & gt; पर क्लिक करें ऑटोफिट पंक्ति ऊंचाई। यह एक्सेल को असामान्य रूप से लंबा टेक्स्ट समायोजित करने के लिए पंक्ति की ऊंचाई को बदलने के लिए मजबूर करेगा।
पंक्तियों के लिए, आप एक बहुत ही समान कीबोर्ड का उपयोग कर सकते हैं पंक्ति ऊंचाइयों को स्वत: भरने के लिए ALT + H + O + Aका शॉर्टकट।
Excel की ऑटोफिटसुविधा का उपयोग करके आप स्वचालित रूप से कॉलम और ऊंचाई की चौड़ाई बदल सकते हैं चौड़ाई और ऊंचाई मानों को मैन्युअल रूप से परिवर्तित किए बिना विभिन्न आकार के टेक्स्ट को समायोजित करने के लिए वर्कशीट में पंक्तियों का। एक वास्तविक समय बचतकर्ता, ऑटोफिटसुविधा आपके वर्कशीट में डेटा को एक्सेस और पढ़ने के लिए भी आसान बना सकती है। का आनंद लें!