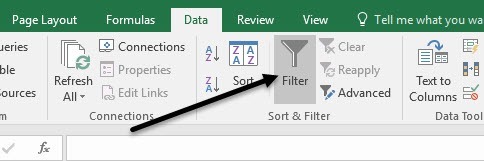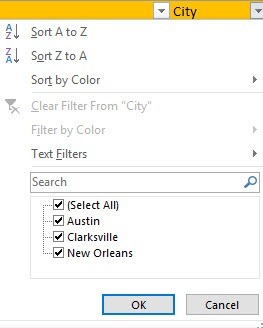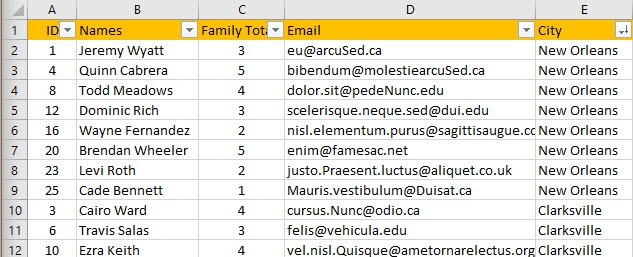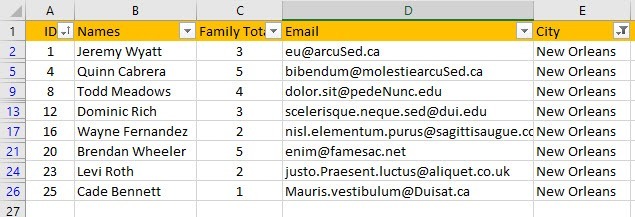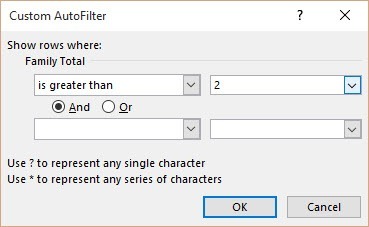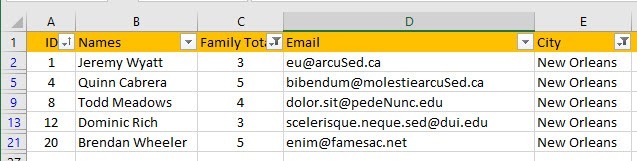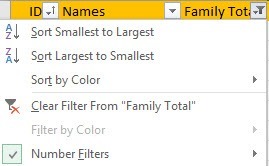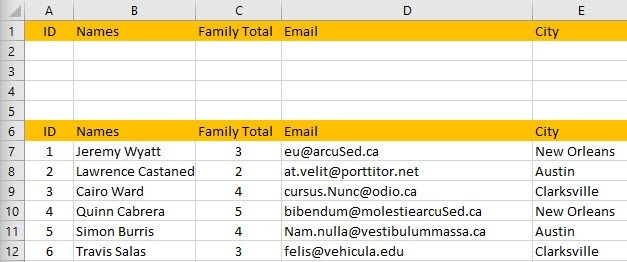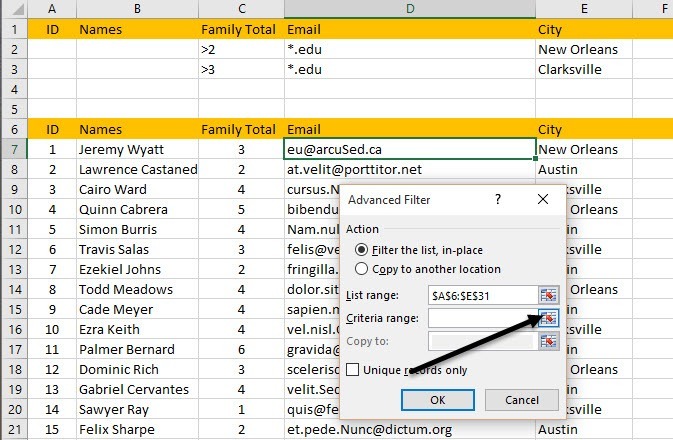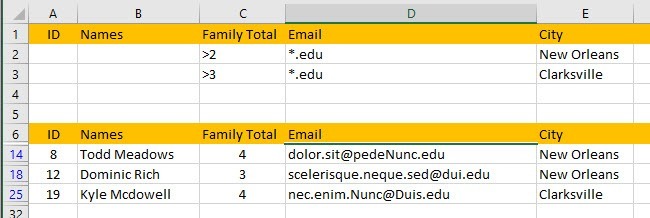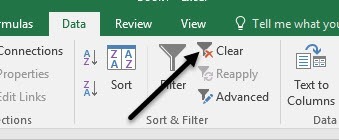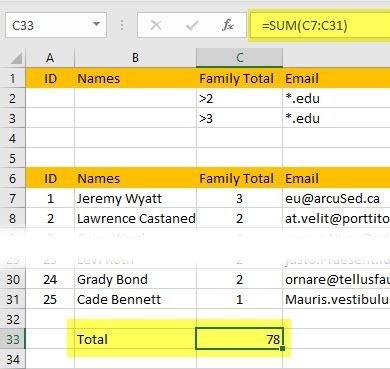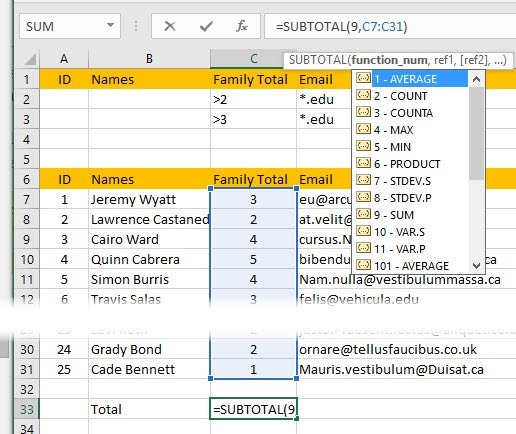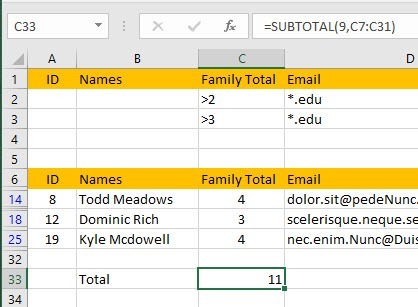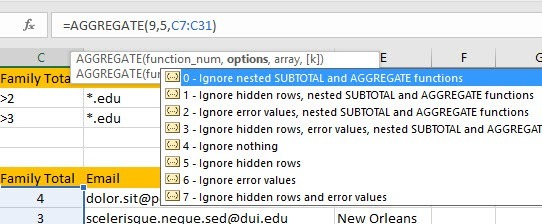मैंने हाल ही में डेटा की बड़ी मात्रा को संक्षेप में सारांशित करने के लिए Excel में सारांश फ़ंक्शंस का उपयोग कैसे करें पर एक लेख लिखा है, लेकिन उस आलेख ने कार्यपत्रक पर सभी डेटा को ध्यान में रखा है। क्या होगा यदि आप केवल डेटा के सबसेट को देखना चाहते हैं और डेटा के सबसेट को सारांशित करना चाहते हैं?
एक्सेल में, आप कॉलम पर फ़िल्टर बना सकते हैं जो पंक्तियों को छुपाएंगे जो आपके फ़िल्टर से मेल नहीं खाते हैं। इसके अतिरिक्त, आप केवल फ़िल्टर किए गए डेटा का उपयोग करके डेटा सारांशित करने के लिए Excel में विशेष फ़ंक्शंस का उपयोग भी कर सकते हैं।
इस आलेख में, मैं Excel में फ़िल्टर बनाने और अंतर्निहित उपयोग करने के चरणों के माध्यम से आपको पैदल चलूंगा उस फ़िल्टर किए गए डेटा को सारांशित करने के लिए कार्य करता है।
Excel में सरल फ़िल्टर बनाएं
Excel में, आप सरल फ़िल्टर और जटिल फ़िल्टर बना सकते हैं। चलो सरल फिल्टर के साथ शुरू करते हैं। फ़िल्टर के साथ काम करते समय, आपको हमेशा शीर्ष पर एक पंक्ति होना चाहिए जो लेबल के लिए उपयोग किया जाता है। इस पंक्ति को रखने की आवश्यकता नहीं है, लेकिन यह फ़िल्टर के साथ थोड़ा आसान काम करता है।
ऊपर, मेरे पास कुछ नकली डेटा है और मैं शहरकॉलम पर फ़िल्टर बनाना चाहते हैं। एक्सेल में, यह करना वास्तव में आसान है। आगे बढ़ें और रिबन में डेटाटैब पर क्लिक करें और फिर फ़िल्टरबटन पर क्लिक करें। आपको शीट पर डेटा का चयन करने या पहले पंक्ति में क्लिक करने की आवश्यकता नहीं है।
जब आप फ़िल्टर पर क्लिक करते हैं, प्रत्येक कॉलम पहली पंक्ति में स्वचालित रूप से दाईं ओर एक छोटा ड्रॉपडाउन बटन जोड़ा जाएगा।
अब आगे बढ़ें और ड्रॉपडाउन तीर पर क्लिक करें शहर कॉलम आपको कुछ अलग-अलग विकल्प दिखाई देंगे, जिन्हें मैं नीचे समझाऊंगा।
शीर्ष पर, आप सभी पंक्तियों को तेज़ी से क्रमबद्ध कर सकते हैं शहर कॉलम में मूल्य। ध्यान दें कि जब आप डेटा को सॉर्ट करते हैं, तो यह पूरी पंक्ति को स्थानांतरित करेगा, न केवल शहर कॉलम के मानों पर। इससे यह सुनिश्चित होगा कि आपका डेटा बरकरार रहता है जैसा कि पहले था।
साथ ही, बहुत ही बुलाए गए आईडी पर कॉलम जोड़ने और इसे एक से नंबर तक रखने का अच्छा विचार है, हालांकि आपके पास कई पंक्तियां हैं कार्यपत्रक। इस तरह, आप हमेशा आईडी कॉलम द्वारा क्रमबद्ध कर सकते हैं और मूल रूप से उसी डेटा में अपना डेटा वापस प्राप्त कर सकते हैं, यदि यह आपके लिए महत्वपूर्ण है।
जैसा कि आप देख सकते हैं, स्प्रेडशीट में मौजूद सभी डेटा अब शहर कॉलम के मानों के आधार पर क्रमबद्ध किया गया है। अब तक, कोई पंक्ति छिपी नहीं है। अब फ़िल्टर संवाद के नीचे चेकबॉक्स को देखें। मेरे उदाहरण में, मेरे पास सिटी कॉलम में केवल तीन अद्वितीय मूल्य हैं और वे तीन सूची में दिखाए गए हैं।
मैं आगे बढ़ गया और अनचेक किया दो शहरों और एक चेक की जाँच की। अब मेरे पास केवल डेटा की 8 पंक्तियां दिख रही हैं और बाकी छिपी हुई हैं। यदि आप बाईं ओर पंक्ति संख्याओं की जांच करते हैं तो आप आसानी से बता सकते हैं कि आप फ़िल्टर किए गए डेटा को देख रहे हैं। कितनी पंक्तियां छिपी हुई हैं, इस पर निर्भर करते हुए, आप कुछ अतिरिक्त क्षैतिज रेखाएं देखेंगे और संख्याओं का रंग नीला होगा।
अब मान लें कि मैं संख्या को और कम करने के लिए दूसरे कॉलम पर फ़िल्टर करना चाहता हूं परिणामों के कॉलम सी में, मेरे पास प्रत्येक परिवार में सदस्यों की कुल संख्या है और मैं केवल दो से अधिक सदस्यों वाले परिवारों के परिणाम देखना चाहता हूं।
आगे बढ़ें और कॉलम सी में ड्रॉपडाउन तीर पर क्लिक करें और आप कॉलम में प्रत्येक अद्वितीय मान के लिए एक ही चेकबॉक्स देखेंगे। हालांकि, इस मामले में, हम संख्या फ़िल्टरपर क्लिक करना चाहते हैं और फिर ग्रेटर थानपर क्लिक करना चाहते हैं। जैसा कि आप देख सकते हैं, अन्य विकल्पों का भी एक समूह है।
एक नया संवाद पॉप अप होगा और यहां आप मूल्य टाइप कर सकते हैं फ़िल्टर के लिए। आप एक या OR या फ़ंक्शन के साथ एक से अधिक मानदंड भी जोड़ सकते हैं। आप कह सकते हैं कि आप पंक्तियां चाहते हैं जहां मान 2 से अधिक है और 5 के बराबर नहीं है, उदाहरण के लिए।
अब मैं नीचे हूं डेटा की केवल 5 पंक्तियां: केवल न्यू ऑरलियन्स से परिवार और 3 या अधिक सदस्यों के साथ परिवार। काफी आसान? ध्यान दें कि आप ड्रॉपडाउन पर क्लिक करके कॉलम पर फ़िल्टर को आसानी से साफ़ कर सकते हैं और फिर कॉलम नाम से फ़िल्टर साफ़ करें "लिंक पर क्लिक करके
तो यह Excel में सरल फ़िल्टर के लिए इसके बारे में है। वे उपयोग करने में बहुत आसान हैं और परिणाम बहुत सीधे आगे हैं। आइए अब उन्नतफ़िल्टर संवाद का उपयोग करके जटिल फ़िल्टर देखें।
एक्सेल में उन्नत फ़िल्टर बनाएं
यदि आप अधिक उन्नत फ़िल्टर बनाना चाहते हैं, तो आप उन्नतफ़िल्टर संवाद का उपयोग करना होगा। उदाहरण के लिए, मान लीजिए कि मैं न्यू ऑरलियन्स में रहने वाले सभी परिवारों को अपने परिवार में 2 से अधिक सदस्यों के साथ याक्लार्कविले के सभी परिवारों को अपने परिवार में 3 से अधिक सदस्यों के साथ देखना चाहता हूं औरकेवल .EDUसमाप्त होने वाले ईमेल पते वाले वाले। अब आप इसे एक साधारण फ़िल्टर के साथ नहीं कर सकते हैं।
ऐसा करने के लिए, हमें एक्सेल शीट को थोड़ा अलग तरीके से सेट करने की आवश्यकता है। आगे बढ़ें और डेटा के अपने सेट के ऊपर कुछ पंक्तियां डालें और शीर्षलेखों को सीधे नीचे दिखाए गए पहले पंक्ति में कॉपी करें।
अब यहां बताया गया है कि उन्नत फ़िल्टर कैसे काम करते हैं। आपको पहले शीर्ष पर कॉलम में अपना मानदंड टाइप करना होगा और उसके बाद उन्नतबटन सॉर्ट करें & amp; फ़िल्टरडेटाटैब पर
तो हम उन कक्षों में वास्तव में क्या टाइप कर सकते हैं? ठीक है, तो चलिए अपने उदाहरण के साथ शुरू करते हैं। हम केवल न्यू ऑरलियन्स या क्लार्कविले से डेटा देखना चाहते हैं, तो चलिए उन्हें सेल E2 और E3 में टाइप करें।
जब आप अलग-अलग मान टाइप करते हैं पंक्तियों, इसका मतलब है या। अब हम न्यू ऑरलियन्स परिवारों को दो से अधिक सदस्यों और क्लार्कविले परिवारों के साथ 3 से अधिक सदस्यों के साथ चाहते हैं। ऐसा करने के लिए, C2 में & gt; 2और C3 में & gt; 3टाइप करें।
चूंकि & gt; 2 और न्यू ऑरलियन्स एक ही पंक्ति पर हैं, यह एक एंड ऑपरेटर होगा। ऊपर पंक्ति 3 के लिए भी यही सच है। अंत में, हम केवल उन्हीं परिवारों को चाहते हैं जिनके साथ .EDU ईमेल पता समाप्त हो। ऐसा करने के लिए, बस *। Eduदोनों को D2 और D3 में टाइप करें। * प्रतीक का मतलब वर्णों की संख्या है।
एक बार ऐसा करने के बाद, अपने डेटासेट में कहीं भी क्लिक करें और फिर उन्नत पर क्लिक करेंबटन। उन्नत बटन पर क्लिक करने से पहले सूची रंगई फ़ील्ड स्वचालित रूप से आपके डेटासेट को निकाल देगा क्योंकि आपने इसमें क्लिक किया था। अब मानदंड सीमाबटन के दाईं ओर छोटे छोटे बटन पर क्लिक करें।
ए 1 से ई 3 तक सब कुछ चुनें और फिर उन्नत फ़िल्टर संवाद पर वापस जाने के लिए फिर उसी बटन पर क्लिक करें। ठीक क्लिक करें और आपका डेटा अब फ़िल्टर किया जाना चाहिए!
जैसा कि आप देख सकते हैं, अब मेरे पास केवल 3 परिणाम हैं जो उन सभी मानदंडों से मेल खाते हैं। ध्यान दें कि मानदंड सीमा के लिए लेबल को काम करने के लिए डेटासेट के लेबल के साथ बिल्कुल मिलान करना होगा।
आप स्पष्ट रूप से इस विधि का उपयोग करके बहुत अधिक जटिल प्रश्न बना सकते हैं, इसलिए इसके साथ खेलें अपने वांछित परिणाम प्राप्त करने के लिए। अंत में, चलिए फ़िल्टर किए गए डेटा में सारांश कार्यों को लागू करने के बारे में बात करते हैं।
फ़िल्टर किए गए डेटा का सारांश
अब मान लें कि मैं अपने फ़िल्टर किए गए डेटा पर परिवार के सदस्यों की संख्या को जोड़ना चाहता हूं, मैं कैसे ऐसा करने के बारे में मिला? खैर, रिबन में साफ़ करेंबटन पर क्लिक करके हमारे फ़िल्टर को साफ़ करें। चिंता न करें, उन्नत बटन पर क्लिक करके और फिर ठीक क्लिक करके उन्नत फ़िल्टर को फिर से लागू करना बहुत आसान है।
पर हमारे डेटासेट के नीचे, चलिए कुलनामक एक सेल जोड़ें और फिर कुल परिवार के सदस्यों को समेटने के लिए एक योग कार्य जोड़ें। मेरे उदाहरण में, मैंने अभी = SUM (C7: C31)टाइप किया है।
तो अगर मैं सभी को देखूं परिवार, मेरे पास कुल 78 सदस्य हैं। अब आगे बढ़ें और हमारे उन्नत फ़िल्टर को दोबारा लागू करें और देखें कि क्या होता है।
अरे! सही संख्या दिखाने के बजाय, 11, मैं अब भी कुल 78 देखता हूं! ऐसा क्यों है? खैर, एसयूएम फ़ंक्शन छिपी हुई पंक्तियों को अनदेखा नहीं करता है, इसलिए यह अभी भी सभी पंक्तियों का उपयोग करके गणना कर रहा है। सौभाग्य से, छिपे हुए पंक्तियों को अनदेखा करने के लिए आप दो फ़ंक्शन का उपयोग कर सकते हैं।
पहला सबटोटलहै। इन विशेष कार्यों में से किसी एक का उपयोग करने से पहले, आप अपने फ़िल्टर को साफ़ करना चाहते हैं और फिर फ़ंक्शन में टाइप करना चाहते हैं।
फ़िल्टर साफ़ होने के बाद, आगे बढ़ें और = SUBTOTAL (और आपको विकल्पों के समूह के साथ एक ड्रॉपडाउन बॉक्स दिखाई देना चाहिए। इस फ़ंक्शन का उपयोग करके, आप सबसे पहले उस सारांश का प्रकार चुनें जिसे आप किसी संख्या का उपयोग करना चाहते हैं।
हमारे उदाहरण में, मैं उपयोग करना चाहता हूं SUM, इसलिए मैं संख्या 9 में टाइप करूंगा या बस ड्रॉपडाउन से उस पर क्लिक करूंगा। फिर एक अल्पविराम टाइप करें और कक्षों की श्रेणी का चयन करें।
जब आप एंटर दबाते हैं, तो आपको देखना चाहिए कि 78 का मान पहले जैसा ही है। हालांकि, अगर आप अब फ़िल्टर को फिर से लागू करते हैं, तो हम 11 देखेंगे!
बढ़िया! यह वही है जो हम चाहते हैं। अब आप अपने फ़िल्टर को एडजस्ट कर सकते हैं और मान हमेशा दिखाए जा रहे पंक्तियों को प्रतिबिंबित करेगा।
दूसरा फ़ंक्शन जो सबबोटल फ़ंक्शन जैसा बिल्कुल ठीक काम करता है AGGREGATEहै। ly अंतर यह है कि AGGREGATE फ़ंक्शन में एक और पैरामीटर है जहां आपको यह निर्दिष्ट करना होगा कि आप छिपी हुई पंक्तियों को अनदेखा करना चाहते हैं।
पहला पैरामीटर वह सारांश समारोह है जिसका आप उपयोग करना चाहते हैं और सब्टोटल के साथ, 9 एसयूएम फ़ंक्शन का प्रतिनिधित्व करता है। दूसरा विकल्प वह जगह है जहां आपको छुपी हुई पंक्तियों को अनदेखा करने के लिए 5 में टाइप करना होगा। अंतिम पैरामीटर वही है और कोशिकाओं की सीमा है।
आप AGGREGATE फ़ंक्शन का उपयोग करें और मोड, मीडिया, औसत आदि जैसे अन्य कार्यों को और विस्तार से सीखने के लिए सारांश कार्यों पर अपना आलेख भी पढ़ सकते हैं।
उम्मीद है कि यह आलेख आपको एक्सेल में फ़िल्टर बनाने और उपयोग करने के लिए एक अच्छा प्रारंभिक बिंदु देता है। यदि आपके कोई प्रश्न हैं, तो टिप्पणी पोस्ट करने के लिए स्वतंत्र महसूस करें। का आनंद लें!