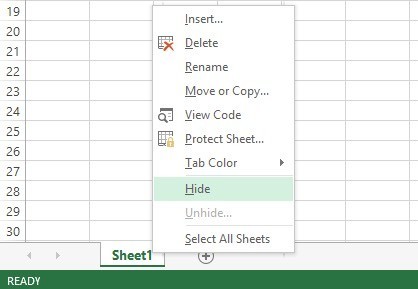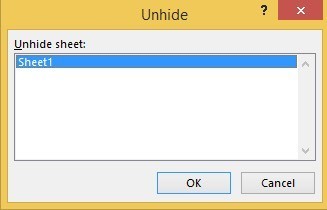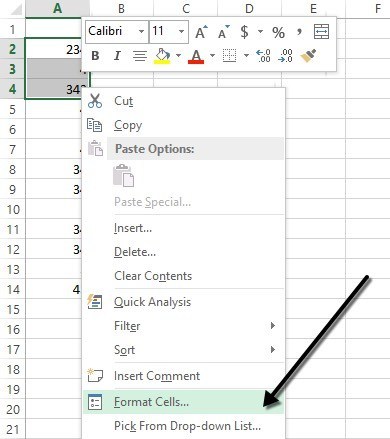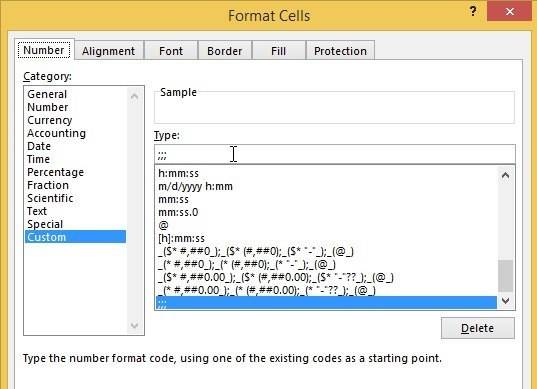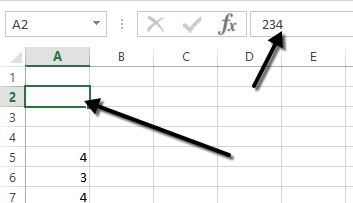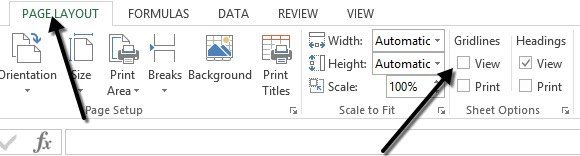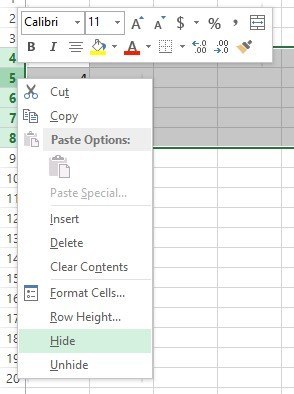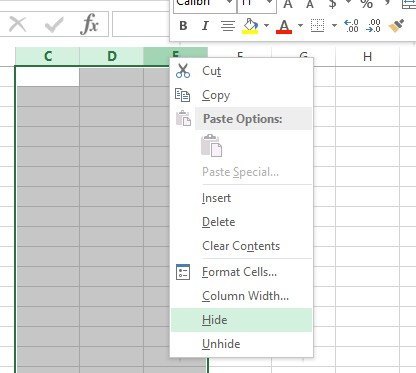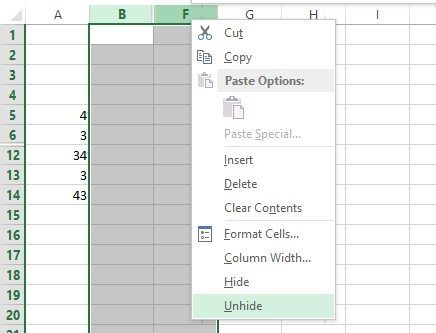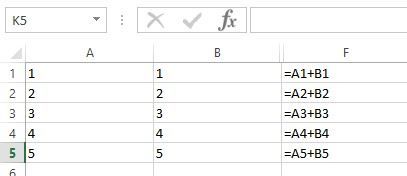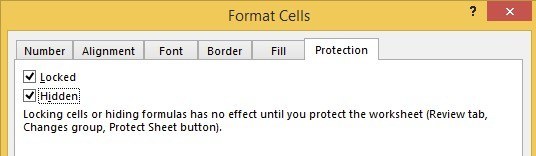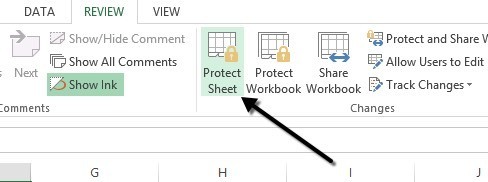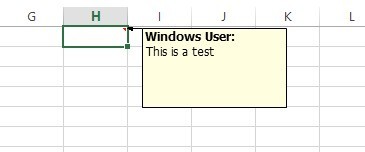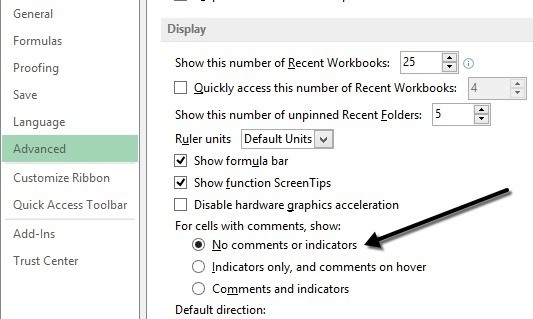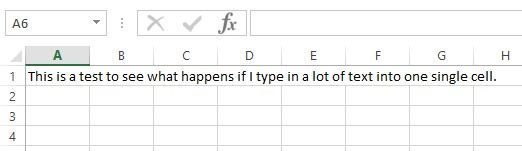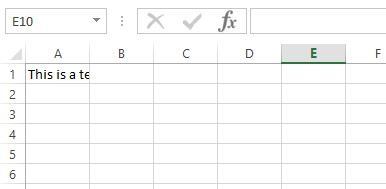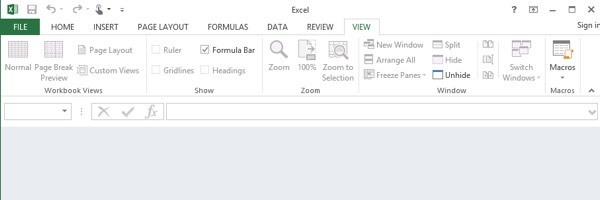यदि आप दैनिक आधार पर एक्सेल का उपयोग करते हैं, तो संभवतः आप ऐसी परिस्थितियों में भाग लेते हैं जहां आपको अपने एक्सेल वर्कशीट में कुछ छिपाने की आवश्यकता होती है। हो सकता है कि आपके पास कुछ अतिरिक्त डेटा वर्कशीट हैं जिन्हें संदर्भित किया गया है, लेकिन उन्हें देखने की आवश्यकता नहीं है। या हो सकता है कि आपके पास वर्कशीट के नीचे डेटा की कुछ पंक्तियां हों जिन्हें छुपाया जाना चाहिए।
एक्सेल स्प्रेडशीट में कई अलग-अलग हिस्से हैं और प्रत्येक भाग को अलग-अलग तरीकों से छुपाया जा सकता है। इस आलेख में, मैं आपको अलग-अलग सामग्री के माध्यम से चलाऊंगा जो Excel में छिपाया जा सकता है और बाद में छुपा डेटा कैसे प्राप्त किया जा सकता है।
टैब / वर्कशीट्स को कैसे छिपाएं
एक्सेल में वर्कशीट या टैब को छिपाने के लिए, टैब पर राइट-क्लिक करें और छुपाएंचुनें। वह बहुत सरल था।
एक बार छुपा हुआ, आप एक दृश्यमान शीट पर राइट-क्लिक कर सकते हैं और अनदेखाका चयन कर सकते हैं। सभी छिपी चादरें एक सूची में दिखायी जाएंगी और आप उस व्यक्ति को चुन सकते हैं जिसे आप खोलना चाहते हैं।
सेल छुपाएं
एक्सेल में पारंपरिक अर्थ में एक सेल को छिपाने की क्षमता नहीं है कि जब तक आप उन्हें अनदेखा नहीं करते हैं, तब तक वे गायब हो जाते हैं, जैसे चादरों के ऊपर दिए गए उदाहरण में। यह केवल एक सेल को खाली कर सकता है ताकि ऐसा प्रतीत होता है कि सेल में कुछ भी नहीं है, लेकिन यह वास्तव में "छुपाएं" सेल नहीं कर सकता है क्योंकि यदि कोई कक्ष छिपा हुआ है, तो आप उस सेल को किस स्थान से बदल देंगे ?
आप Excel में संपूर्ण पंक्तियों और स्तंभों को छुपा सकते हैं, जिन्हें मैं नीचे समझाता हूं, लेकिन आप केवल अलग-अलग कक्षों को खाली कर सकते हैं। किसी कक्ष या एकाधिक चयनित कक्षों पर राइट-क्लिक करें और फिर स्वरूप कक्षपर क्लिक करें।
संख्याटैब, नीचे कस्टमचुनें और तीन अर्धविराम (;;;) को टाइपबॉक्स में ब्रांड्स के बिना दर्ज करें ।
ठीक क्लिक करें और अब उन कक्षों में डेटा छिपा हुआ है। आप सेल पर क्लिक कर सकते हैं और आपको देखना चाहिए कि सेल खाली रहता है, लेकिन सेल में डेटा सूत्र बार में दिखाई देता है।
कोशिकाओं को खोलने के लिए, उपर्युक्त प्रक्रिया का पालन करें, लेकिन इस बार कस्टमकी बजाय कोशिकाओं का मूल प्रारूप चुनें। ध्यान दें कि यदि आप उन कक्षों में कुछ भी टाइप करते हैं, तो एंटर दबाए जाने के बाद यह स्वचालित रूप से छिपा होगा। इसके अलावा, छिपे हुए सेल में जो भी मूल मूल्य था, उसे छुपा सेल में टाइप करते समय प्रतिस्थापित किया जाएगा।
ग्रिडलाइन छुपाएं
एक्सेल में एक सामान्य कार्य ग्रिडलाइन को छुपा रहा है ताकि प्रस्तुति हो सके डेटा क्लीनर। ग्रिडलाइन छुपाते समय, आप या तो संपूर्ण वर्कशीट पर सभी ग्रिडलाइन छुपा सकते हैं या आप वर्कशीट के एक निश्चित हिस्से के लिए ग्रिडलाइन छुपा सकते हैं। मैं नीचे दिए गए दोनों विकल्पों की व्याख्या करूंगा।
सभी ग्रिडलाइन को छिपाने के लिए, आप देखेंटैब पर क्लिक कर सकते हैं और फिर ग्रिडलाइनबॉक्स को अनचेक कर सकते हैं।
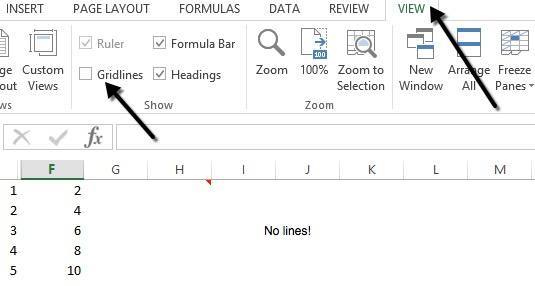
आप पृष्ठ लेआउटटैब पर भी क्लिक कर सकते हैं और देखेंबॉक्स को ग्रिडलाइन।
पंक्तियां और कॉलम कैसे छिपाएं
यदि आप पूरी पंक्ति या कॉलम को छिपाना चाहते हैं, तो पंक्ति या कॉलम शीर्षलेख पर राइट-क्लिक करें और फिर छुपाएंचुनें। पंक्ति या एकाधिक पंक्तियों को छिपाने के लिए, आपको बाईं ओर पंक्ति संख्या पर राइट-क्लिक करना होगा। कॉलम या एकाधिक कॉलम छुपाने के लिए, आपको शीर्ष पर कॉलम अक्षर पर राइट-क्लिक करना होगा।
आप आसानी से बता सकते हैं कि एक्सेल में छिपी हुई पंक्तियां और कॉलम हैं क्योंकि संख्याएं या अक्षर छोड़ते हैं और छिपे कॉलम या पंक्तियों को इंगित करने के लिए दिखाए गए दो दृश्यमान रेखाएं हैं।
<एस>8
पंक्ति या कॉलम को अनदेखा करने के लिए, आपको छिपी पंक्ति / कॉलम के बाद पंक्ति / कॉलम से पहले पंक्ति / कॉलम चुनना होगा। उदाहरण के लिए, यदि कॉलम बी छुपा हुआ है, तो आपको कॉलम ए और कॉलम सी का चयन करना होगा और फिर राइट-क्लिक करें और इसे खोलने के लिए अनदेखा करेंचुनें।
फॉर्मूला कैसे छिपाएं
छिपाने वाले सूत्र पंक्तियों, स्तंभों और टैब को छिपाने से थोड़ा अधिक जटिल हैं। यदि आप सूत्र को छिपाना चाहते हैं, तो आपको दो चीजें करना होगा: कक्षों को छुपापर सेट करें और फिर शीट की रक्षा करें।
तो, उदाहरण के लिए, मेरे पास एक शीट है कुछ स्वामित्व सूत्र जो मैं नहीं चाहता कि कोई भी देखना चाहें!
सबसे पहले, मैं कॉलम एफ में सेल्स का चयन करूंगा, राइट-क्लिक करें और प्रारूप कक्षचुनें। अब सुरक्षाटैब पर क्लिक करें और छुपाकहता है कि बॉक्स को चेक करें।
जैसा कि आप संदेश से देख सकते हैं, सूत्रों को छुपाएं तब तक प्रभावी नहीं होंगे जब तक आप वास्तव में वर्कशीट की रक्षा नहीं करते। आप समीक्षाटैब पर क्लिक करके और फिर शीट को सुरक्षित करेंपर क्लिक करके ऐसा कर सकते हैं।
यदि आप लोगों को सूत्रों को छिपाने से रोकना चाहते हैं तो आप पासवर्ड में प्रवेश कर सकते हैं। अब आप देखेंगे कि यदि आप CTRL + ~दबाकर सूत्रों को देखने का प्रयास करते हैं, तो सूत्रोंटैब पर सूत्र दिखाएंपर क्लिक करके , वे दिखाई नहीं देंगे, हालांकि, उस सूत्र का परिणाम दिखाई देगा।
टिप्पणियां छुपाएं
डिफ़ॉल्ट रूप से, जब आप एक्सेल सेल पर कोई टिप्पणी जोड़ते हैं, तो यह दिखाएगा आप वहां एक टिप्पणी है इंगित करने के लिए ऊपरी दाएं कोने में एक छोटा लाल तीर। जब आप सेल पर होवर करते हैं या इसे चुनते हैं, तो टिप्पणी स्वचालित रूप से पॉप-अप विंडो में दिखाई देगी।
आप इस व्यवहार को बदल सकते हैं ताकि कक्ष को घुमाने या चुनते समय तीर और टिप्पणी नहीं दिखायी जाती है। टिप्पणी अभी भी बनी रहेगी और इसे समीक्षा टैब पर जाकर और सभी टिप्पणियां दिखाएंपर क्लिक करके देखा जा सकता है। टिप्पणियों को छिपाने के लिए, फ़ाइलऔर फिर विकल्पपर क्लिक करें।
क्लिक करें उन्नत और फिर प्रदर्शन अनुभाग पर नीचे स्क्रॉल करें। वहां टिप्पणियों वाले कक्षों के लिए कोई टिप्पणी या संकेतकनामक एक विकल्प दिखाई देगा, दिखाएं:शीर्षक।
ओवरफ़्लो टेक्स्ट छुपाएं
एक्सेल में, यदि आप किसी सेल में बहुत अधिक टेक्स्ट टाइप करते हैं, तो यह आसन्न कोशिकाओं पर आसानी से बह जाएगा। नीचे दिए गए उदाहरण में, पाठ केवल सेल ए 1 में मौजूद है, लेकिन यह अन्य कोशिकाओं में बहती है ताकि आप इसे सब देख सकें।
अगर मैं सेल बी 1 में कुछ टाइप करना चाहता था, तो यह ओवरफ्लो काट देगा और बी 1 की सामग्री दिखाएगा। यदि आप आसन्न सेल में कुछ भी टाइप किए बिना इस व्यवहार को चाहते हैं, तो आप सेल पर राइट-क्लिक कर सकते हैं, प्रारूप कक्षचुनें और फिर भरेंक्षैतिज पाठ संरेखणड्रॉप डाउन बॉक्स।
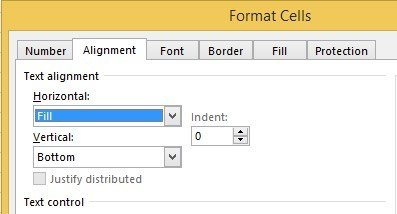
यह उस सेल के लिए ओवरफ़्लो टेक्स्ट छुपाएगा भले ही आसन्न सेल में कुछ भी न हो । ध्यान दें कि यह एक हैक है, लेकिन यह ज्यादातर समय काम करता है।
आप प्रारूप कक्ष भी चुन सकते हैं और फिर <संरेखणटैब पर टेक्स्ट नियंत्रणके अंतर्गत मजबूत>लपेटें टेक्स्टबॉक्स, लेकिन इससे पंक्ति की ऊंचाई बढ़ जाएगी। इसके आस-पास पहुंचने के लिए, आप बस पंक्ति संख्या पर राइट-क्लिक कर सकते हैं और फिर ऊंचाई को वापस अपने मूल मान में समायोजित करने के लिए पंक्ति ऊंचाईपर क्लिक कर सकते हैं। इन दो तरीकों में से कोई भी ओवरफ़्लो टेक्स्ट छिपाने के लिए काम करेगा।
कार्यपुस्तिका छुपाएं
मुझे यकीन नहीं है कि आप ऐसा क्यों करना चाहते हैं या ऐसा करने की आवश्यकता है, लेकिन आप भी क्लिक कर सकते हैं देखेंटैब और विभाजितके अंतर्गत छुपाएंबटन पर क्लिक करें। यह एक्सेल में पूरी कार्यपुस्तिका को छुपाएगा! कार्यपुस्तिका वापस लाने के लिए अनहेइडबटन पर क्लिक करने के अलावा आप कुछ भी नहीं कर सकते हैं।
तो अब आपने एक्सेल में कार्यपुस्तिकाओं, चादरें, पंक्तियों, कॉलम, ग्रिडलाइन, टिप्पणियां, कक्ष और सूत्रों को छिपाने के तरीके को सीखा है! यदि आपके कोई प्रश्न हैं, तो एक टिप्पणी पोस्ट करें। का आनंद लें!