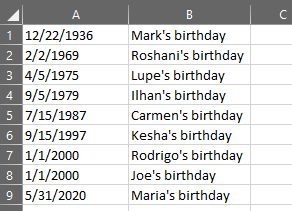डेटा को दिनांक के अनुसार सॉर्ट करना ऐसा लगता है कि यह एक साधारण कार्य होना चाहिए, और, वास्तव में, माइक्रोसॉफ्ट एक्सेल तिथि द्वारा डेटा को सॉर्ट करने के कई तरीके प्रदान करता है। हालाँकि, कभी-कभी Excel के सॉर्टिंग टूल सही तरीके से काम नहीं करते हैं, और यह बहुत निराशाजनक हो सकता है।
यहाँ एक्सेल में दिनांक के अनुसार क्रमबद्ध करने के कुछ तरीके दिए गए हैं, साथ ही यह कोशिश करने की एक तरकीब है कि क्या तिथियां सही तरीके से छँटाई जा रही हैं।

एक एकल सूत्र को क्रमबद्ध करना Excel में दिनांक
Excel में दिनांक को सॉर्ट करने का सबसे आसान तरीका है कि आप जिस क्रम में चाहते हैं, उसमें दिनांक प्रदर्शित करने के लिए सॉर्टिंग टूल का उपयोग करें।
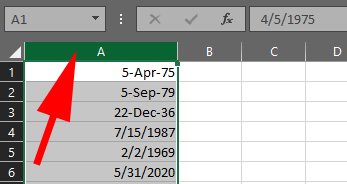
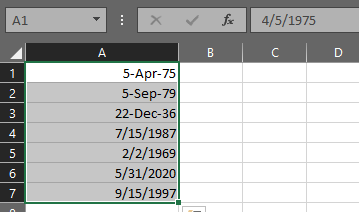
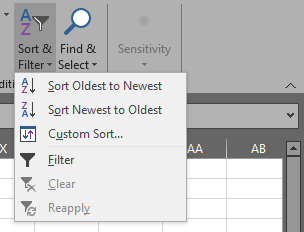
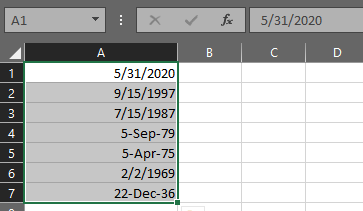
इस विधि को अधिकांश उपयोग मामलों में काम करना चाहिए।
Excel में दिनांक द्वारा संपूर्ण कार्यपत्रक को सॉर्ट करना
यदि आपकी तालिका में डेटा का एक से अधिक कॉलम है, तो आप कॉलम के बीच संबंधों को संरक्षित करना चाहते हैं जब आप सॉर्ट करते हैं। नीचे आप कॉलम ए और इसी पाठ में कॉलम बी। में देख सकते हैं।
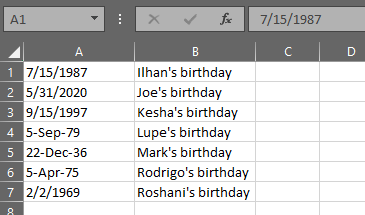
यदि आप ऊपर दिए गए तरीके का उपयोग करते हैं (यानी, केवल दिनांक कक्षों या तिथियों के पूरे स्तंभ का चयन करके, पर क्लिक करके सॉर्ट और फ़िल्टर करेंबटन, और या तो चुनने के लिए सबसे पुराना क्रमबद्ध करें नवीनतमया क्रमबद्ध करें नवीनतम से सबसे पुराना), एक्सेल क्रमबद्ध चेतावनी और प्रदर्शित करेगा आपसे पूछें कि क्या आप डेटा के दोनों स्तंभों को शामिल करने के लिए चयन का विस्तार करना चाहते हैं।
In_content_1 all: [300x250] / dfp: [640x360]->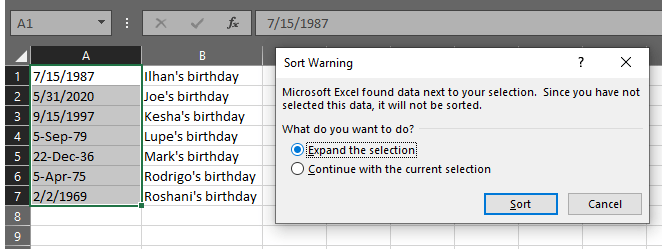
सुनिश्चित करें कि चयन का विस्तार करेंचयनित है और क्रमबद्ध करेंबटन क्लिक करें। Excel आपके द्वारा चयनित क्रम में तालिका का सभी डेटा सॉर्ट करेगा।
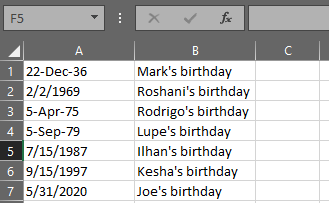
अब आप देख सकते हैं कि अब हमारी सभी तिथियां प्राचीनतम से आधुनिकतम, और कॉलम में तिथियों के बीच के संबंध से जुड़ी हुई हैं। स्तंभ B में A और पाठ संरक्षित किया गया है।
महीने, वर्ष, या महीने और दिन के अनुसार Excel में छंटनी
यदि आप किसी विशिष्ट द्वारा Excel में तिथि के अनुसार क्रमबद्ध करना चाहते हैं महीने या साल की तरह तारीख का हिस्सा?
एक्सेल में महीने के हिसाब से छंटनी
हमारे लोगों के जन्मदिन की उदाहरण तालिका में, उदाहरण के लिए, आप जानना चाह सकते हैं कि प्रत्येक महीने में किसका जन्म हुआ था, वर्ष की उपेक्षा प्रत्येक व्यक्ति का जन्म हुआ। आप एक्सेल की नियमित सॉर्ट सुविधा का उपयोग नहीं कर सकते क्योंकि यह हमेशा वर्ष को अपनी सॉर्टिंग एल्गोरिदम में शामिल करेगा।
इसके चारों ओर जाने के लिए, आप एक सहायक स्तंभ बना सकते हैं जो महीने को निकालता है ताकि आप फिर उस कॉलम को छांट सकें। किसी तिथि से एक महीना निकालने के लिए, आप Excel के MONTH फ़ंक्शन का उपयोग कर सकते हैं।
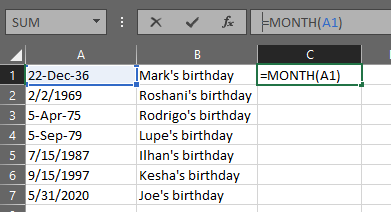
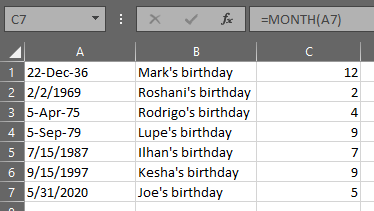
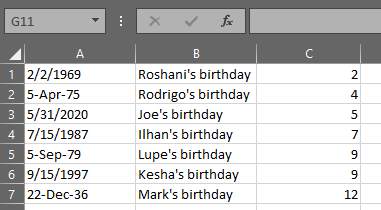
Excel में वर्ष के अनुसार दिनांक छँटाई
यदि आप महीने के बजाय वर्ष निकालना चाहते हैं, तो आप ऊपर दिए गए चरणों का उपयोग कर सकते हैं, MONTH फ़ंक्शन को = YEAR (A1)के साथ बदल सकते हैं जहाँ A1 सेल वाला है वह दिनांक जिससे आप वर्ष निकालना चाहते हैं।
एक्सेल में महीना और दिन के आधार पर छंटनी
शायद आप जन्मदिन की क्रमबद्ध सूची बनाना चाहते हैं महीने और दिन, वर्ष की अनदेखी। तारीखों के कॉलम से महीने और दिन निकालने के लिए, हम एक्सेल के पाठ फ़ंक्शन का उपयोग कर सकते हैं, जो तारीखों को पाठ में परिवर्तित करता है। हम mm.ddप्रारूप का उपयोग करेंगे। ऊपर दिए गए चरणों का पालन करें, इस सूत्र के साथ MONTH फ़ंक्शन को प्रतिस्थापित करें: = TEXT (A1, "mm.dd")।
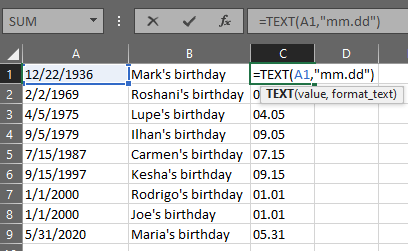
अब आप कॉलम C द्वारा क्रमबद्ध कर सकते हैं महीने और दिन के हिसाब से हर किसी के जन्मदिन की सूची प्राप्त करना।
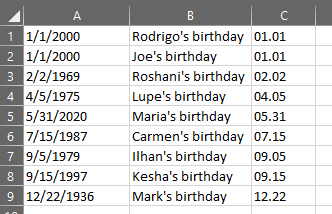
समस्या निवारण दिनांक प्रारूप
कभी-कभी जब आप Excel में दिनांक के अनुसार क्रमबद्ध करने का प्रयास करते हैं, तो आप पा सकते हैं कि आपको डेटा को दिनांक के रूप में पहचानने के लिए Excel नहीं मिल सकता है। उदाहरण के लिए, किसी ने आपको एक स्प्रैडशीट दी है जिसमें दिनांक शामिल हैं। आपने डेटा को एक्सेल में रखा है, लेकिन जब आप ऊपर दिए गए तरीकों को आज़माते हैं तो यह सही तरीके से नहीं होता है। यह काम क्यों नहीं कर रहा है?
तारीखों की इस सूची पर विचार करें:
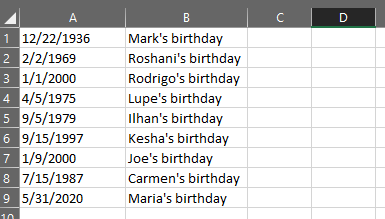
यह काफी सरल दिखता है। हालाँकि, जब आप डेटा चुनते हैं, तो Sort & Filter बटन दबाएं, और Oldest से नवीनतम में सॉर्ट करने का विकल्प चुनें, यह काम नहीं करता है! आप कुछ इस तरह से समाप्त हो सकते हैं:
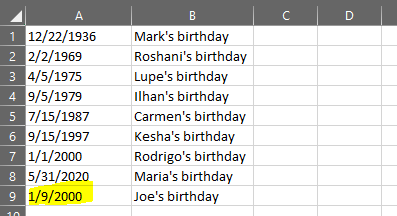
ध्यान दें कि कॉलम में अंतिम तिथि को सही ढंग से हल नहीं किया गया है। पृथ्वी पर क्या चल रहा है?
संभावना यह है कि भले ही सेल A9 में डेटा एक तारीख की तरहदिखता है, यह वास्तव में एक तारीख के रूप में स्वरूपित नहीं होता है, इसलिए एक्सेल इसे सही ढंग से सॉर्ट नहीं कर सकता है। आपके द्वारा उपयोग किए जा रहे Excel के किस संस्करण के आधार पर, भले ही आप सेल का चयन करके दिनांक के रूप में त्रुटिपूर्ण सेल को प्रारूपित करें, स्वरूप कक्षका चयन करके दिनांकका चयन करें >विकल्प, कि अभी भीसमस्या को ठीक नहीं करेगा।
कैसे ठीक करें तिथियाँ जो एक्सेल में सही ढंग से सॉर्ट नहीं करेगी
सौभाग्य से, इस समस्या को ठीक करना आसान है।
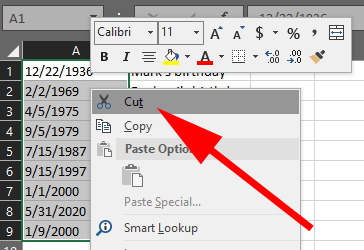

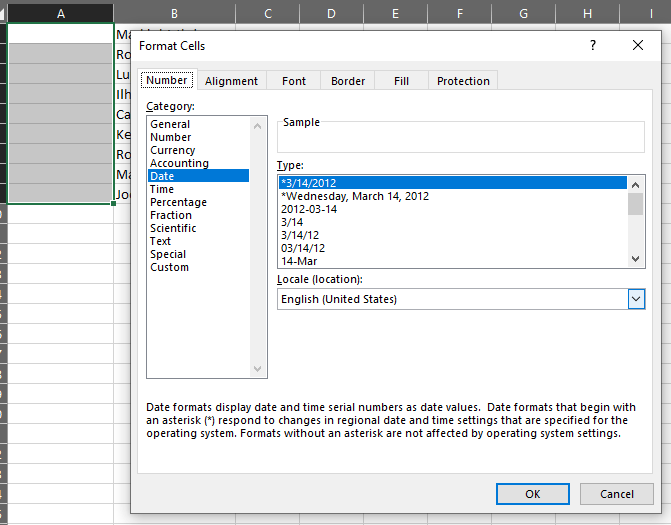 आंकड़ा>
आंकड़ा>