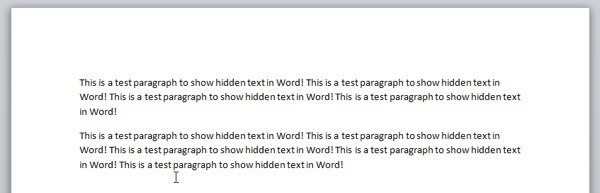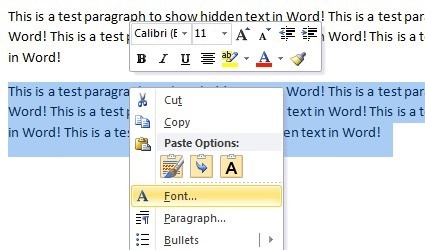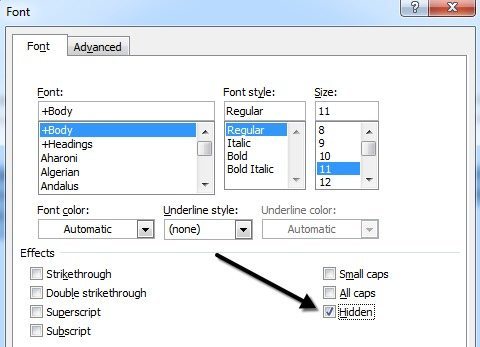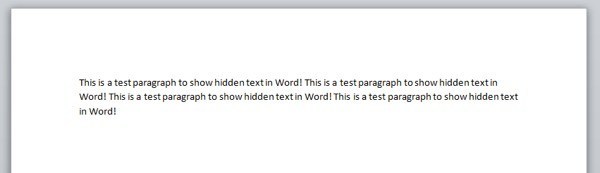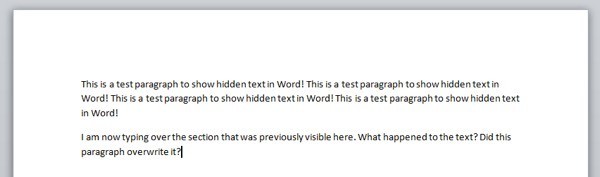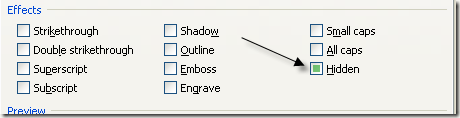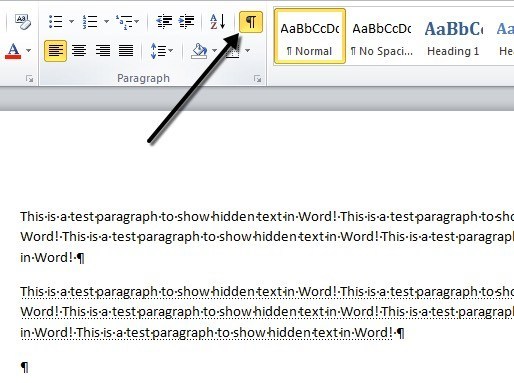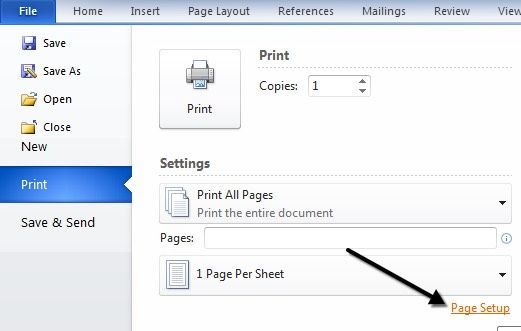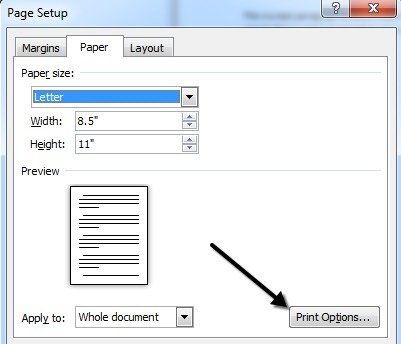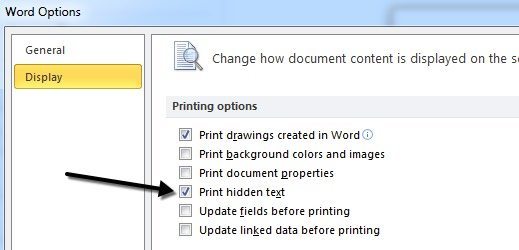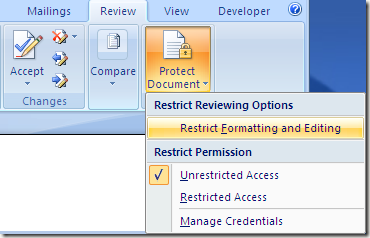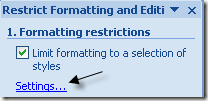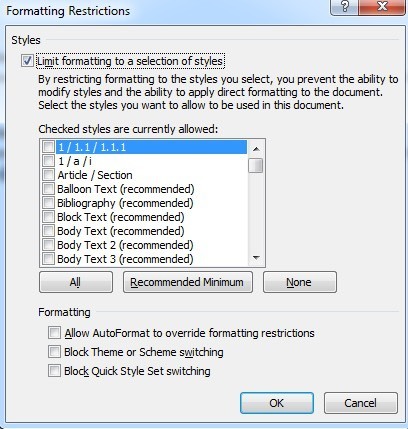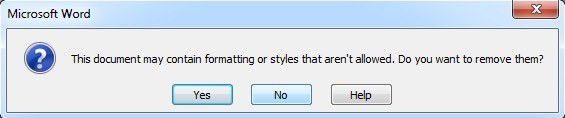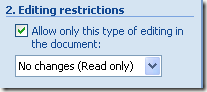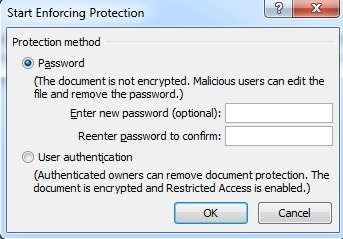माइक्रोसॉफ्ट वर्ड में एक सुविधा है जिससे आप टेक्स्ट छुपा सकते हैं ताकि यह दस्तावेज़ में स्पष्ट रूप से दिखाई न दे। यदि आप टेक्स्ट को पूरी तरह से हटाना नहीं चाहते हैं, तो टेक्स्ट छिपाना एक अच्छा विकल्प है।
तो आप कभी भी Word दस्तावेज़ में टेक्स्ट क्यों छिपाना चाहते हैं? खैर, एक कारण होगा यदि आप एक ही दस्तावेज़ के दो अलग-अलग संस्करणों को मुद्रित करना चाहते थे, लेकिन दो अलग-अलग फाइलें नहीं बनाना चाहते थे। इस मामले में, आप कुछ पाठ छुपा सकते हैं, फ़ाइल प्रिंट कर सकते हैं और फिर दस्तावेज़ को फिर से प्रिंट कर सकते हैं, लेकिन प्रिंटिंग विकल्प संवाद में छिपे हुए पाठ को मुद्रित करना चुन सकते हैं।
इस आलेख में मैं आपको दिखाऊंगा कि पाठ को कैसे छिपाना है वर्ड में, छुपा पाठ कैसे देखना है, और पाठ को कैसे छिपाना है और इसे कैसे बनाना है ताकि कोई और छुपा पाठ संपादित न कर सके। ध्यान दें कि आप Office for Mac में टेक्स्ट को उसी तरह से छुपा सकते हैं जैसा कि नीचे दिखाया गया है।
Word 2007, 2010, 2013 में टेक्स्ट छुपाएं
पहले किसी भी दस्तावेज़ को खोलें जो आपके पास हो सकता है इसमें एक उचित मात्रा में पाठ है। यहां एक उदाहरण दस्तावेज़ है जिसका उपयोग मैं चित्रकारी उद्देश्यों के लिए कर रहा हूं।
उस पाठ को हाइलाइट करें जिसे आप छिपाना चाहते हैं और फिर उस पर राइट-क्लिक करें और फ़ॉन्टचुनें।
फ़ॉन्टसंवाद बॉक्स में, आप देखेंगे प्रभावअनुभाग में छुपाचेकबॉक्स। आगे बढ़ें और उस बॉक्स को चेक करें।
ठीक क्लिक करें और POOF, आपका टेक्स्ट अब चला गया है! मेरे साथ छोड़ा गया एक पैराग्राफ है जिसमें अन्य पैराग्राफ का कोई संकेत नहीं है। अनुच्छेद अभी भी मौजूद है और कुछ रोचक प्रश्न हैं जो अब उठते हैं कि यह छिपा हुआ है।
मेरे दिमाग में जो पहला सवाल आया वह था अगर मैं रिक्त क्षेत्र में टाइप करना शुरू करता हूं जो पहले पाठ आयोजित करता था? खैर, मैं आगे बढ़ गया और एक और पैराग्राफ टाइप करके इसका परीक्षण किया जहां छुपा पाठ पहले था।
तो क्या हुआ? खैर, मैं समझाऊंगा कि अगले खंड में जब मैं वर्ड में छुपा पाठ देखने के बारे में बात करता हूं।
वर्ड में छुपा पाठ देखें
ठीक है, तो हम कैसे प्राप्त करने के बारे में जाते हैं दस्तावेज़ को फिर से दिखाने के लिए छुपा पाठ वापस? हम मूल रूप से उसी प्रक्रिया का पालन करते हैं जब हमने पाठ छुपाया था। दस्तावेज़ में सब कुछ हाइलाइट करने के लिए CTRL + Aदबाएं, किसी भी हाइलाइट किए गए भाग पर राइट-क्लिक करें और फिर फ़ॉन्टचुनें। इस बार आपको छुपाचेकबॉक्स में कोई चेकमार्क नहीं दिखाई देगा, लेकिन इसके बजाय पूरी तरह से हरा है।
इसका मतलब है कि चयनित कुछ पाठ छिपा हुआ है और कुछ दिखाई दे रहा है। इसे एक बार क्लिक करने से इसे एक चेकमार्क में बदल दिया जाएगा, जिसका अर्थ है कि दस्तावेज़ में सभी टेक्स्ट छुपाए जाएंगे और फिर उस पर क्लिक करने से चेकमार्क हटा दिया जाएगा, जिसका अर्थ है कि दस्तावेज़ में कोई टेक्स्ट छुपाया जाना चाहिए।
<एस>6
छुपा पाठ अब दृश्यमान है, लेकिन जैसा कि आप देख सकते हैं, यह थोड़ा अलग स्थान पर है। यह अब अनुच्छेद के तहत स्थित है जिसे मैंने छिपाया था जब मैंने लिखा था। तो ओवरराइट होने की बजाय, यह बस धक्का दिया जाता है। यदि आप टेक्स्ट को किसी निश्चित स्थान पर रखना चाहते हैं, तो आप अनुच्छेद चिह्न दिखाएं / छुपाएंबटन पर क्लिक कर सकते हैं और यह आपको एक विशेष बिंदीदार अंडरलाइन के साथ छुपा पाठ दिखाएगा।
फिर आप अपने इच्छित स्थान में एक नया पैराग्राफ प्रारंभ कर सकते हैं और फिर टेक्स्ट को फिर से छिपाने के लिए बटन क्लिक कर सकते हैं। अब जब आप छिपे हुए पाठ को छिपाने और दिखाने के बारे में जानते हैं, तो चलिए इसे प्रिंट करने के तरीके के बारे में बात करते हैं।
वर्ड में छुपा पाठ प्रिंट करना
वर्ड में छुपा पाठ प्रिंट करना विकल्प अनुभाग में शीर्षक की आवश्यकता है प्रिंटसंवाद का। जब आप फ़ाइलपर जाते हैं और फिर प्रिंट करें, नीचे पृष्ठ सेटअपपर क्लिक करें।
पृष्ठ सेटअपसंवाद में, पेपर टैब पर क्लिक करें और फिर प्रिंट विकल्पपर क्लिक करें।
यह पहले से चुने गए प्रदर्शनटैब के साथ शब्द विकल्पसंवाद बॉक्स लाएगा। यहां आपको प्रिंटिंग विकल्पके अंतर्गत एक छिपा हुआ टेक्स्टबॉक्स दिखाई देगा।
आप फ़ाइल, फिर विकल्पपर क्लिक करके और फिर प्रदर्शनटैब पर क्लिक करके इस संवाद को भी प्राप्त कर सकते हैं। यह सेटिंग वैश्विक है, इसलिए आपको वापस जाना होगा और बाद में इसे अनचेक करना होगा यदि आप किसी भिन्न दस्तावेज़ के लिए छिपी हुई टेक्स्ट मुद्रित नहीं करना चाहते हैं।
तो अब हम जानते हैं कि कैसे छुपाएं और दिखाएं पाठ, हो सकता है कि आप दूसरों को छुपा पाठ संपादित करने से रोकना चाहें? वैसे भी यह भी संभव है जैसा कि मैं नीचे दिखाता हूं।
शब्द दस्तावेज़ को सुरक्षित करें
दुर्भाग्यवश, Word में छिपे हुए पाठ को पूरी तरह छिपाने का कोई तरीका नहीं है। यदि आप किसी ऐसे व्यक्ति को दस्तावेज़ भेजते हैं जिसमें छिपी हुई टेक्स्ट है, तो वे इसे देख पाएंगे यदि वे ऊपर दिखाए गए किसी भी प्रक्रिया को जानते हैं। हालांकि, आप किसी को पाठ को संपादित करने से रोक सकते हैं।
दस्तावेज़ की सुरक्षा किसी को किसी भी पाठ में कोई भी परिवर्तन करने से रोक देगा। यह उपयोगकर्ताओं को दस्तावेज़ देखने की अनुमति देगा, लेकिन कोई बदलाव नहीं करेगा।
समीक्षाटैब पर क्लिक करें और दस्तावेज़ सुरक्षित करेंया Office के अपने संस्करण के आधार पर संपादन प्रतिबंधित करें।
शैलियों के चयन में स्वरूपण सीमित करेंबॉक्स और सेटिंग्सबटन पर क्लिक करें।
फ़ॉर्मेटिंग प्रतिबंधसंवाद में , फिर से बॉक्स को चेक करें और यह सुनिश्चित करने के लिए कोई नहींक्लिक करें ताकि प्रारूपण और शैली के संदर्भ में कुछ भी बदला जा सके।
ठीक क्लिक करें और आपको पॉप अप संदेश मिलेगा कि क्या आप कुछ स्वरूपण शैलियों को हटाना चाहते हैं जिन्हें अनुमति नहीं है। नहींक्लिक करना सुनिश्चित करें। यदि आप हां पर क्लिक करते हैं, तो यह छुपा पाठ से छिपी हुई विशेषता को हटा देगा और यह फिर से दिखाई देगा।
अगला, बॉक्स को चेक करें <मजबूत>दस्तावेज़ में केवल इस प्रकार के संपादन की अनुमति देंऔर इसे कोई परिवर्तन नहीं (केवल पढ़ने के लिए)।
अपवादके अंतर्गत, आप सब कुछ अनचेक छोड़ सकते हैं। अंत में, हां, सुरक्षा लागू करना प्रारंभ करेंबटन पर क्लिक करें और Word दस्तावेज़ की सुरक्षा के लिए एक पासवर्ड दर्ज करें। पासवर्ड को 8 से अधिक वर्ण बनाने का प्रयास करें, खासकर यदि आप Office के पुराने संस्करण का उपयोग कर रहे हैं।
भले ही अन्य छिपा पाठ देख सकें, दस्तावेज़ में कोई भी पाठ संपादित नहीं किया जा सकता है। अगर आपको पाठ को पूरी तरह छुपा हुआ है, तो आपको वास्तव में इसे दस्तावेज़ से हटाना होगा। यदि आपके कोई प्रश्न हैं, तो टिप्पणी पोस्ट करने के लिए स्वतंत्र महसूस करें। का आनंद लें!