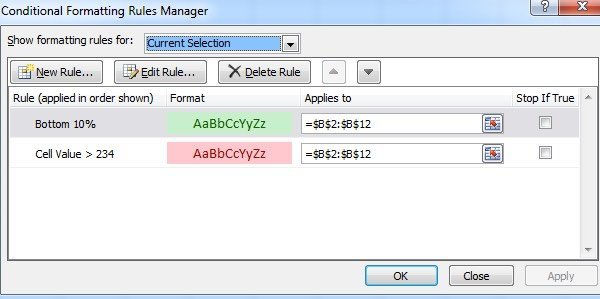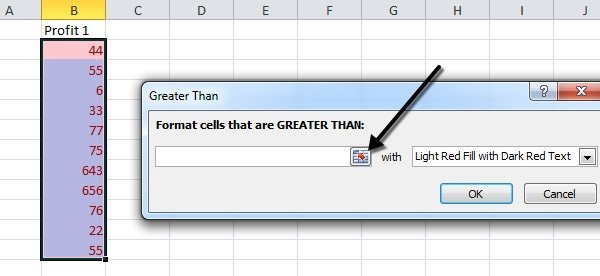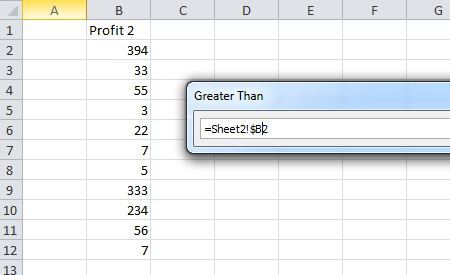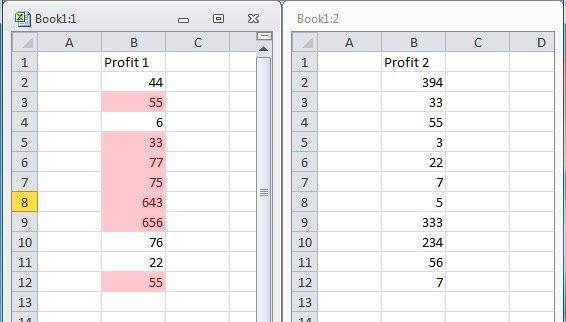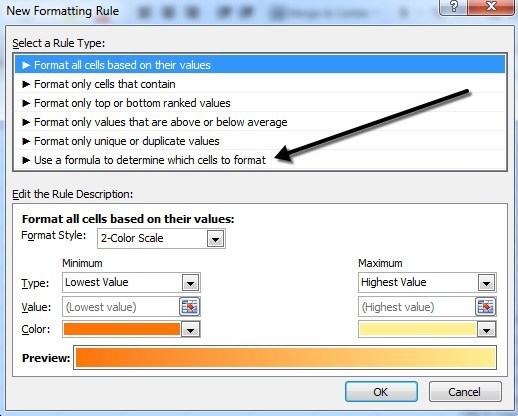यदि आप Excel के पुराने संस्करणों का उपयोग करने के लिए उपयोग किया जाता है, तो Excel 2007, 2010 और 2013 में सशर्त स्वरूपण विकल्प आपको आश्चर्यचकित करेंगे। तो आप सशर्त स्वरूपण का उपयोग क्यों परेशान करना चाहते हैं? खैर, एक्सेल की इस सुविधा का उपयोग करने से मुझे कुछ कारण बताए गए हैं:
1। अपने डेटा को अधिक दृष्टि से आकर्षक बनाने के लिए।
2। अपनी स्प्रेडशीट को एक नज़र में समझने में आसान बनाने के लिए।
3। समस्या हल करने में सहायता के लिए कुछ प्रकार की संख्याओं की पहचान करने के लिए।
4। आपके डेटा से निष्कर्ष निकालने में आपकी सहायता करने के लिए।
5। उपयोगकर्ता को दृष्टि से प्रदर्शित करने के लिए हरे और लाल रंग का उपयोग करके "अच्छा" या "बुरा" क्या है।
अब, आप अपने स्वयं के मानदंडों के आधार पर प्रत्येक सेल को श्रेणी में प्रारूपित करने के लिए सशर्त स्वरूपण का उपयोग कर सकते हैं (और वहां से चुनने के लिए कई प्रारूपण विकल्प हैं)। उदाहरण के लिए, यदि आपके पास लाभ पत्रक है और आप हरे रंग के रूप में 200 डॉलर से अधिक के सभी मुनाफे को रंगना चाहते हैं और पीले रंग के रूप में 200 डॉलर से कम सभी लाभ और लाल के रूप में सभी नुकसान, तो आप अपने लिए सभी काम जल्दी से करने के लिए सशर्त स्वरूपण का उपयोग कर सकते हैं
एक्सेल में सशर्त स्वरूपण
सशर्त स्वरूपण आपको डेटा की महत्वपूर्ण मात्रा को तेज़ी से और आसानी से प्रारूपित करने में सक्षम बनाता है - जबकि अभी भी विभिन्न प्रकार के डेटा को अलग करने में सक्षम है। आप फ़ॉर्मेटिंग विकल्पों के लिए नियम बना सकते हैं जो माइक्रोसॉफ्ट एक्सेल को आपके लिए स्वत: प्रारूपित करने की अनुमति देगा। आपको वास्तव में केवल तीन सरल चरणों का पालन करना होगा।
चरण 1:उन कक्षों का चयन करें जिन्हें आप प्रारूपित करना चाहते हैं।
चरण 2:होम मेनू, शैलियाँ अनुभाग के अंतर्गत सशर्त स्वरूपणबटन क्लिक करें।
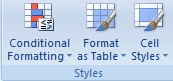
चरण 3:अपने नियमों का चयन करें। शीर्ष पर सेल नियम हाइलाइट करेंऔर शीर्ष / नीचे नियमहैं जो आपको मानों के साथ तुलना करने देते हैं। इस उदाहरण के लिए, हमने तीन नियम लगाए। पहला यह था कि 200 डॉलर से अधिक का कोई भी मूल्य हरा था।
यह ध्यान देने योग्य है कि केवल हाइलाइट सेल नियम अनुभाग का उपयोग किसी डेटासेट को किसी अन्य डेटासेट से तुलना करने के लिए भी किया जा सकता है। बाकी सब कुछ सिर्फ एक डेटासेट का उपयोग करेगा जिसे आपने हाइलाइट किया है और एक दूसरे के खिलाफ मूल्यों की तुलना करें। उदाहरण के लिए, ग्रेटर थान नियम का उपयोग करते समय, मैं एक विशिष्ट संख्या के विरुद्ध ए 1 से ए 20 के मानों की तुलना कर सकता हूं या मैं बी 1 से बी 20 के खिलाफ ए 1 से ए 20 की तुलना कर सकता हूं।
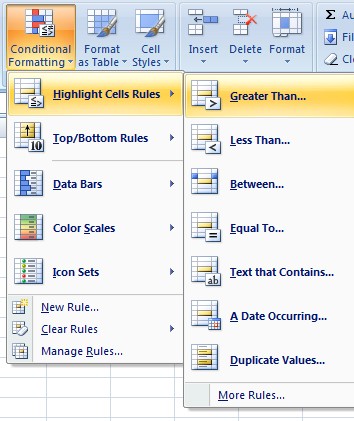
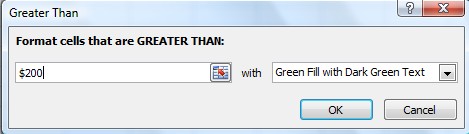
वही तर्क दूसरे और तीसरे नियमों पर लागू किया गया था। दूसरा नियम यह था कि $ 0 और $ 200 के बीच कुछ भी पीला स्वरूपित किया गया था। तीसरा नियम यह था कि $ 0 से कम कुछ भी लाल स्वरूपित किया गया था। यहां बताया गया है कि समाप्त स्प्रेडशीट का एक हिस्सा कैसा दिखता है।
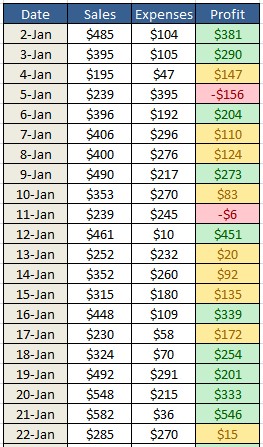
यदि आपको इन स्वरूपण विकल्पों को पसंद नहीं है, तो Excel में कई अलग-अलग नए सशर्त स्वरूपण हैं विकल्प जो आप से उपयोग कर सकते हैं। उदाहरण के लिए, आप रंगीन तीरों जैसे आइकन (आइकन सेट), बार चार्ट जैसे दूसरे उदाहरण (डेटा बार्स), या यहां तक कि स्वचालित रूप से चयनित रंगों की एक श्रृंखला जैसे आइकन डाल सकते हैं अंतिम उदाहरण में (रंग स्केल)। ये तीन विकल्प केवल उसी डेटासेट के मानों की तुलना करते हैं। यदि आप A1 से A20 चुनते हैं, तो यह केवल उन मानों की तुलना एक दूसरे के खिलाफ करेगा।
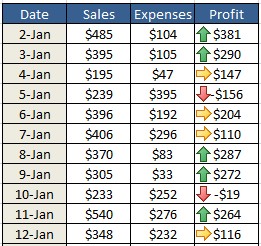
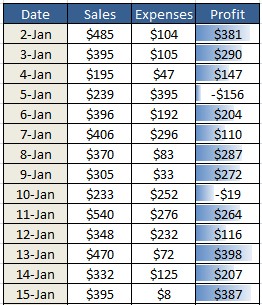
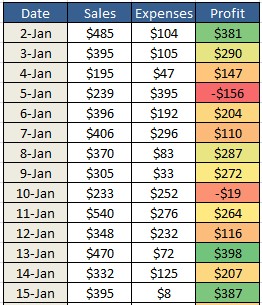
यदि आप बाद में निर्णय लें कि आप नहीं चाहते हैं कि आपकी कोशिकाओं को सशर्त रूप से स्वरूपित किया जाए, आपको बस प्रारूपण को साफ़ करना है। ऐसा करने के लिए, सशर्त स्वरूपण बटन का चयन करें और नियम साफ़ करेंका चयन करें। फिर, चुनें कि आप केवल चयनित कक्षों से या संपूर्ण वर्कशीट से नियमों को साफ़ करना चाहते हैं।
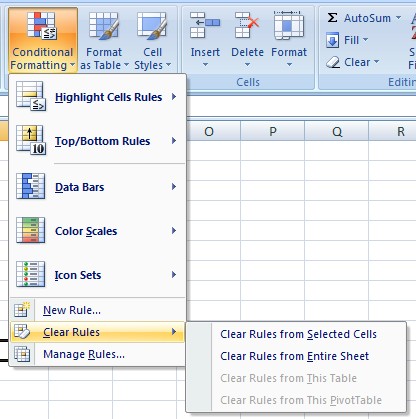
इसके अलावा, यदि आपने कई बनाया है नियम, आप भूल सकते हैं कि आपने किन कोशिकाओं पर लागू नियमों को लागू किया है। चूंकि आप कोशिकाओं के एक ही सेट में कई नियम लागू कर सकते हैं, इसलिए यह काफी भ्रमित हो सकता है, खासकर यदि किसी और ने स्प्रेडशीट बनाई हो। सभी नियम देखने के लिए, सशर्त स्वरूपण बटन पर क्लिक करें और फिर नियम प्रबंधित करें
पर क्लिक करें जब आप कोशिकाओं की एक ही श्रृंखला में एक से अधिक नियम लागू होते हैं, नियमों का मूल्यांकन उच्च प्राथमिकता से कम प्राथमिकता के क्रम में किया जाता है। डिफ़ॉल्ट रूप से, जोड़े गए नवीनतम नियम में उच्च प्राथमिकता होगी। आप नियम को क्लिक करके और फिर ऑर्डर बदलने के लिए ऊपर और नीचे तीर बटन का उपयोग करके इसे बदल सकते हैं। साथ ही, आप बहुत ऊपर ड्रॉपडाउन पर क्लिक कर सकते हैं और केवल वर्तमान चयन के लिए नियम या कार्यपुस्तिका में प्रत्येक शीट के लिए नियम देख सकते हैं।
एक चेकबॉक्स भी है जिसे रोकें यदि सही है, जो मैं यहां विस्तार से नहीं जाऊंगा क्योंकि यह काफी जटिल है। हालांकि, आप इस पोस्ट को माइक्रोसॉफ्ट से पढ़ सकते हैं जो इसे बहुत विस्तार से समझाता है।
नया सशर्त स्वरूपण विकल्प Excel 2010
बस सबकुछ समान है एक्सेल 2010 जब यह सशर्त स्वरूपण की बात आती है जिसे Excel 2007 में शामिल किया गया था। हालांकि, एक नई सुविधा है जो वास्तव में इसे और अधिक शक्तिशाली बनाती है।
इससे पहले मैंने उल्लेख किया था कि हाइलाइट सेल नियम अनुभाग आपको डेटा के एक सेट की तुलना उसी स्प्रेडशीट पर डेटा के दूसरे सेट से करने देता है। 2010 में, अब आप एक ही कार्यपुस्तिका में एक और वर्कशीट का संदर्भ दे सकते हैं। यदि आप Excel 2007 में ऐसा करने का प्रयास करते हैं, तो यह आपको किसी अन्य वर्कशीट से डेटा चुनने देगा, लेकिन अंत में ठीक क्लिक करने का प्रयास करते समय आपको एक त्रुटि संदेश देगा।
Excel 2010 में, आप अब यह कर सकते हैं, लेकिन यह थोड़ा मुश्किल है इसलिए मैं इसे चरण-दर-चरण समझाऊंगा। मान लें कि मेरे पास दो वर्कशीट हैं और प्रत्येक शीट पर मेरे पास लाभ जैसे कुछ के लिए बी 2 से बी 12 तक डेटा है। यदि मैं देखना चाहता हूं कि शीट 1 से बी 2 से बी 12 में कौन से मान शीट 2 के बी 2 से बी 12 मानों से अधिक हैं, तो मैं पहले बी 2 को बी 2 मानों को शीट 1 में चुनता हूं और फिर ग्रेट थानहाइलाइट सेल नियमों के तहत।
अब ऊपर दिखाए गए सेल संदर्भ बटन पर क्लिक करें। बॉक्स बदल जाएगा और कर्सर आइकन एक सफेद क्रॉस बन जाएगा। अब आगे बढ़ें और शीट 2 पर क्लिक करें और केवलसेल बी 2 का चयन करें। नहींबी 2 से बी 12 की पूरी श्रृंखला का चयन करें।
आप देखेंगे कि बॉक्स में अब एक बॉक्स है = शीट 2! $ B $ 2का मान। हमें इसे = शीट 2! $ बी 2में बदलने की आवश्यकता होगी। असल में, बस $से छुटकारा पाएं जो 2 से पहले आता है। यह कॉलम को निश्चित रखेगा, लेकिन पंक्ति संख्या को स्वचालित रूप से बदलने की अनुमति देगा। किसी भी कारण से, यह आपको पूरी श्रृंखला का चयन करने नहीं देगा।
फिर से सेल संदर्भ बटन पर क्लिक करें और फिर ठीक क्लिक करें। अब शीट 2 से अधिक शीट 1 में मान आपके द्वारा चुने गए स्वरूपण विकल्पों के अनुसार स्वरूपित किए जाएंगे।
उम्मीद है कि यह सब बनाता है समझ! एक्सेल 2013 को देखते समय, सशर्त स्वरूपण की बात आने पर कोई नई विशेषताएं नहीं लगती हैं। आखिरी टिप के रूप में, यदि आपको लगता है कि डिफ़ॉल्ट नियम जो आप पूरा करने का प्रयास कर रहे हैं उससे मेल नहीं खाते हैं, तो आप नया नियमविकल्प क्लिक कर सकते हैं और स्क्रैच से प्रारंभ कर सकते हैं। नया नियम बनाने के बारे में क्या बढ़िया बात यह है कि आप यह निर्धारित करने के लिए एक सूत्र का उपयोग कर सकते हैं कि कौन से सेल्स प्रारूपित हैं, जो बहुत शक्तिशाली है।
भले ही सशर्त स्वरूपण सतह पर अपेक्षाकृत आसान और सरल दिखता है, यह आपके डेटा और आपकी आवश्यकताओं के आधार पर काफी जटिल हो सकता है। यदि आपके कोई प्रश्न हैं, तो टिप्पणी पोस्ट करने के लिए स्वतंत्र महसूस करें। का आनंद लें!