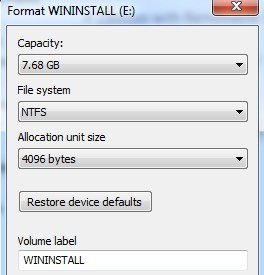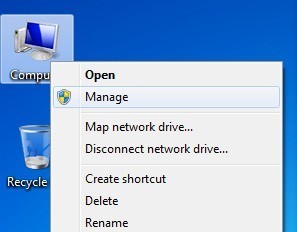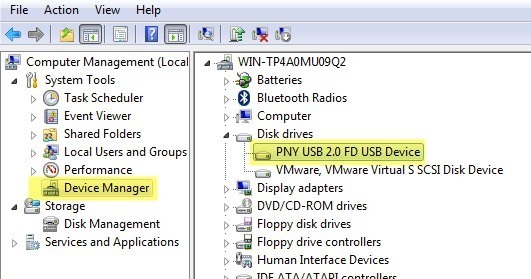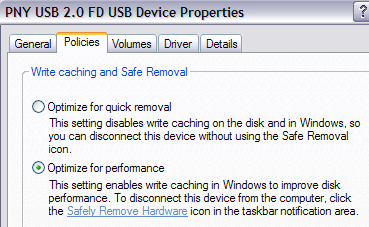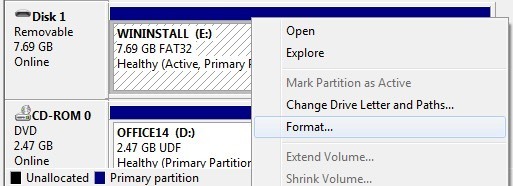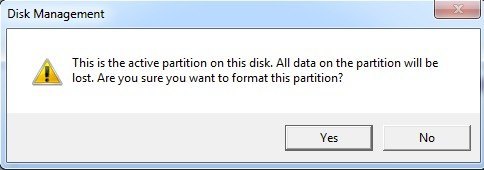यदि आपने कभी यूएसबी थंब ड्राइव या मेमोरी स्टिक को प्रारूपित करने का प्रयास किया है, तो आपने देखा होगा कि आपके पास केवल एक ही फ़ाइल सिस्टम विकल्प हैं FAT और FAT32। विंडोज़ में यह डिफ़ॉल्ट व्यवहार है। हालांकि, सेटिंग्स के कुछ मामूली tweaking के साथ, आप वास्तव में बाहरी हटाने, आदि सहित एनटीएफएस प्रारूप में अपने हटाने योग्य स्टोरेज डिवाइस प्रारूपित कर सकते हैं।
बेशक, विंडोज़ हटाने योग्य भंडारण के प्रारूप को एफएटी और एफएटी 32 में स्वरूपित करता है कुछ कारण एनटीएफएस प्रारूप में यूएसबी ड्राइव को स्वरूपित करने के लिए वास्तव में कुछ फायदे और नुकसान हैं, इसलिए हम इसे वास्तव में करने के तरीके के बारे में बात करने से पहले उन लोगों के माध्यम से जाएंगे।
हटाने योग्य पर एनटीएफएस को सक्षम करने के फायदे स्टोरेज डिवाइसकाफी मोहक हैं। उदाहरण के लिए, एक एनटीएफएस फ़ाइल सिस्टम आपको विशिष्ट फ़ाइलों और फ़ोल्डर्स को विशिष्ट विंडोज उपयोगकर्ताओं के लिए अनुमति देंऔर अस्वीकार करेंअनुमतियों को जोड़ने देता है, जो आप FAT फ़ाइल सिस्टम में नहीं कर सकते हैं। सुरक्षा के मामले में, आप विंडोज़ में अंतर्निहित एन्क्रिप्शन का उपयोग करके फ़ाइलों को एन्क्रिप्ट भी कर सकते हैं।
एनटीएफएस में स्विच करने का एक और बड़ा लाभ यह है कि अब आप 4 जीबी से कम आकार में फ़ाइलों को संग्रहीत करने के लिए प्रतिबंधित नहीं हैं डिवाइस। एफएटी 32 केवल आकार में 4 जी तक की फाइलों और आकार में 2TB तक वॉल्यूम के साथ काम कर सकता है। इसलिए यदि आप अपने 5 टीबी बाहरी हार्ड ड्राइव को FAT32 के साथ एक वॉल्यूम के रूप में प्रारूपित करना चाहते हैं, तो आप इसे करने में सक्षम नहीं होंगे।
FAT32 फ़ाइल सिस्टम पर संग्रहीत फ़ाइलों में भी होने का बहुत अधिक मौका है एनटीएफएस के विरोध में भ्रष्ट। एनटीएफएस एक जर्नलिंग फाइल सिस्टम है, जिसका अर्थ है कि डेटा में वास्तविक परिवर्तन किए जाने से पहले, इसे पहले "जर्नल" में लॉग किया जाता है ताकि अगर डेटा लिखने के बीच में कुछ होता है, तो सिस्टम जल्दी से ठीक हो सकता है और इसकी आवश्यकता नहीं है मरम्मत की जा सकती है।
अन्य लाभों में फ़ाइलों को संपीड़ित करने की क्षमता शामिल है और इसलिए आपके यूएसबी ड्राइव पर स्थान बचाएं। आप डिस्क कोटा भी सेट कर सकते हैं और यहां तक कि विभाजन भी बना सकते हैं! तो एनटीएफएस के साथ यूएसबी ड्राइव को प्रारूपित करने के कई फायदे हैं जो आपको बेहतर होंगे यदि आपको इनमें से कुछ उन्नत सुविधाओं, यानी अतिरिक्त सुरक्षा या बड़ी फाइलों को संग्रहित करने की आवश्यकता है।
हालांकि, एनएफटीएस का उपयोग करने के लिए कुछ कमियां भी हैं एक यूएसबी ड्राइव पर। सबसे पहले, एनटीएफएस का उपयोग करते समय आवश्यक ड्राइव पर बहुत अधिक लिखते हैं और इसलिए डिवाइस तक पहुंच धीमी हो जाएगी। यह अतिरिक्त लिखने के कारण यूएसबी ड्राइव पर आपकी फ्लैश मेमोरी के जीवन को भी कम कर देगा। इसके अलावा, 2000 से पुराने विंडोज़ संस्करण (विंडोज एनटी के कुछ संस्करणों को छोड़कर) एनटीएफएस फाइल सिस्टम नहीं पढ़ सकते हैं, न ही हाल ही में अधिकांश लिनक्स सिस्टम कर सकते हैं, इसलिए आपकी संगतता काफी कम हो जाती है। कैमरे, स्मार्टफ़ोन, टीवी, टैबलेट इत्यादि जैसे अन्य सभी डिवाइस शायद FAT32 को पढ़ने में सक्षम होंगे।
अन्य प्रमुख नकारात्मकता यह है कि यदि आप अपनी फ़ाइलों को यूएसबी ड्राइव पर एन्क्रिप्ट करते हैं या किसी भी प्रकार का उपयोग करते हैं फ़ाइल अनुमतियों के, आप उन्हें कहीं और नहीं खोल पाएंगे। असल में, आप जो करना चाहते हैं उसके आधार पर इसे नकारात्मक या उल्टा माना जा सकता है। यदि आप अपनी यूएसबी स्टिक को सुरक्षित करना चाहते हैं ताकि आपके कंप्यूटर पर केवल आपका उपयोगकर्ता खाता फाइलें खोल सके, फिर एन्क्रिप्शन या अनुमतियों का उपयोग करना बिल्कुल ठीक है। यदि नहीं, तो अनुमतियां जोड़ें या फ़ाइलों को एन्क्रिप्ट न करें।
एनटीएफएस के साथ यूएसबी ड्राइव को कैसे प्रारूपित करें
यदि आप विंडोज 7 या विंडोज 8 चला रहे हैं, तो प्रक्रिया वास्तव में सरल है। सबसे पहले, आगे बढ़ें और अपने यूएसबी डिवाइस में प्लग करें और फिर डेस्कटॉप से कंप्यूटर खोलें।
बस यूएसबी डिवाइस पर राइट-क्लिक करें और प्रारूपचुनें।
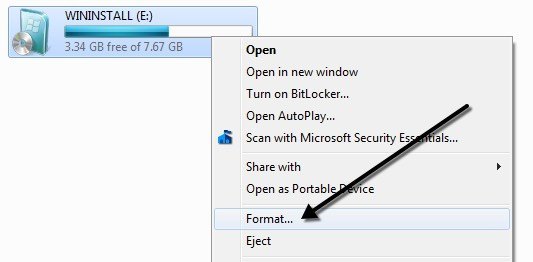
अब फ़ाइल सिस्टमड्रॉप करें और एनटीएफएस चुनें। आपको कुछ और करने की ज़रूरत नहीं है और एनटीएफएस विकल्प सूची में दिखाना चाहिए।
Windows Vista और XP में, हो सकता है कि आप फ़ाइल सिस्टमके अंतर्गत एनटीएफएस विकल्प देखें, इस मामले में आपको पहले सेटिंग को ट्विक करना होगा। सबसे पहले, अपने यूएसबी डिवाइस को अपने कंप्यूटर से कनेक्ट करें और फिर डेस्कटॉप से मेरा कंप्यूटरपर राइट-क्लिक करें और प्रबंधित करेंचुनें।
अगला डिवाइस प्रबंधकपर क्लिक करें और फिर डिस्क ड्राइव का विस्तार करें।आपको वहां सूचीबद्ध अपना यूएसबी ड्राइव देखना चाहिए "जेनेरिक यूएसबी 2.0 यूएसबी ड्राइव"या कुछ समान।
अब डिस्क ड्राइव के तहत यूएसबी ड्राइव पर राइट-क्लिक करें और गुणऔर उसके बाद नीतियांटैब पर जाएं।
अब आप दो विकल्प देखेंगे, डिफ़ॉल्ट रूप से चयनित त्वरित हटाने के लिए अनुकूलित करें। आगे बढ़ें और "प्रदर्शन के लिए अनुकूलित करें" विकल्प चुनकर इसे बदलें। यह विंडोज़ में लेखन कैशिंग को सक्षम बनाता है और इसलिए आपको इसे एनटीएफएस के रूप में प्रारूपित करने की अनुमति देता है! मीठा।
यह इसके बारे में है। प्रारूप शुरू करने से पहले, आपको यूएसबी ड्राइव को बाहर निकालना होगा और फिर इसे वापस प्लग करना होगा। अब ठीक क्लिक करें, मेरे कंप्यूटर पर जाएं, यूएसबी ड्राइव पर राइट क्लिक करें और Formatचुनें। फ़ाइल सिस्टम ड्रॉप डाउन में आपको अब एनटीएफएस के लिए विकल्प देखना चाहिए!
एनटीएफएस प्रारूपण की समस्या निवारण
यदि आप एनटीएफएस को स्वरूपित करते समय किसी समस्या में भाग लेते हैं, तो यह शायद एक त्रुटि संदेश होगा यह बताते हुए कि विंडोज प्रारूप को पूरा करने में असमर्थ था। इसका मुख्य कारण यह हो सकता है कि जब यह प्राथमिक विभाजन को हटाने का प्रयास करता है और किसी कारण से विफल रहता है।
उस स्थिति में, आप एक्सप्लोरर का उपयोग करने के बजाय ड्राइव को प्रारूपित करने के लिए डिस्क प्रबंधन कर सकते हैं। आगे बढ़ें और मेरा कंप्यूटर या कंप्यूटर पर राइट-क्लिक करें, प्रबंधित करेंचुनें और फिर डिस्क प्रबंधनपर क्लिक करें।
अब हटाने योग्यलेबल के साथ नीचे सूचीबद्ध डिस्क को ढूंढें और सुनिश्चित करें कि यह सही आकार है। सफेद क्षेत्र पर राइट-क्लिक करें और प्रारूपचुनें। आपको एक संदेश मिलेगा कि डिस्क पर एक सक्रिय विभाजन है और यह कि सभी डेटा खो जाएंगे; आगे बढ़ें और जारी रखने के लिए हाँ पर क्लिक करें। अब एनटीएफएस चुनें और प्रारूप करें।
अब आप अपने यूएसबी डिवाइस पर एनटीएफएस की उन्नत सुविधाओं का उपयोग इसे और अधिक सुरक्षित बनाने के लिए कर सकते हैं, बड़ी फाइलें स्टोर करें, आदि। यदि आपके कोई प्रश्न हैं, तो एक टिप्पणी पोस्ट करें। का आनंद लें!