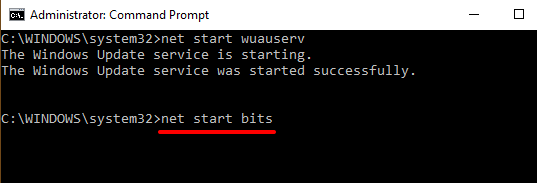Microsoft ने नए विंडोज 10 बिल्ड और सभी की घोषणा की है लेकिन आपको उनके डिवाइस अपडेट हो रहे हैं। जब आप सेटिंग ऐप में विंडोज अपडेट सेक्शन को चेक करते हैं, तो विंडोज कहता है कि आपका डिवाइस अपडेटेड है। बेशक, एक नया विंडोज संस्करण है, लेकिन आप पुराने संस्करण पर अटक गए हैं । हम समझाते हैं कि ऐसा क्यों होता है, और आप विंडोज 10 अपडेट को कैसे बाध्य कर सकते हैं।
माइक्रोसॉफ्ट ने ट्रिकल में विंडोज 10 अपडेट को रोल-आउट किया- सभी को एक ही समय में अपडेट प्राप्त नहीं होता है। जब एक विंडोज अपडेट जनता के लिए उपलब्ध होता है, तो आपको तुरंत अपडेट मिल सकता है, या इसमें कभी-कभी दिन लग सकते हैं। हालाँकि, यदि विलंब सप्ताह में चल रहा है या सामान्य से अधिक समय तक चल रहा है, तो इस मार्गदर्शिका में समस्या निवारण तकनीक आपके डिवाइस पर विंडोज 10 अपडेट को स्थापित करने में मदद करेगी।

क्या आपके पास नवीनतम विंडोज 10 संस्करण है?
इससे पहले कि आप कोशिश करें? बल को अपडेट स्थापित करने के लिए, आपको पहले यह पुष्टि करने की आवश्यकता है कि आपका डिवाइस सही मायने में अद्यतित नहीं है। सेटिंग>सिस्टम>के बारे मेंपर जाएं और Windows विनिर्देशोंअनुभाग पर जाएं, और OS बिल्ड पर ध्यान दें और संस्करण। आधिकारिक विंडोज 10 रिलीज जानकारी पृष्ठ के लिए जाएं, और अपने पीसी के ओएस विवरणों की नवीनतम विंडोज 10 संस्करण के साथ तुलना करें और सूची में नंबर बनाएं। यदि आपके पास नवीनतम संस्करण नहीं है, तो Windows अद्यतन मैन्युअल रूप से ट्रिगर करने का तरीका जानने के लिए अगले भाग पर आगे बढ़ें।
बल विंडो 10 को अद्यतन करने के लिए
कई कारक हैं जो देरी करते हैं एक विंडोज 10 अद्यतन। यह कम भंडारण स्थान, आवश्यक सिस्टम प्रक्रियाओं की विफलता, और इसी तरह के कारण हो सकता है। यदि संग्रहण समस्या है, तो Windows अद्यतन एजेंट आपको अतिरिक्त संग्रहण स्थान खाली करने के लिए सूचित करने में त्रुटि प्रदर्शित करेगा। दूसरी ओर, अन्य कारकों, को इंगित करना मुश्किल हो सकता है।
हमने विलंब का कारण बनने वाले मुद्दों को समाप्त करके विंडोज अपडेट को स्थापित करने के लिए कुछ संभावित तरीके संकलित किए हैं।
1। Windows अद्यतन सेवा को पुनरारंभ करें
यह सेवा Windows उपकरणों के लिए सॉफ़्टवेयर अद्यतनों का वितरण संभालती है। यदि सेवा खराबी या निष्क्रिय है तो आपका पीसी स्वचालित रूप से एक नया अपडेट डाउनलोड या इंस्टॉल करने में विफल हो सकता है। Windows अद्यतन सेवा को पुनरारंभ करने से Windows 10 को अद्यतन स्थापित करने के लिए बाध्य किया जा सकता है। इसे करने के लिए नीचे दिए गए चरणों का पालन करें।
1 विंडोज सर्च बार में सेवाएंटाइप करें और परिणामों में सेवाएँका चयन करें।
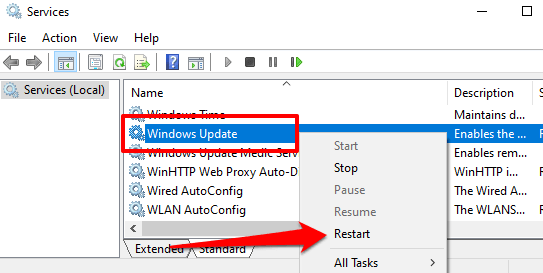
सेटिंग ऐप में विंडोज अपडेट अनुभाग पर लौटें और जांचें कि क्या आपके कंप्यूटर के लिए कोई नया अपडेट उपलब्ध है।
2 बैकग्राउंड इंटेलिजेंट ट्रांसफर सर्विस
को पुनरारंभ करेंविंडोज अपडेट सेवा Microsoft सर्वर से अपडेट डाउनलोड करने के लिए बैकग्राउंड इंटेलिजेंट ट्रांसफर सर्विस (BITS) पर निर्भर करती है। क्या BITS को काम करना बंद कर देना चाहिए, आपका पीसी अपडेट डाउनलोड और इंस्टॉल करने में असमर्थ हो सकता है। सेवा को पुनरारंभ करें और जाँचें कि क्या समस्या को ठीक करता है।
1। विंडोज सर्च बार में सेवाएँटाइप करें और सेवाएँका चयन करें।
>2। राइट-क्लिक करें पृष्ठभूमि बुद्धिमान स्थानांतरण सेवाऔर पुनरारंभ करेंका चयन करें।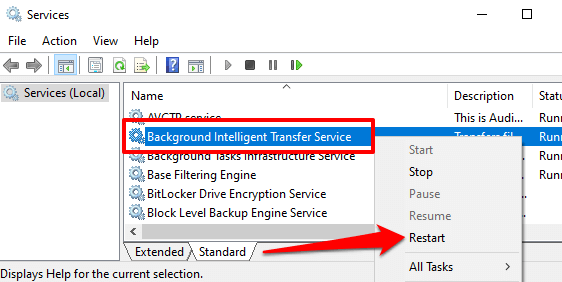
यदि सेवा शुरू नहीं होती है, तो इस गाइड में अन्य समस्या निवारण तकनीकों का प्रयास करें।
3। Windows अद्यतन फ़ोल्डर को हटाएँ
सॉफ़्टवेयर वितरण फ़ोल्डर में आपके कंप्यूटर पर Windows को स्थापित करने के लिए आवश्यक आवश्यक फाइलें होती हैं। यदि आप अभी तक विश्व स्तर पर उपलब्ध अद्यतन प्राप्त नहीं कर पा रहे हैं, तो फ़ोल्डर की सामग्री को हटाना विंडोज को नवीनतम ओएस बिल्ड प्राप्त करने और स्थापित करने के लिए मजबूर कर सकता है। विंडोज स्वचालित रूप से फ़ोल्डर को फिर से बनाएगा और अपने पीसी को अपडेट करने के लिए आवश्यक फाइलों को फिर से डाउनलोड करेगा।
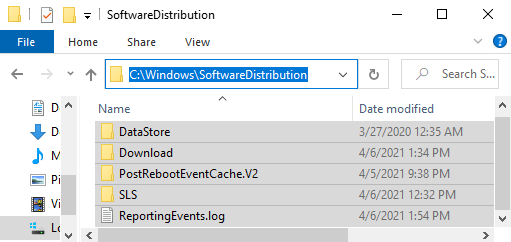
आगे बढ़ने से पहले, नोट करने के लिए कुछ महत्वपूर्ण है। सॉफ्टवेयर डिस्ट्रीब्यूशन फोल्डर में आपके पीसी की विंडोज अपडेट हिस्ट्री वाली फाइलें भी होती हैं। इसलिए, फ़ोल्डर को हटाने का मतलब है कि आप पिछले Windows संस्करण पर वापस जाएं
इसके अलावा, अपने कंप्यूटर को अपडेट करने में सामान्य से अधिक समय लग सकता है। ऐसा इसलिए है क्योंकि Windows अद्यतन सेवा को किसी भी उपलब्ध अद्यतन को स्थापित करने से पहले सॉफ़्टवेयर वितरण फ़ोल्डर को पहले से हटा देना चाहिए।
सॉफ़्टवेयर वितरण फ़ोल्डर या उसकी सामग्री को हटाने के लिए, आपको सबसे पहले Windows अद्यतन सेवा और पृष्ठभूमि बुद्धिमान हस्तांतरण को रोकने की आवश्यकता है सेवा।
1। प्रारंभ मेनू पर राइट-क्लिक करें और कमांड प्रॉम्प्ट (व्यवस्थापक)
2 का चयन करें। नीचे दिए गए कमांड को कंसोल में पेस्ट करें और Windows अद्यतन सेवा को रोकने के लिए दर्ज करेंदबाएं
नेट स्टॉप वूवर
नेट स्टॉप बिट्स