SSD ड्राइव धीरे-धीरे पुराने और पारंपरिक HDD की जगह ले रहे हैं और अधिकांश नए कंप्यूटर अब इस नए प्रकार के ड्राइव का उपयोग करते हैं। हालाँकि, ये समस्या के बिना नहीं हैं। इन ड्राइवों का उपयोग करते समय आप जिन समस्याओं का सामना कर सकते हैं, उनमें से एक है आपका SSD दिखाई नहीं दे रहा है आपके कंप्यूटर पर।
यदि ऐसा कभी होता है, तो आप पाएंगे कि आपके नए खरीदे एसएसडी को एक्सेस नहीं किया जा सकता है। क्योंकि यह कहीं भी प्रकट नहीं होता है। यह कमांड प्रॉम्प्ट, और यहां तक कि डिस्क प्रबंधन में फ़ाइल एक्सप्लोरर में दिखाई नहीं देता है।

वास्तव में कुछ चीजें हैं जो आप नए SSD को ठीक करने के लिए कर सकते हैं जो आपके ऊपर दिखाई नहीं दे रहे हैं मशीन।
अपने कंप्यूटर से अन्य ड्राइवों को अनप्लग करें
जब आपका SSD BIOS में और मुख्य ऑपरेटिंग सिस्टम इंटरफ़ेस पर दिखाई नहीं दे रहा है, तो सबसे पहले आप 'आप अपने कंप्यूटर से अन्य सभी ड्राइव को डिस्कनेक्ट करना चाहते हैं। यह क्या करने जा रहा है, यह आपके कंप्यूटर को फ़ाइल एक्सप्लोरर में माउंट करने के लिए ड्राइव के रूप में भ्रमित होने से रोकेगा।

यदि आपके कंप्यूटर से जुड़ी अन्य ड्राइव के साथ कोई समस्या है, तो यह उसे भी हल करना चाहिए। आपके मशीन पर एसएसडी का मुद्दा होने पर आपको केवल यह करने की आवश्यकता है, और एक बार यह तय हो जाने के बाद, आप हमेशा अपने अन्य ड्राइव को फिर से कनेक्ट कर सकते हैं और उन्हें अपने कंप्यूटर पर एक्सेस कर सकते हैं।
एसएसडी शो को सत्यापित करें। BIOS में
कभी-कभी आपका ऑपरेटिंग सिस्टम मुद्दों का सामना करता है और यही कारण हो सकता है कि आपका नया SSD आपके कंप्यूटर पर दिखाई नहीं दे रहा है। यह जांचने के तरीकों में से एक कि क्या आपकी मशीन वास्तव में आपकी ड्राइव को पहचानती है कि BIOS मेनू का उपयोग करना है।
In_content_1 all: [300x250] / dfp: [640x360]->आप अपने कंप्यूटर के लिए BIOS खोल सकते हैं और देख सकते हैं कि क्या यह आपकी SSD ड्राइव दिखाता है।

SSD शो
को देखने के लिए लाइव लिनक्स डिस्ट्रो का उपयोग करें >एक लाइव लिनक्स डिस्ट्रो एक ऑपरेटिंग सिस्टम है जो सीडी, डीवीडी, या यूएसबी फ्लैश ड्राइव पर बैठा है। यह आपको इनमें से किसी भी माध्यम का उपयोग करके आपके कंप्यूटर पर पूरे ऑपरेटिंग सिस्टम को लोड करने की अनुमति देता है, और फिर आप सिस्टम की सभी विशेषताओं का उपयोग कर सकते हैं।

यदि आपको लगता है कि आपकी वर्तमान प्रणाली में कोई समस्या है, तो यह एक लाइव लिनक्स ड्राइव बनाएं के लिए एक अच्छा विचार है और इससे अपने कंप्यूटर को बूट करें। जब यह बूट हो जाता है, तो आपको अपने SSD को मुख्य इंटरफ़ेस पर दिखाई देने में सक्षम होना चाहिए।
यदि आप इसे देखते हैं, तो संभवतः आपके ऑपरेटिंग सिस्टम के साथ कोई समस्या है। यदि आप इसे नहीं देखते हैं, तो आपकी SSD ड्राइव के साथ कोई समस्या हो सकती है जिसे आपको आगे जांचने की आवश्यकता है।
अपने SSD ड्राइव को प्रारूपित करें
यदि ड्राइव जिसे आप अपने कंप्यूटर से कनेक्ट करने का प्रयास कर रहे हैं वह एक नया है, आप यह सुनिश्चित करना चाहते हैं कि फ़ाइल एक्सप्लोरर जैसी उपयोगिताओं में दिखाए जाने से पहले यह ठीक से स्वरूपित हो। आप अपने कंप्यूटर पर अंतर्निहित डिस्क प्रबंधन उपकरण का उपयोग अपनी ड्राइव को प्रारूपित करें
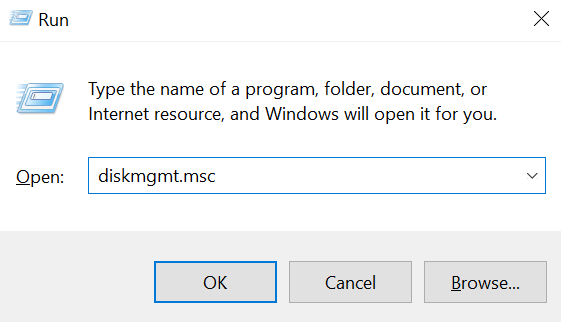
अप्रचलित स्टोरेज कंट्रोलर ड्राइवर्स भी यहाँ अपराधी हो सकते हैं और आपको उन्हें अपने लेटेस्ट अपडेट के लिए उपलब्ध होना चाहिए। अधिकांश लोगों को इसे करने की ज़रूरत नहीं है अगर उनके पास कोई समस्या नहीं है, हालांकि, जैसा कि आप अपने एसएसडी के साथ मुद्दों का सामना कर रहे हैं, यह नहीं दिखा रहा है, यह देखने लायक है कि क्या यह समस्या हल करता है? आपके लिए।

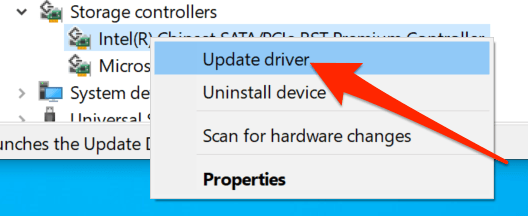
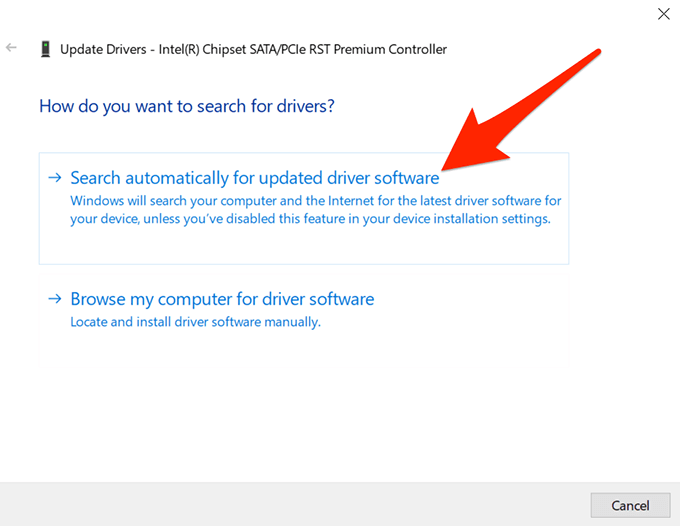
समस्या निवारक सेटिंग्स और नियंत्रण कक्ष में होना चाहिए। हालाँकि, मैं इसे वहां नहीं ढूंढ सका और इसलिए मैंने इसे खोलने के लिए कमांड प्रॉम्प्ट विधि का उपयोग किया।

msdt.exe -id DeviceDiagnostic
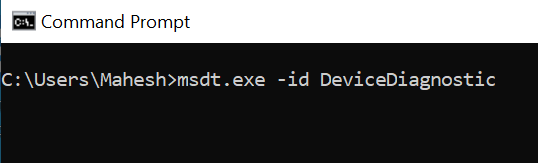


मेमोरी समस्याओं को ठीक करें आपका कंप्यूटर
मेमोरी आपके कंप्यूटर पर जारी करता है आपके SSD जैसी समस्याओं को आपके कंप्यूटर पर नहीं दिखा सकता है। सौभाग्य से, विंडोज के पास एक उपकरण है जो आपको इन त्रुटियों की जांच करने और उन्हें आपकी मशीन पर ठीक करने की अनुमति देता है।
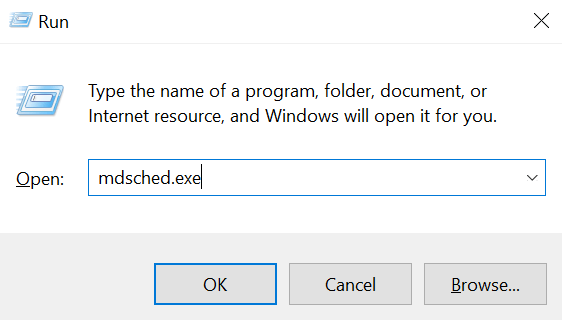

यह देखने के लिए थोड़ा निराशाजनक है कि आपका कंप्यूटर आपके
यदि इससे आपको समस्या ठीक करने में मदद मिली, तो कृपया हमें इसके बारे में बताएं। नीचे टिप्पणी में।