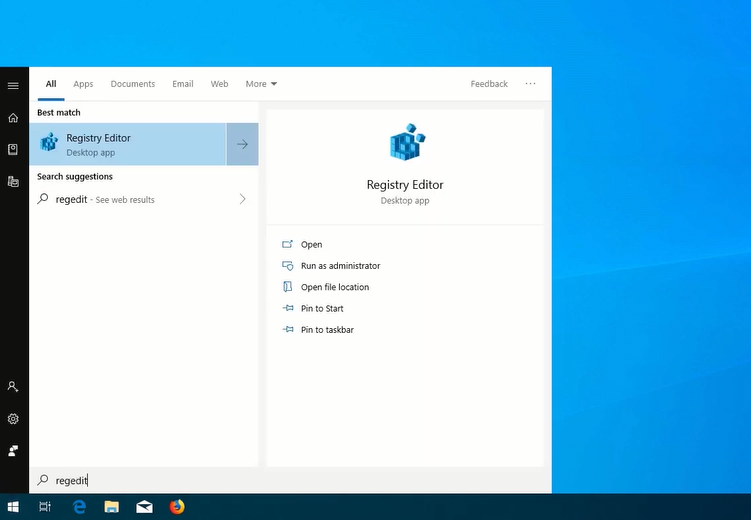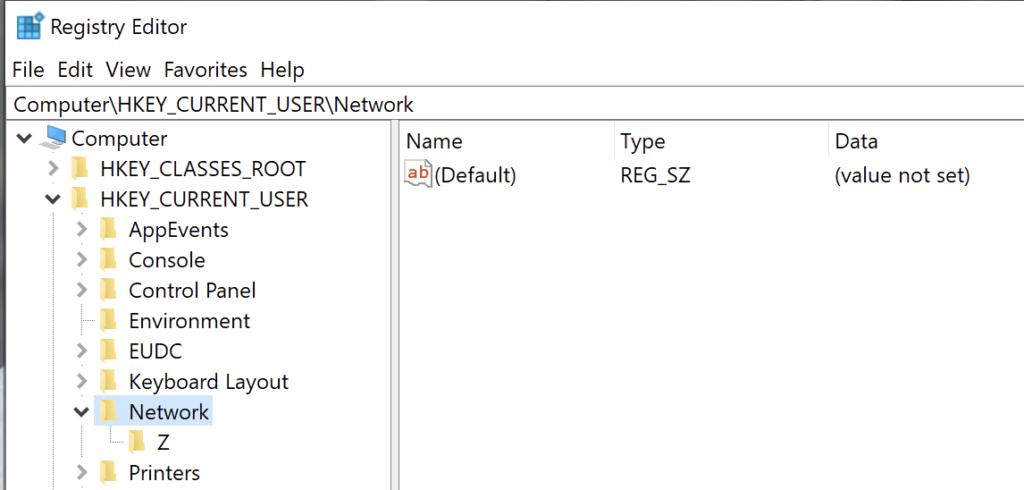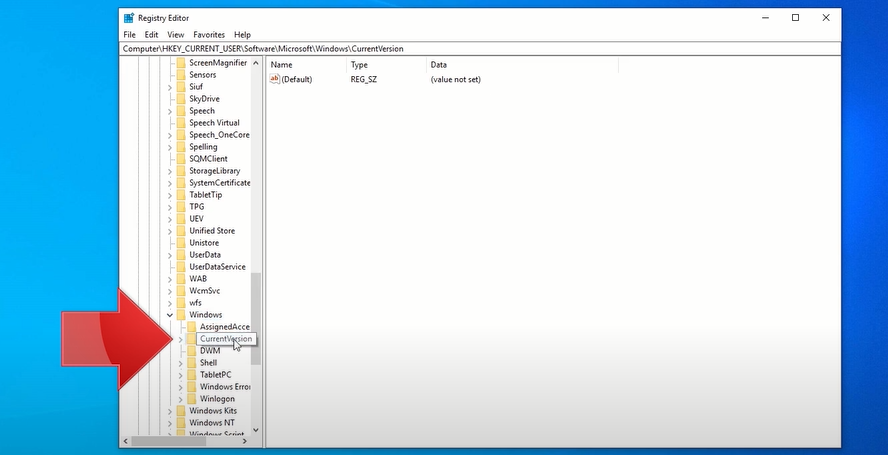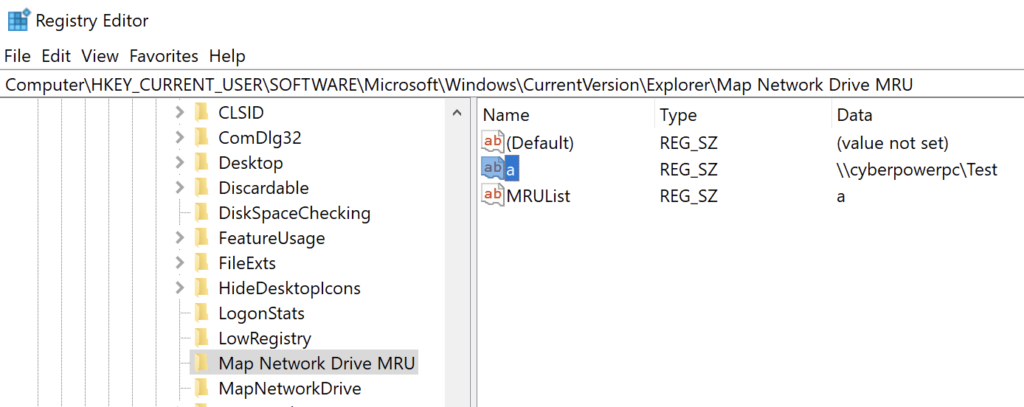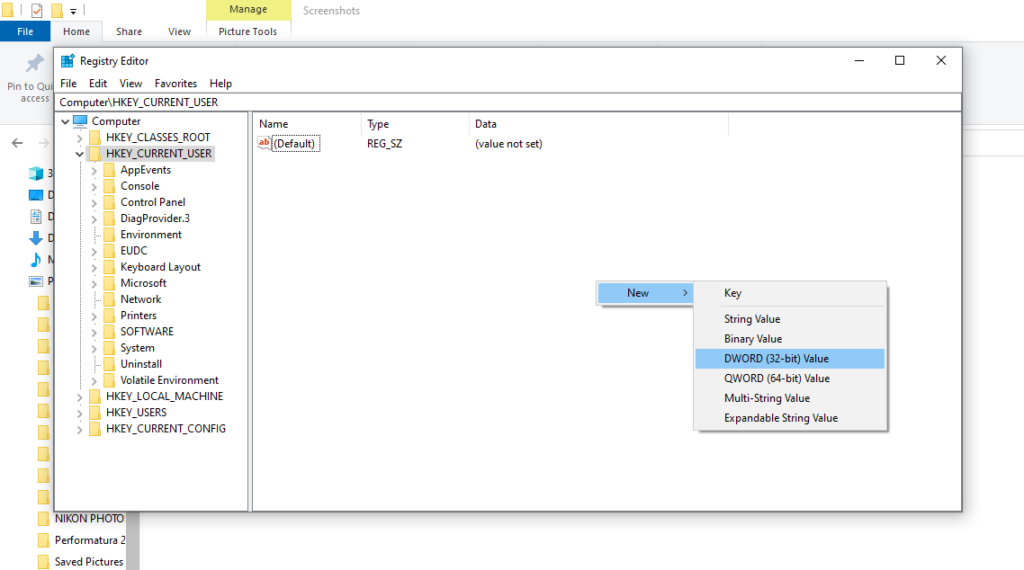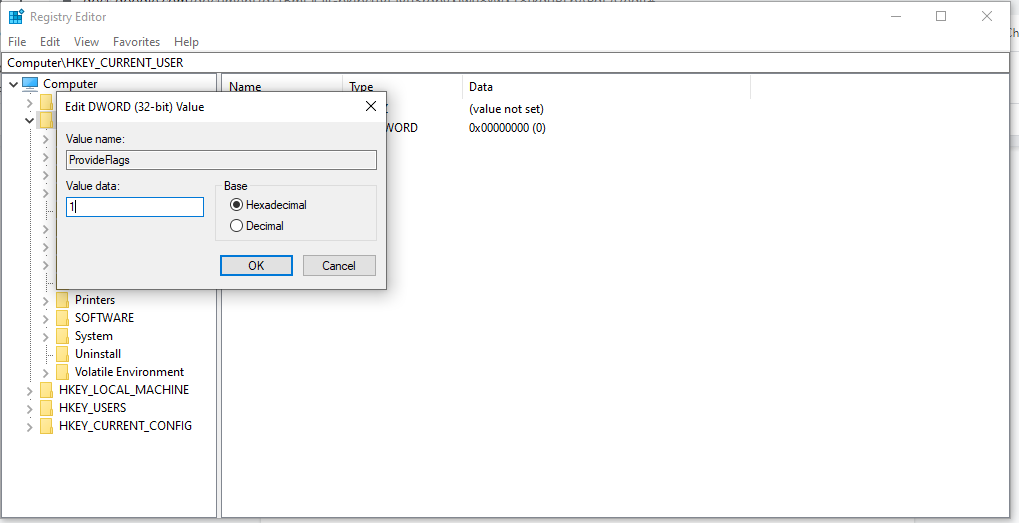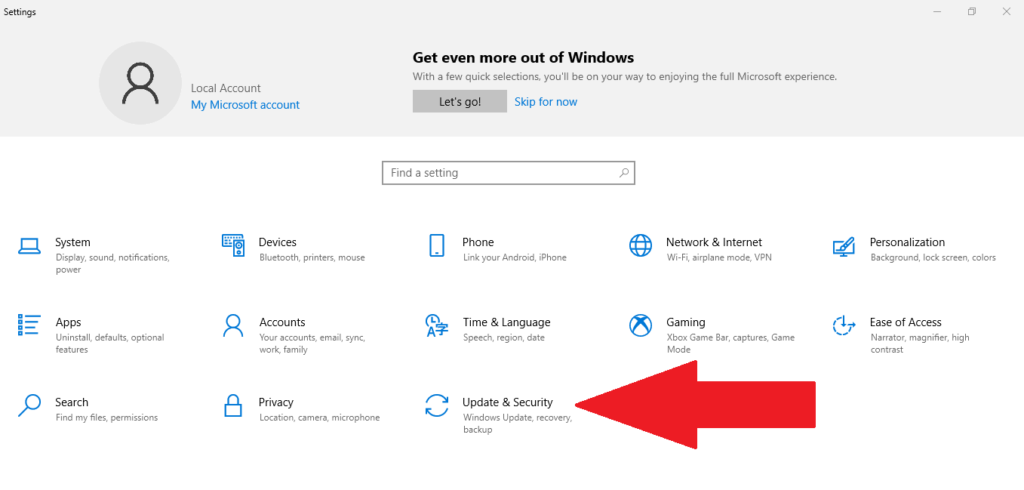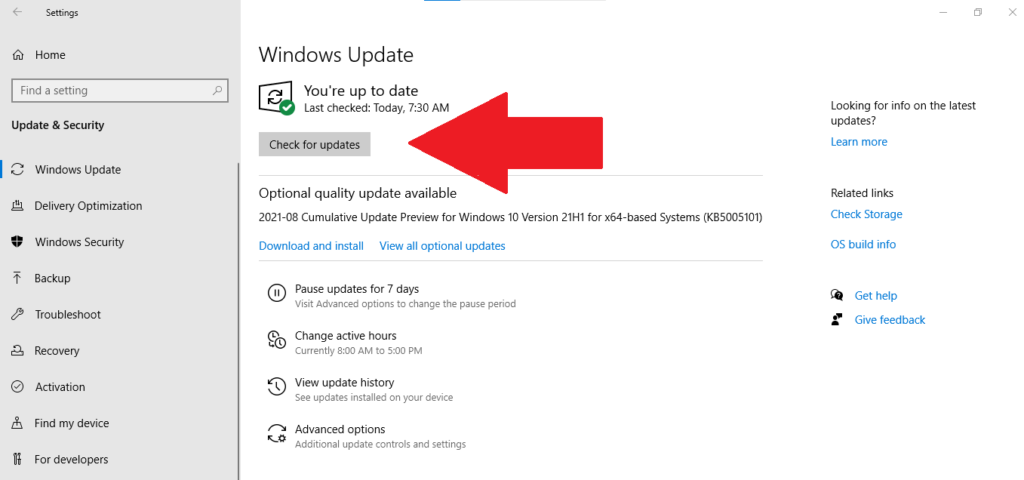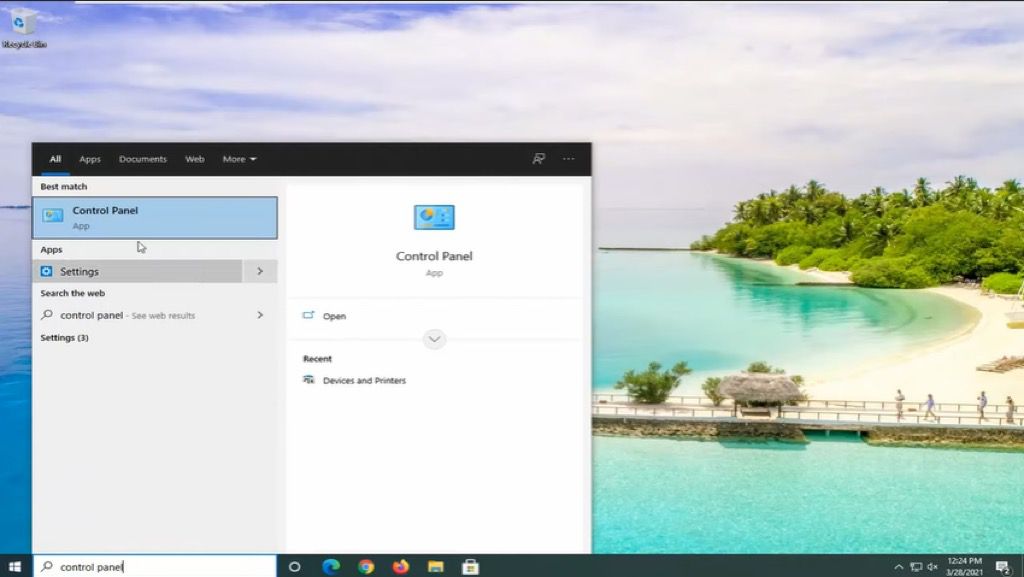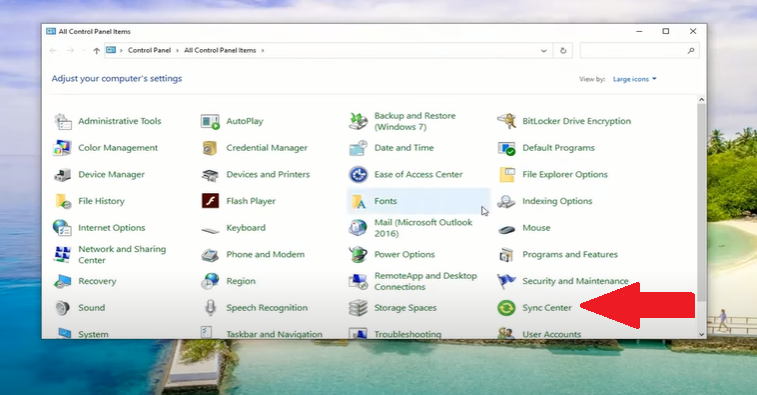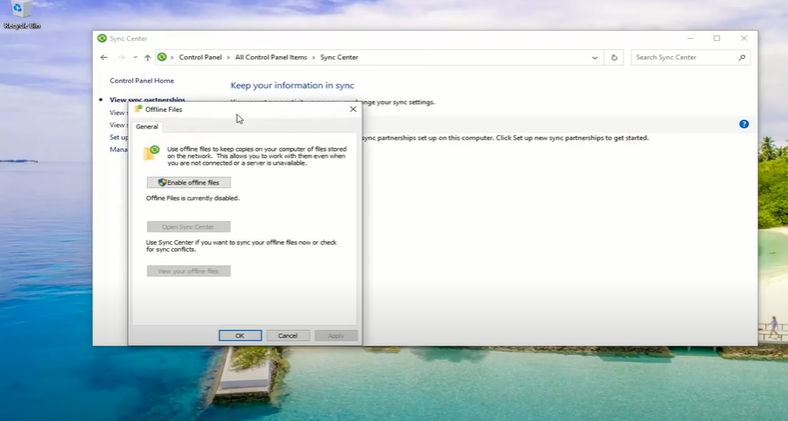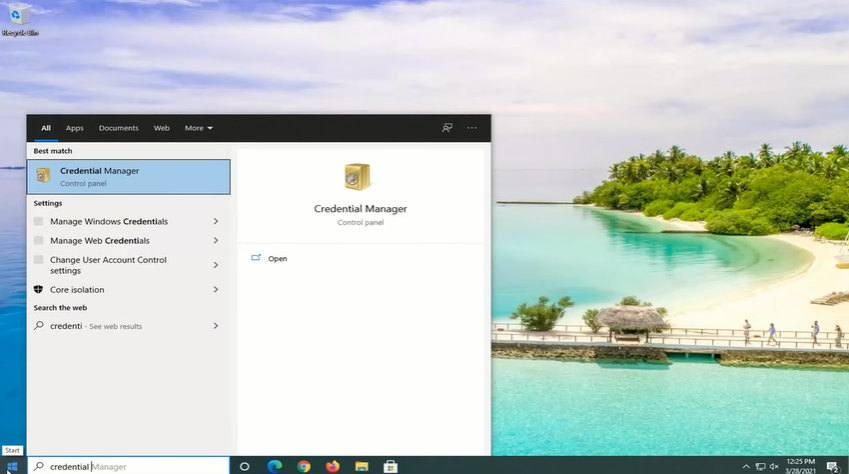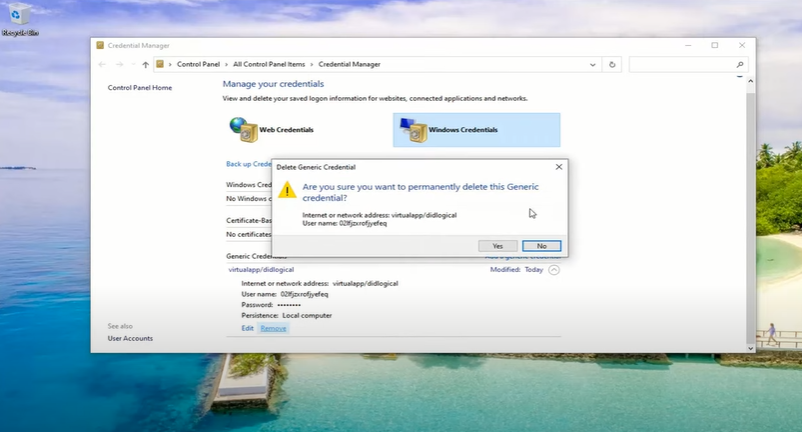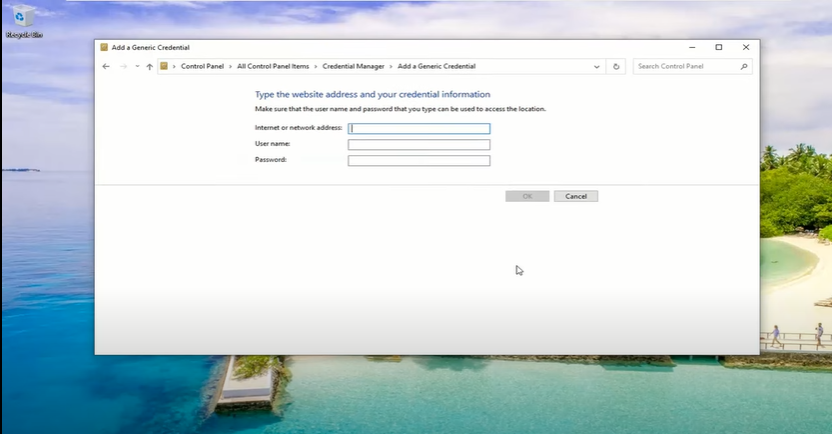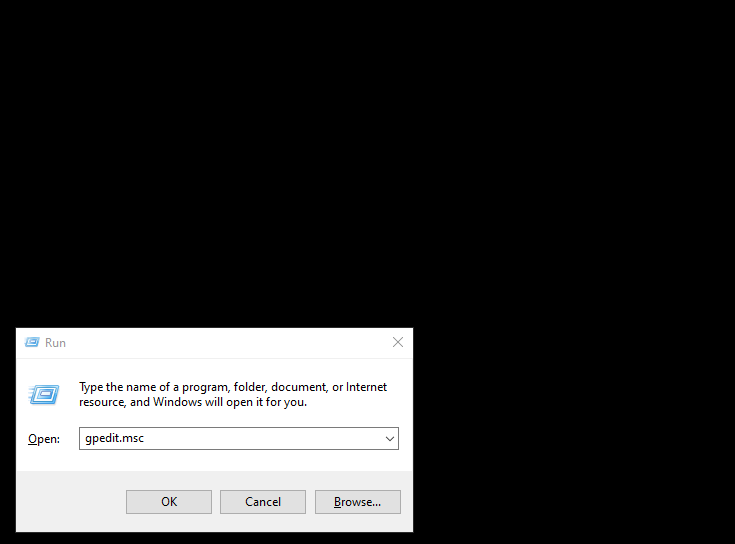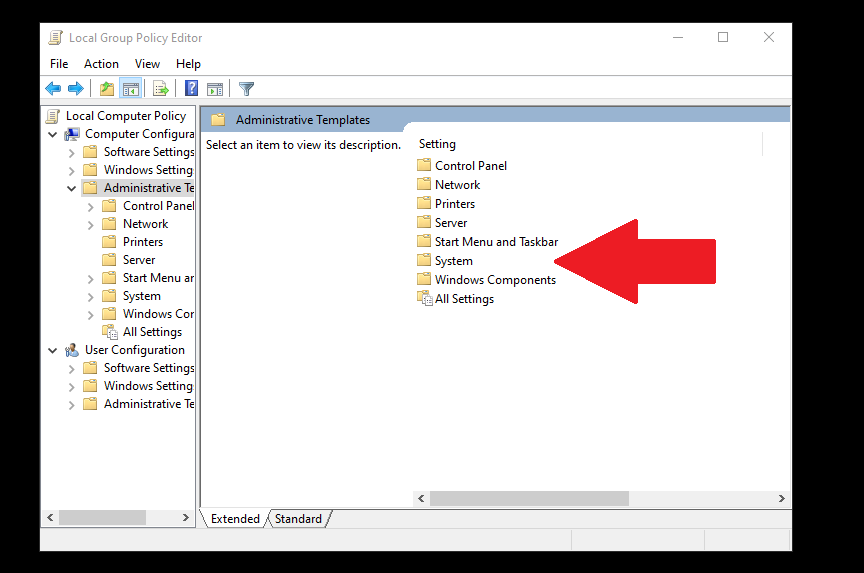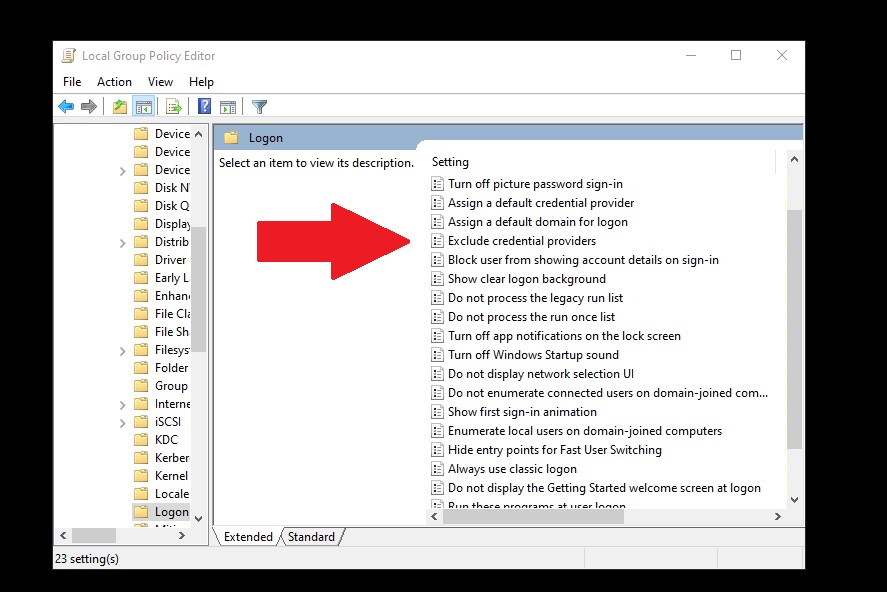नेटवर्क ड्राइव को मैप करने के कई फायदे हैं, खासकर यदि आप किसी नेटवर्क का उपयोग करके तेजी से फाइल ट्रांसफर करना चाहते हैं। यदि आप नेटवर्क ड्राइव को मैप नहीं कर सकते हैं, तो विंडोज 10 का एक सरल समाधान है जिसे हम इस पोस्ट में शामिल करेंगे।
नेटवर्क पर साझा किए गए किसी अन्य फ़ोल्डर या ड्राइव का शॉर्टकट बनाने का अर्थ है कि आप उसके स्थान की मैपिंग कर रहे हैं। इसके अलावा, आप आसान पहुंच के लिए अपने डेस्कटॉप पर नेटवर्क ड्राइव का शॉर्टकट भी बना सकते हैं।

विंडोज 10 में नेटवर्क ड्राइव को कैसे मैप करें
नेटवर्क ड्राइव को मैप करना विंडोज 10 आपको एक अलग मशीन पर संग्रहीत डेटा को जल्दी से एक्सेस करने की अनुमति देता है। मैप की गई ड्राइव रिमोट हार्ड ड्राइव तक पहुंचने का एक त्वरित और आसान तरीका है।
दूरस्थ हार्ड ड्राइव स्थानीय ड्राइव अक्षर निर्दिष्ट करके स्थानीय ड्राइव के रूप में कार्य कर सकता है। जैसे, यह डेटा संग्रहीत करने के लिए आदर्श है जो आपके कंप्यूटर पर फिट नहीं होगा, टैबलेट से फ़ाइलें देखने, सामग्री का बैकअप लेने और कई लोगों के साथ फ़ाइल एक्सेस साझा करने के लिए आदर्श है।
यदि आप विंडोज 10 में नेटवर्क ड्राइव को मैप नहीं कर सकते हैं तो आप इन तरीकों को आजमा सकते हैं।
विधि 1: अपनी वर्तमान नेटवर्क ड्राइव हटाएं और रीमैप
सबसे आम परिदृश्यों में से एक जहां उपयोगकर्ता विंडोज 10 में नेटवर्क ड्राइव को मैप नहीं कर सकते हैं, जब वे v1909 से v2004 में अपडेट करते हैं। इस समस्या के संकेतकों में से एक त्रुटि 0x80070043की उपस्थिति है जब भी डेस्कटॉप उपयोगकर्ता नेटवर्क ड्राइव पर कनेक्ट करने का प्रयास करता है।
यदि आप Windows 10 V2004 का उपयोग कर रहे हैं, तो यह तरीका आजमाएं।
स्टार्ट बटन पर क्लिक करें और अपने विंडोज सर्च बार में “Regedit” टाइप करें। अपने माउस को पहले परिणाम रजिस्ट्री संपादकपर होवर करें और उस पर राइट-क्लिक करें।
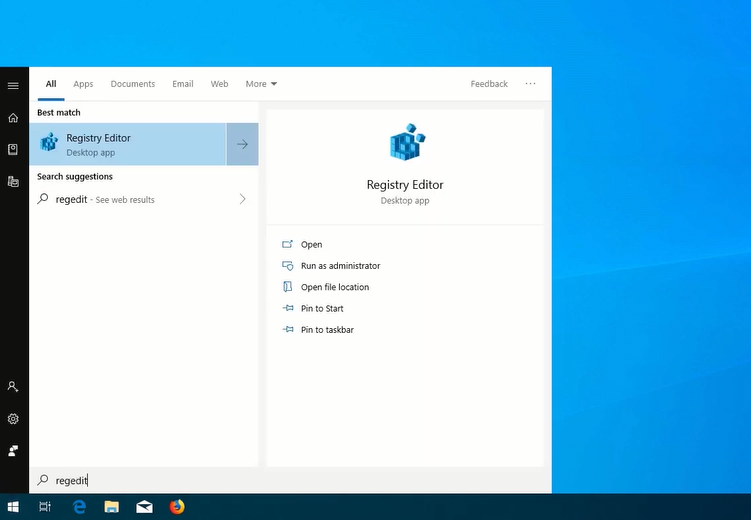
विकल्पों में से व्यवस्थापक के रूप में चलाएँचुनें। जारी रखने के लिए हांक्लिक करें।
HKEY_CURRENT_USERफ़ोल्डर को विस्तृत करने के लिए उस पर क्लिक करें। फिर, नेटवर्कपर क्लिक करें, जो आपके वर्तमान नेटवर्क ड्राइव नाम (यानी, Z) को प्रदर्शित करेगा।
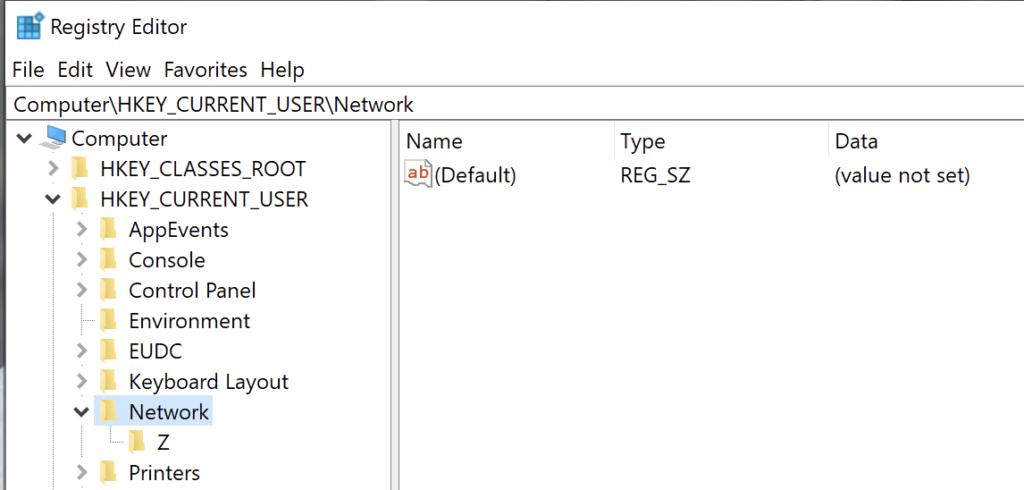
नेटवर्क ड्राइव फ़ोल्डर पर राइट-क्लिक करें (उपरोक्त उदाहरण में Z) और हटाएं। हांक्लिक करें।
फिर, इसे विस्तृत करने के लिए HKEY_CURRENT_USERफ़ोल्डर फिर सेक्लिक करें। सॉफ़्टवेयरपर क्लिक करें। >
नीचे स्क्रॉल करें जब तक आपको Windowsफोल्डर दिखाई न दे। इसे क्लिक करें और विस्तृत करें। फिर, CurrentVersionफ़ोल्डर पर क्लिक करें और उसका विस्तार करें। एक्सप्लोररफ़ोल्डर को क्लिक करें और विस्तृत करें।
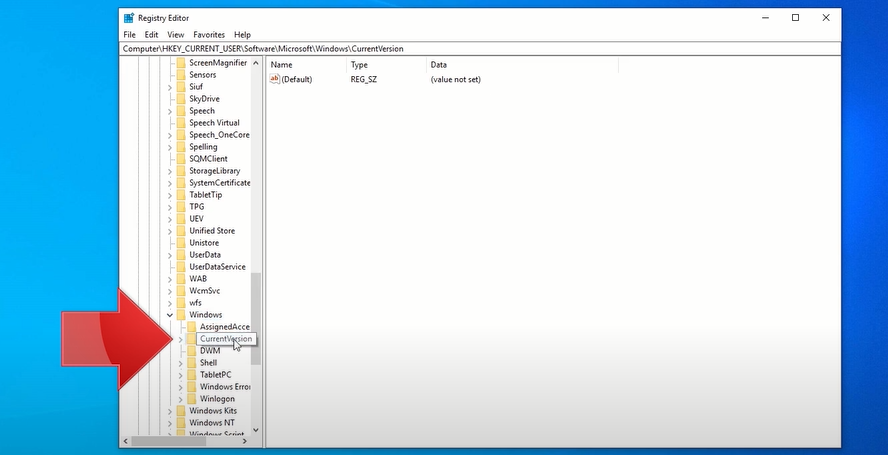
क्लिक करें और Map Network Drive MRUफोल्डर को विस्तृत करें। विंडो के दाईं ओर, (Default)के ठीक नीचे नेटवर्क नाम आइकन पर राइट-क्लिक करें। हटाएंचुनें और फिर हांक्लिक करें।
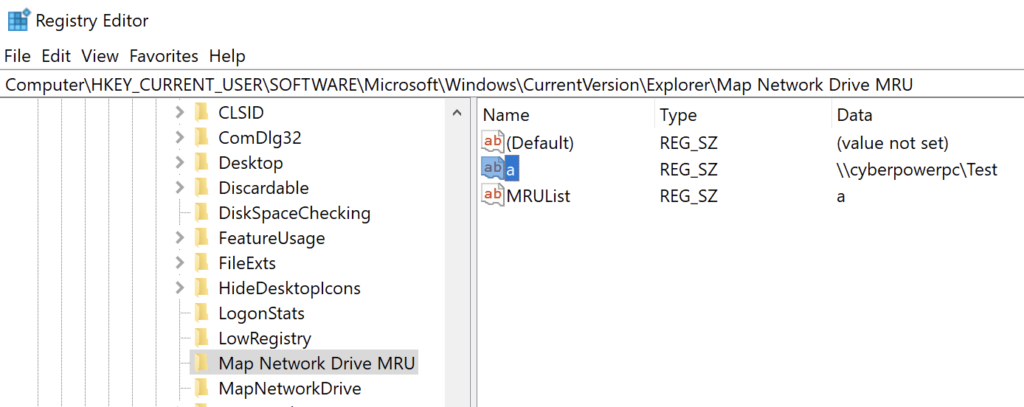
रजिस्ट्री संपादक प्रोग्राम को बंद करें और बाहर निकलें।
अपने कंप्यूटर को पुनरारंभ करें।
अपने नेटवर्क ड्राइव को रीमैप करें। यदि आप भूल गए हैं कि यह कैसे करना है, तो इस Windows 10 में नेटवर्क ड्राइव को कैसे मैप करें लेख को देखें।
अगला, चरण एक से तीन दोहराएं।
रजिस्ट्री संपादक विंडो के दाहिने आधे भाग में किसी रिक्त स्थान पर राइट-क्लिक करें। अपने माउस को नयाबटन पर होवर करें और DWORD (32-बिट मान)चुनें।
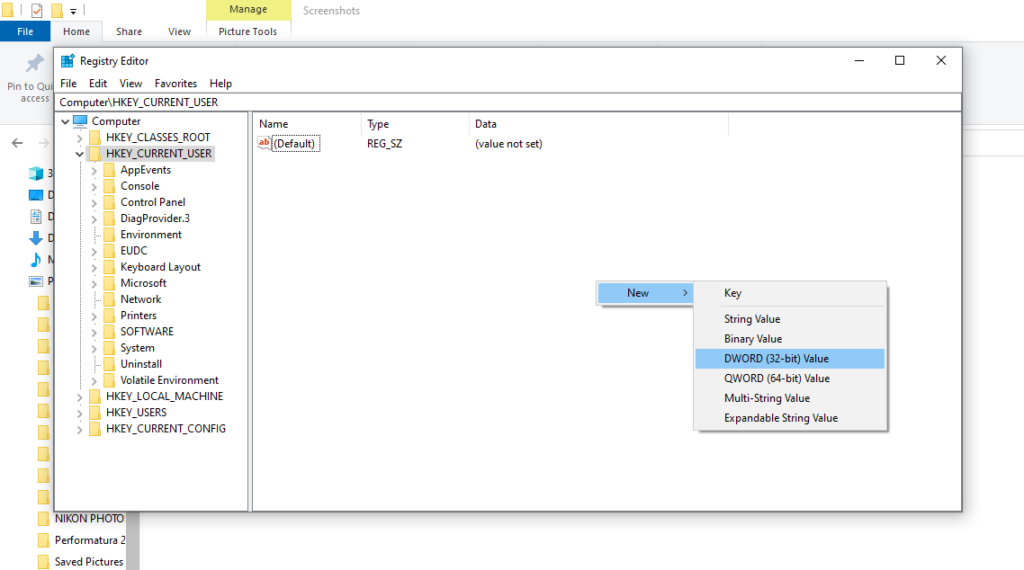
REG_DWORD फ़ाइल के नाम के रूप में ProviderFlagsटाइप करें। ProviderFlagsकुंजी पर राइट-क्लिक करें और मान डेटाको 0 से 1 में बदलें। ठीक क्लिक करें। रजिस्ट्री संपादक को बंद करें और बाहर निकलें।
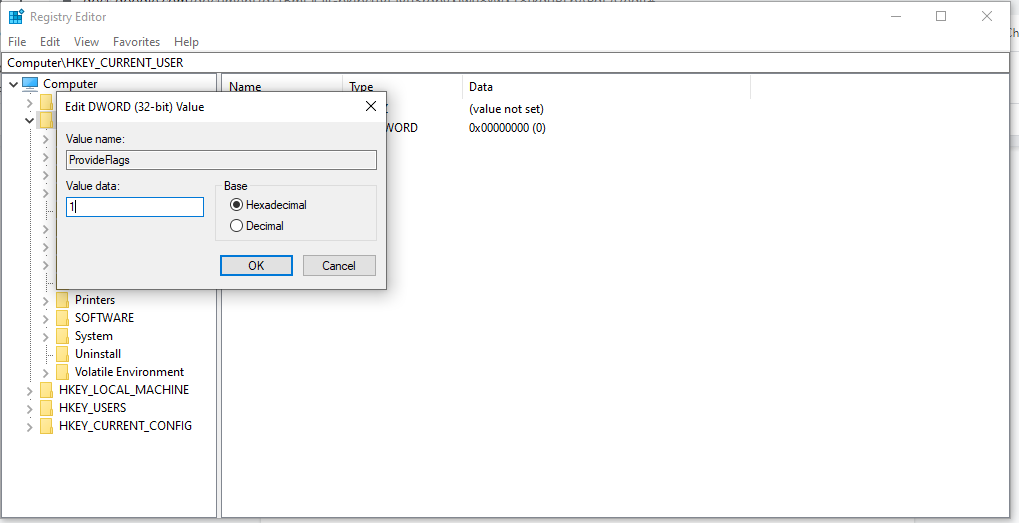
विधि 2: 20H2 संस्करण में अपडेट करें
एक असंगत Windows 10 संस्करण एक और संभावित कारण है कि नेटवर्क ड्राइव मैप काम क्यों नहीं कर रहा है। जैसा कि आपको याद होगा, विंडोज़ ने पिछले 10 मई, 2021 को 21H1 अपडेट पहले ही लागू कर दिया था।
यदि नेटवर्क ड्राइव को पुराने संस्करण का उपयोग करके कॉन्फ़िगर किया गया था, तो इससे मैपिंग समस्या हो सकती है। इसे ठीक करने के लिए, आपको Windows 10 के पिछले स्थिर निर्माण, 20H2 संस्करण में बदलना पड़ सकता है।
अपने Windows डेस्कटॉप पर, प्रारंभ बटनक्लिक करें और खोलें सेटिंग(गियर आइकन)।
अगला, अपडेट और सुरक्षाक्लिक करें।
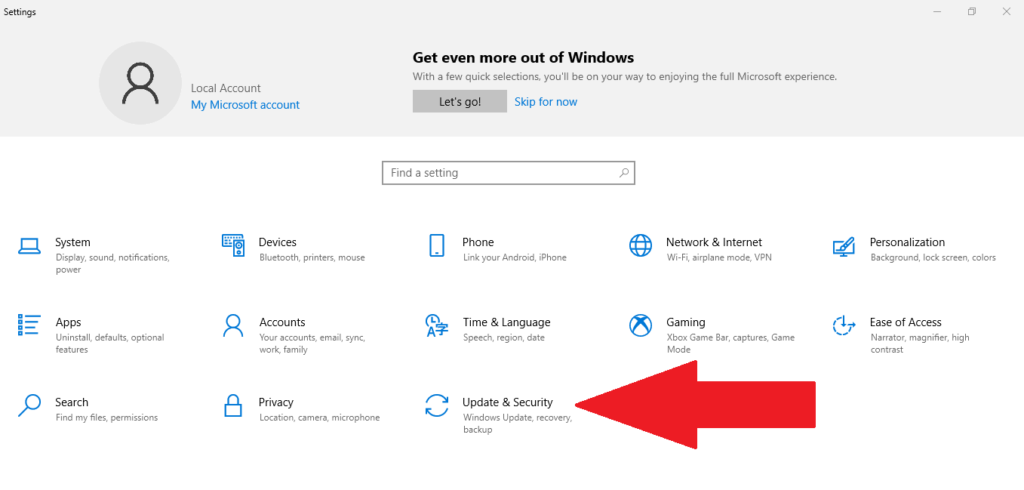
फिर, स्क्रीन के बाईं ओर Windows Update चुनें। अपडेट की जांच करेंबटन पर क्लिक करें।
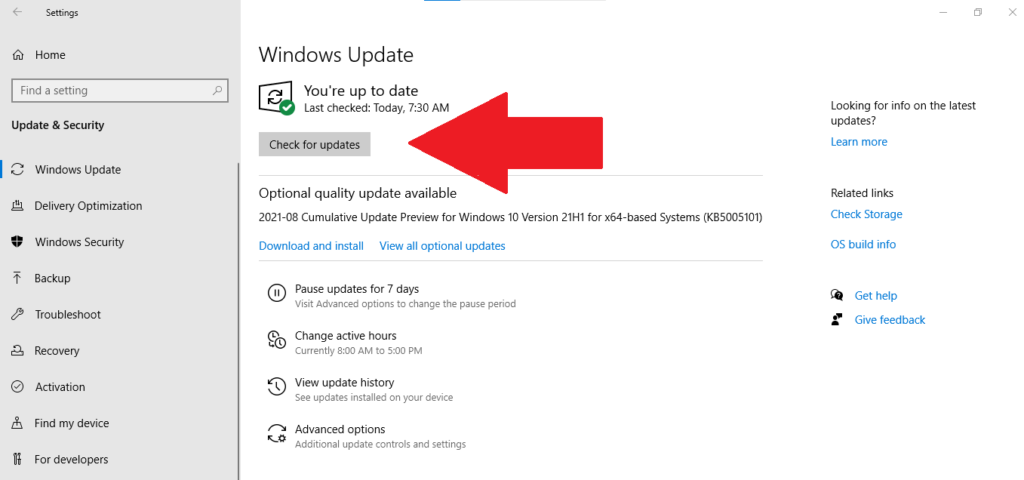
डाउनलोड और इंस्टॉल करेंपर क्लिक करने से पहले वैकल्पिक अपडेट देखेंके अंतर्गत देखें। मजबूत>।
अभी पुनरारंभ करेंबटन का चयन करें।
यदि यह विधि अभी भी काम नहीं करती है, तो अगले मरम्मत विकल्प का प्रयास करें।
विधि 3: ऑफ़लाइन फ़ाइलें अक्षम करें और अपने क्रेडेंशियल पुनः दर्ज करें
कई लोग नेटवर्क संस्करण की ऑफ़लाइन प्रतियां रखना पसंद करते हैं, लेकिन कभी-कभी कोई त्रुटि हो जाती है समन्वयन समस्याओं के कारण इस मामले में, नेटवर्क से दोबारा कनेक्ट होने पर फ़ाइल को अपडेट नहीं किया जा रहा है।
हम इस विधि के माध्यम से आपके सिस्टम से ऑफ़लाइन फ़ाइलों को अक्षम करने की अनुशंसा करते हैं:
टाइप करें “कंट्रोल पैनल” आपके विंडोज सर्च बार में। कंट्रोल पैनलऐप पर क्लिक करें।
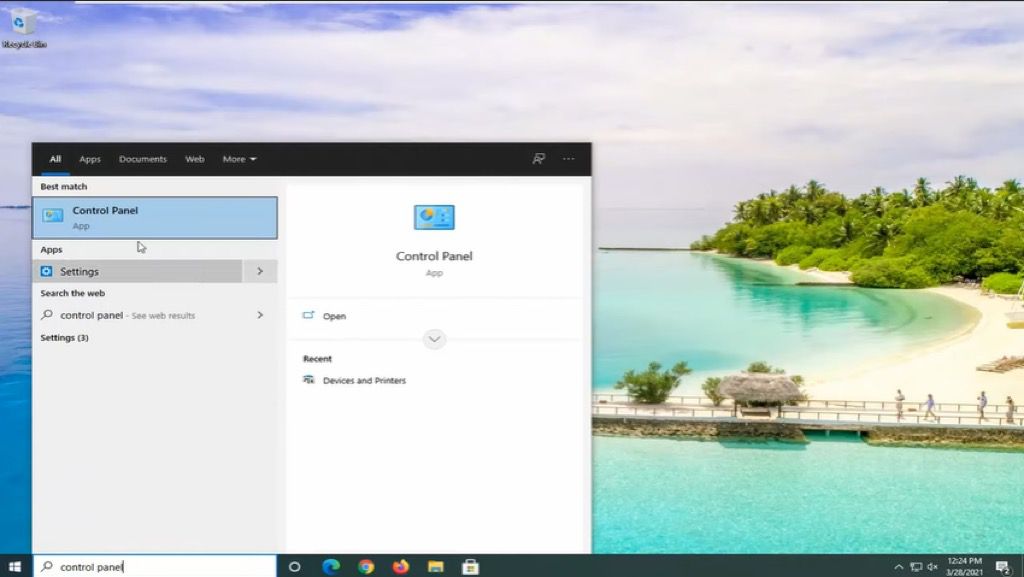
कंट्रोल पैनल विंडो पर, <चुनें मजबूत>सिंक केंद्र। यदि आपको यह आइकन दिखाई नहीं देता है, तो देखेंइसे ऊपर दाईं ओर बड़े आइकन पर सेट करके बदलें।
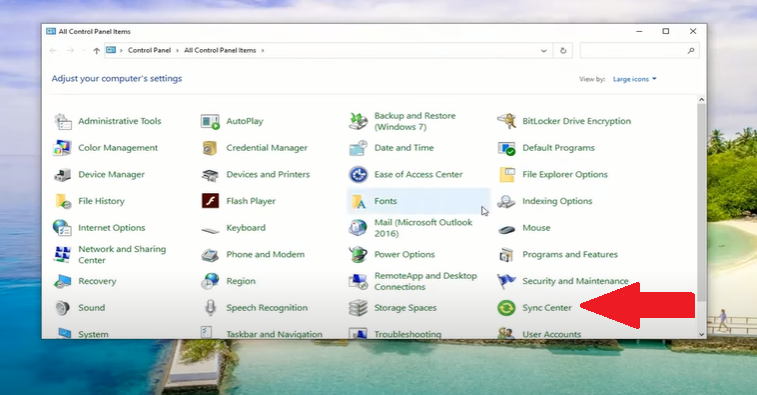
विंडो के बाईं ओर ऑफ़लाइन फ़ाइलें प्रबंधित करेंचुनें। नई खुली हुई ऑफ़लाइन फ़ाइलें विंडो पर, जांचें कि क्या यह ऑफ़लाइन फ़ाइलें सक्षम करें।यदि ऐसा होता है, तो आपको कुछ भी बदलने की आवश्यकता नहीं है। लेकिन, अगर यह कहता है ऑफ़लाइन फ़ाइलें अक्षम करें,बटन क्लिक करें।
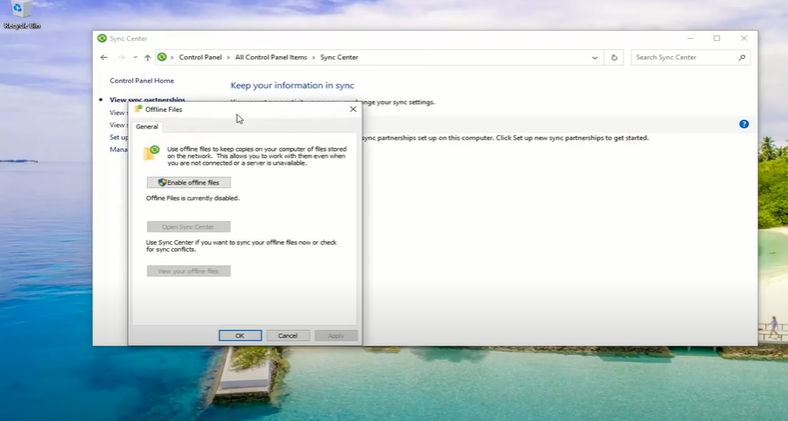
समन्वयन केंद्र विंडो बंद करें और अपने कंप्यूटर को पुनरारंभ करें।
अपने कंप्यूटर को पुनरारंभ करने के बाद, यह देखने के लिए कि क्या इसने समस्या का समाधान किया है, अपने नेटवर्क ड्राइव तक पहुँचने का प्रयास करें। यदि नहीं, तो निम्नलिखित मरम्मत सुझाव के साथ आगे बढ़ें।
अपने विंडोज सर्च बार में "क्रेडेंशियल मैनेजर" टाइप करें। क्रेडेंशियल मैनेजरऐप पर क्लिक करें।
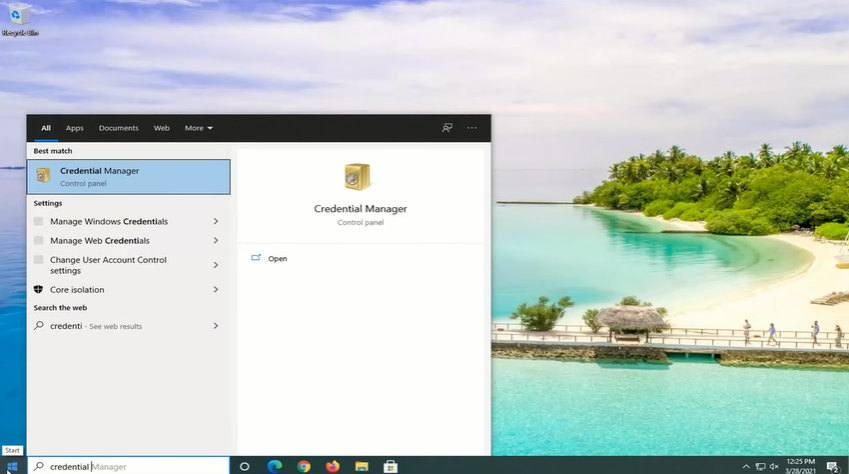
इसके बाद, Windows क्रेडेंशियल आइकन पर क्लिक करें और नीचे सामान्य क्रेडेंशियलअनुभाग पर जाएं .
संशोधित: आजके बगल में स्थित ड्रॉप-डाउन बटन पर क्लिक करें और निकालेंचुनें। फिर, जेनेरिक क्रेडेंशियल को स्थायी रूप से हटाने के लिए हांपर क्लिक करें।
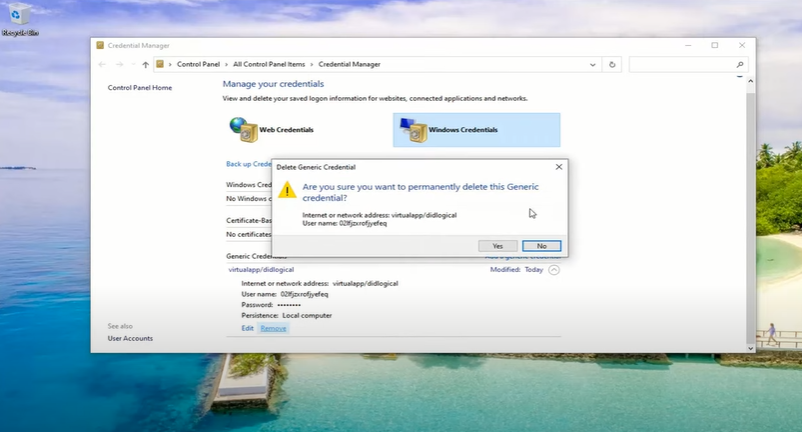
क्रेडेंशियल मैनेजरएप्लिकेशन बंद करें और अपने कंप्यूटर को रीस्टार्ट करें।
एक बार रीबूट करने के बाद, चरण एक और दो दोहराएं। इसके बाद, जेनेरिक क्रेडेंशियल बटन जोड़ें(नीले टेक्स्ट वाला बटन) पर क्लिक करें।
नेटवर्क पर आपके पास मौजूद क्रेडेंशियल दर्ज करें। यदि नेटवर्क व्यवस्थापक ने इन क्रेडेंशियल्स को बदल दिया है, तो आपको उनसे यह जानकारी मांगनी होगी।
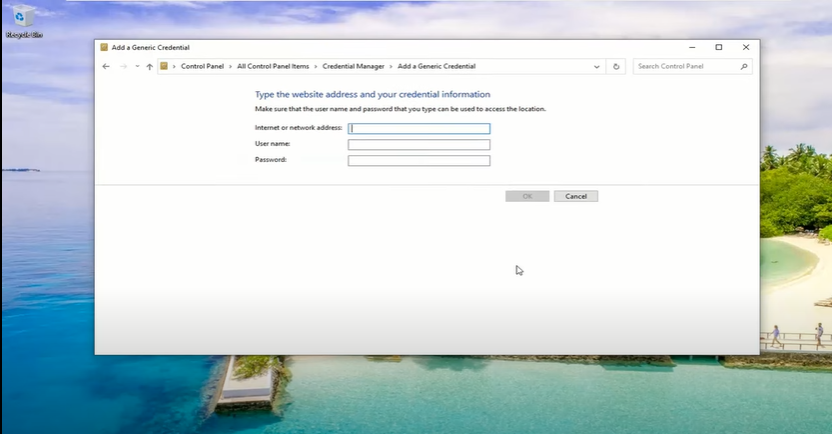
आखिरकार, जांचें कि क्या आप लक्ष्य नेटवर्क ड्राइव पर जा सकते हैं।
विधि 4: स्थानीय समूह नीति संपादक का उपयोग करें
एक अन्य समाधान, यदि आप Windows 10 में नेटवर्क ड्राइव को मैप नहीं कर सकते हैं, तो वह है स्थानीय समूह नीति संपादक को संपादित करने के लिए अपने नेटवर्क प्रबंधक या ड्राइव स्वामी से पूछने के लिए।
अपने कीबोर्ड पर, Windows कुंजीदबाकर रखें, फिर Rदबाएं।
टाइप करें रन डायलॉग बॉक्स पर gpedit.mscऔर Enterदबाएं।
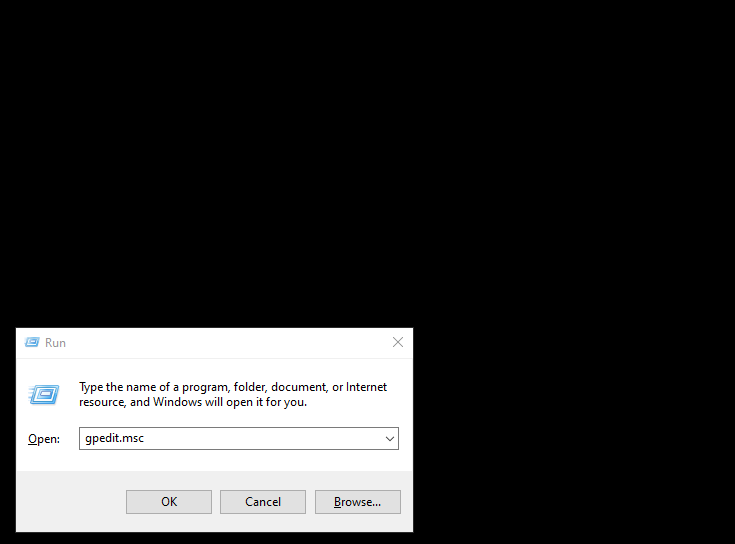
अगला, क्लिक करें और स्थानीय कंप्यूटर नीतिको विस्तृत करें। फिर, कंप्यूटर कॉन्फ़िगरेशनचुनें.
क्लिक करें और विस्तृत करेंव्यवस्थापकीय टेम्पलेटफ़ोल्डर। Windows के दाईं ओर जाएं और सेटिंगसूची से सिस्टमफ़ोल्डर पर डबल क्लिक करें।
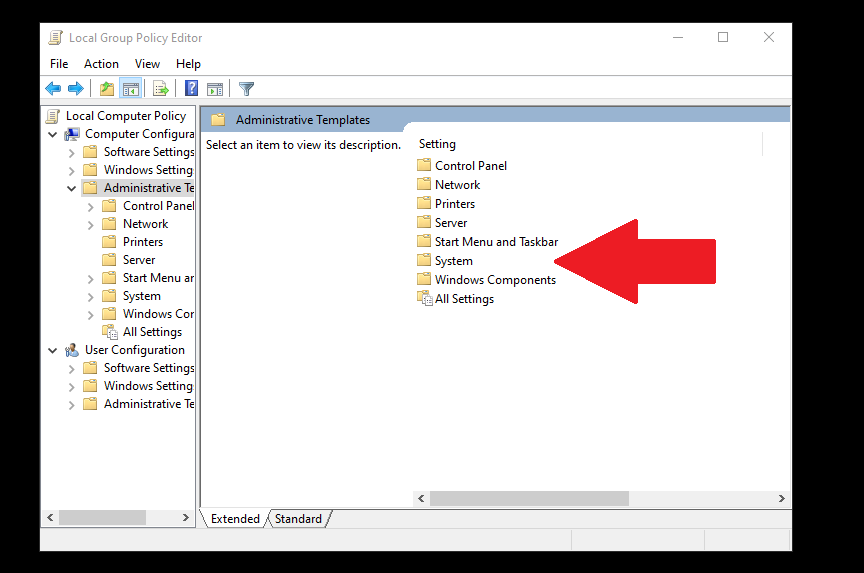
नीचे स्क्रॉल करें जब तक आपको लॉगऑनफ़ोल्डर न मिल जाए और इसे खोलने के लिए डबल-क्लिक करें।
क्रेडेंशियल प्रदाता बहिष्कृत करें क्लिक करें.फिर, पृष्ठ के बाईं ओर नीति सेटिंग बटन पर क्लिक करें। लागू करेंपर क्लिक करने से पहले सक्षमविकल्प पर टिक करें। फिर, ठीकचुनें।
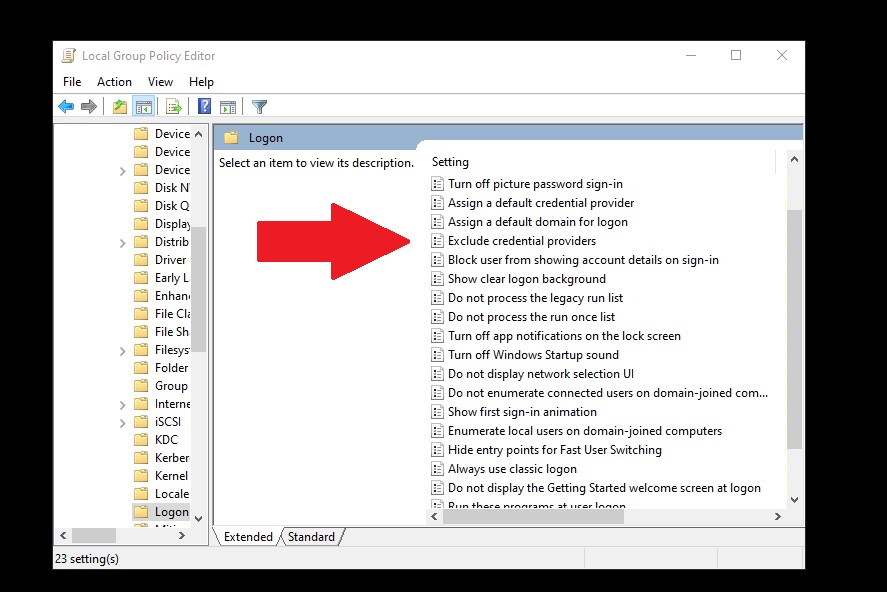
प्रोग्राम बंद करें और अपने कंप्यूटर को रीस्टार्ट करें। यह देखने के लिए कि क्या ये मरम्मत काम करती है, नेटवर्क ड्राइव तक पहुँचने का प्रयास करें।
बहुत परेशानी। हालाँकि, यदि आपको समस्या हो रही है, तो उम्मीद है कि ऊपर दिए गए तरीकों में से एक ने आपकी समस्या को ठीक कर दिया है। यदि आपने किसी अन्य समाधान का उपयोग किया है, तो हमें टिप्पणियों में बताएं।
संबंधित पोस्ट: