अन्य दूरस्थ काम करने वाले ऐप्स की तरह, Microsoft टीम दुनिया भर में लाखों लोगों के लिए घर से काम करने का अनुभव का अनिवार्य हिस्सा बन गई है। मुफ्त में या एक Microsoft 365 सदस्यता के हिस्से के रूप में उपलब्ध है, Microsoft टीम श्रमिकों के लिए एक महान सहयोग उपकरण है- लेकिन यह सभी के लिए नहीं है।
यदि आप 2या आप Mattermost जैसे ओपन-सोर्स विकल्प पसंद करते हैं, आप Microsoft टीमों को पूरी तरह से अनइंस्टॉल करना पसंद कर सकते हैं। दुर्भाग्य से, ऐसे संकेत हैं कि Microsoft टीमें स्वयं को फिर से स्थापित कर रही हैं यदि आप Microsoft टीमें को अनइंस्टॉल करने के सख्त निर्देशों का पालन नहीं करते हैं, क्योंकि कुछ उपयोगकर्ताओं के लिए सामान्य रूप से अनइंस्टॉल विधियों ने काम नहीं किया है।
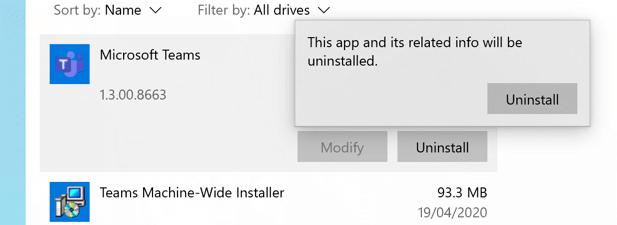
Microsoft टीमें क्यों रीइंस्टॉल करती रहती हैं?
जबकि माइक्रोसॉफ्ट टीम्स को अनइंस्टॉल करने के बाद फिर से पॉप अप करने के लिए असुविधा होती है, वहाँ कोई नहीं है? भयभीत होने का कारण। Microsoft Teams को फिर से स्थापित करने का कारण सरल है - इसे शुरू करने के लिए पूरी तरह से अनइंस्टॉल नहीं किया गया था।
यह Microsoft टीमों की कुछ स्थापनाओं के साथ हो सकता है, खासकर जब इसे पैक किया गया हो और किसी संगठन के भाग के रूप में स्थापित किया गया हो- विस्तृत कार्यालय सदस्यता। यदि ऐसा है, तो Microsoft टीम सॉफ्टवेयर के दो संस्थापित टुकड़ों के रूप में आएगी। पहला, Microsoft टीम,वह है जो अधिकांश उपयोगकर्ता खोज और अनइंस्टॉल करेंगे।
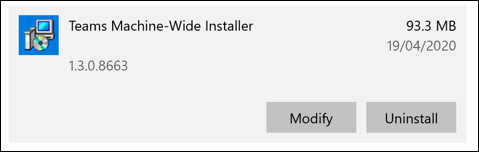
दूसरा, टीम्स मशीन-वाइड इंस्टॉलर, Microsoft Office के संगठनात्मक परिनियोजन में उपयोग किया जाने वाला सॉफ़्टवेयर है जो स्वचालित रूप से कई पीसी पर Microsoft टीमें स्थापित करने के लिए उपयोग किया जाता है। यदि आपके पास टीम्स मशीन-वाइड इंस्टॉलरस्थापित है, तो Microsoft टीमें अपने आप को स्थापित करना जारी रख सकती हैं, भले ही इसे हटा दिया गया हो।
आपको इसे अनइंस्टॉल करने पर हटाने की आवश्यकता होगी। Microsoft टीम यदि आप इसे फिर से इंस्टॉल करने से रोकना चाहते हैं।
In_content_1 all: [300x250] / dfp: [640x360]->विंडोज सेटिंग्स का उपयोग करके Microsoft टीमों को कैसे अनइंस्टॉल करें
Microsoft टीमों को अनइंस्टॉल करने के लिए विंडोज व्यवस्थापक खाते की आवश्यकता होती है। यदि आप अपने पीसी पर विंडोज सॉफ्टवेयर की स्थापना रद्द करें सक्षम हैं, तो आप Windows सेटिंग्स मेनू का उपयोग करके Microsoft टीम को निकाल सकते हैं।
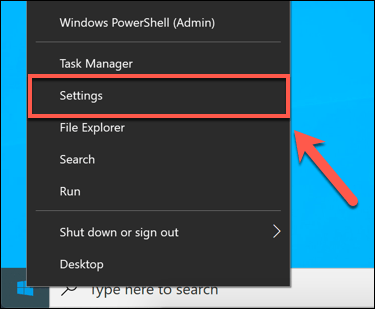
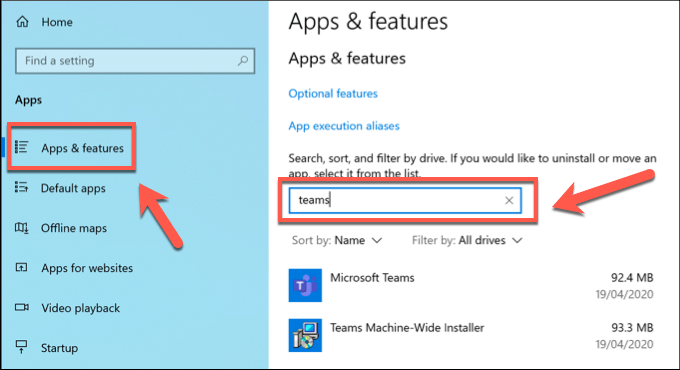
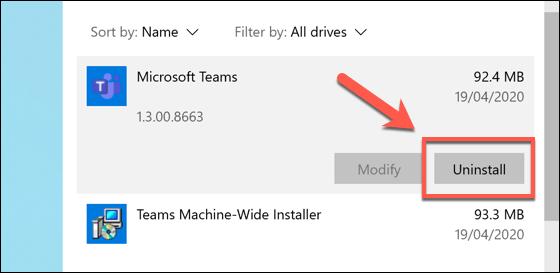
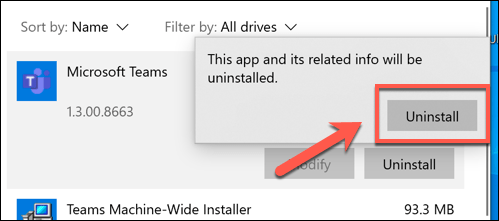
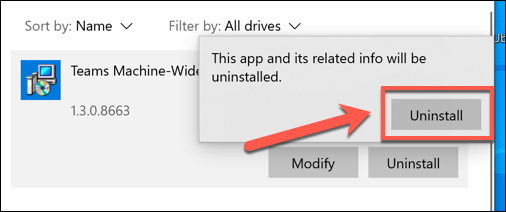
कुछ पलों के बाद, टीमें मशीन-वाइड इंस्टॉलर को हटा दिया जाएगा। इसके बाद, Microsoft टीमों को पूरी तरह से अनइंस्टॉल किया जाना चाहिए, और जब तक आप इसे मैन्युअल रूप से पुनर्स्थापित करने का विकल्प नहीं चुनते हैं, तब तक आपको इसे फिर से दिखाई नहीं देना चाहिए।
Microsoft टीम कॉन्फ़िगरेशन फ़ोल्डर और रजिस्ट्री कुंजीसाफ़ करें।टीमें मशीन-वाइड इंस्टॉलर को हटाए जाने के बाद Microsoft टीम को खुद को स्थापित करना बंद कर देना चाहिए। यदि यह खुद को स्थापित करना जारी रखता है, तो आप कुछ अतिरिक्त कॉन्फ़िगरेशन फ़ाइलों को साफ और निकालना चाह सकते हैं।
आप Microsoft टीमें स्थापित करने के लिए Microsoft टीमें स्थापित करने के लिए एक रजिस्ट्री कुंजी भी सेट कर सकते हैं जहाँ Microsoft टीमें स्थापित की गई हैं। एक संगठनात्मक तैनाती के हिस्से के रूप में, हालांकि यह केवल कुछ उपयोगकर्ताओं के लिए काम कर सकता है।
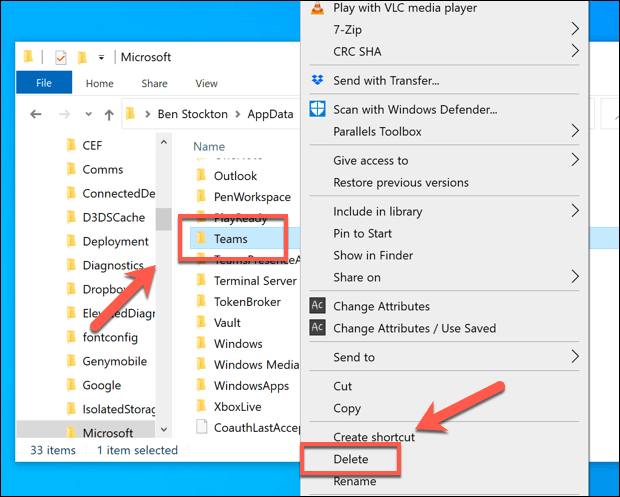
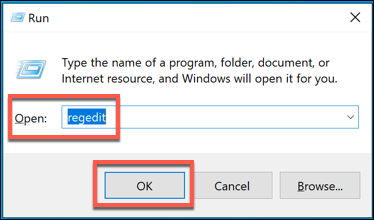
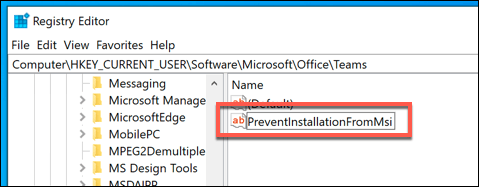
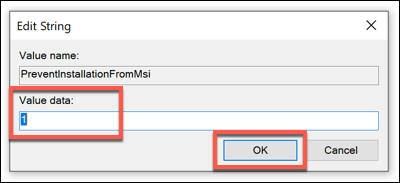
Microsoft Office निष्कासन उपकरण का उपयोग करना
Microsoft टीम को पुनर्स्थापित करने के लिए स्वयं, आप शायद Microsoft 365 (पहले Office 365) सदस्यता के भाग के रूप में Office का उपयोग कर रहे होंगे। यदि आपकी सदस्यता समाप्त हो गई है, तो कार्यालय की स्थापना रद्द करके Microsoft टीमों को भी अनइंस्टॉल करना चाहिए और ऐसा होने से रोकना चाहिए।
विंडोज सेटिंग्स का उपयोग करते हुए कार्यालय (Microsoft टीम सहित) को अधिकांश उपयोगकर्ताओं के लिए काम करना चाहिए, आप कार्यालय और Microsoft को हटा सकते हैं Microsoft Office निष्कासन उपकरण का उपयोग करते हुए टीमें। यह सभी सेटअप फ़ाइलों को पूरी तरह से हटा देना चाहिए और किसी भी स्वचालित पुनर्स्थापना को रोकना चाहिए।
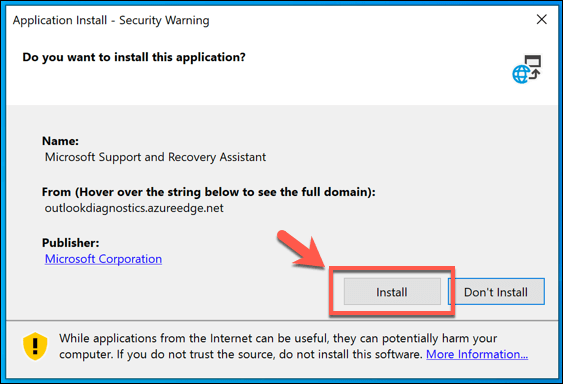
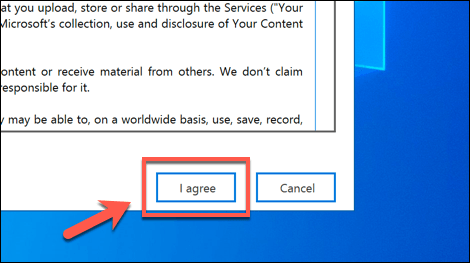
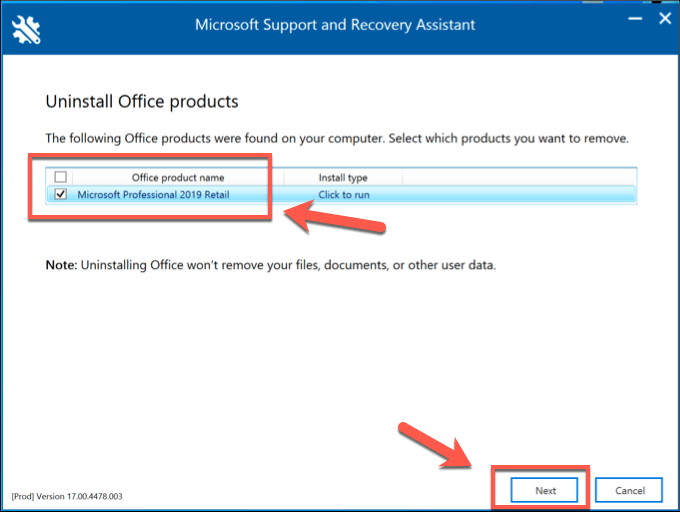
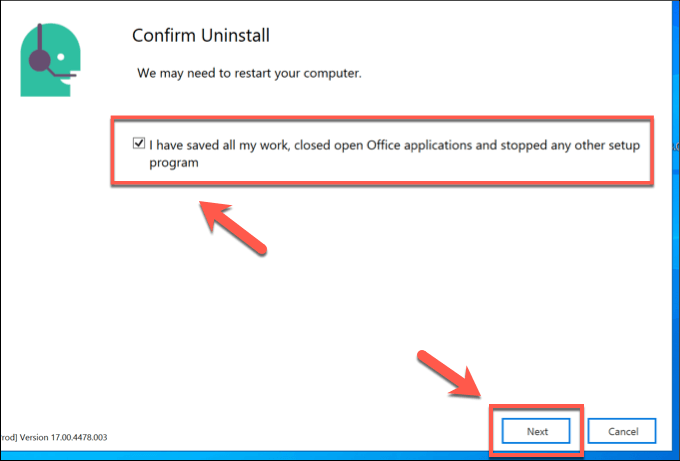 आंकड़ा>
आंकड़ा>