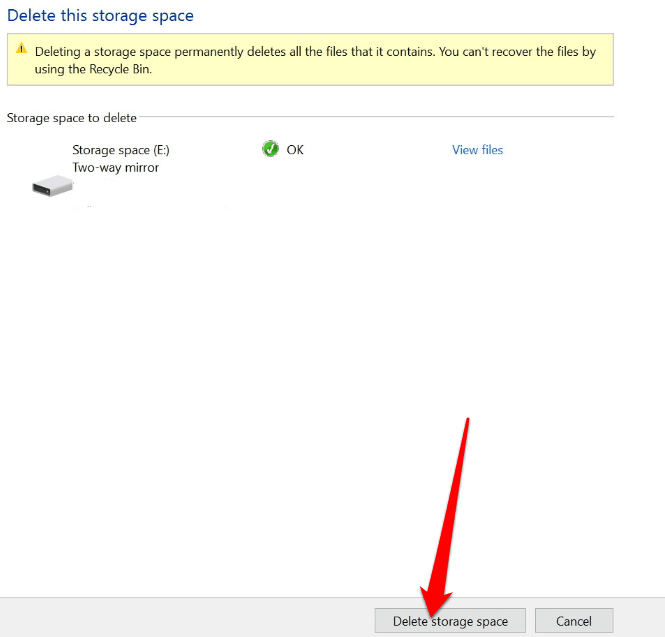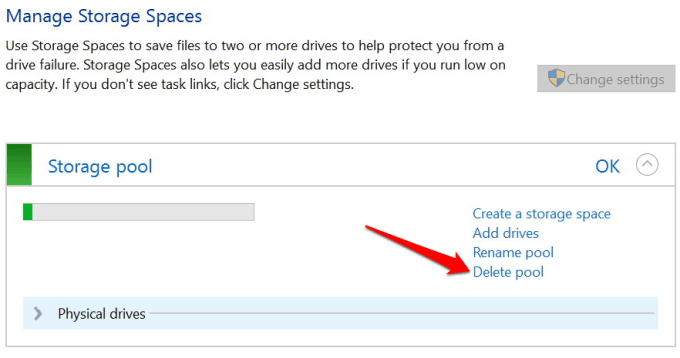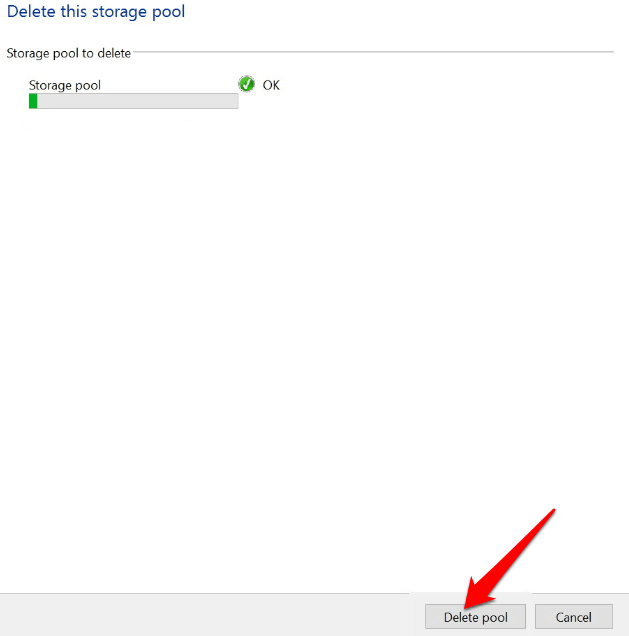यदि आपने अपने कंप्यूटर पर बड़ी मात्रा में डेटा बनाया है, तो आपके पास हमेशा सब कुछ स्टोर करने के लिए पर्याप्त स्थान नहीं हो सकता है। कभी-कभी बड़ी फ़ाइलों को रखने के लिए आपको अतिरिक्त संग्रहण की आवश्यकता होगी या बादल भंडारण, लेकिन यहां तक कि वे तेजी से भरते हैं।
Windows 10 संग्रहण रिक्त स्थान के साथ, आप 2सकते हैं s>एक सॉफ़्टवेयर-कॉन्फ़िगर, RAID जैसी तकनीक का उपयोग करना।
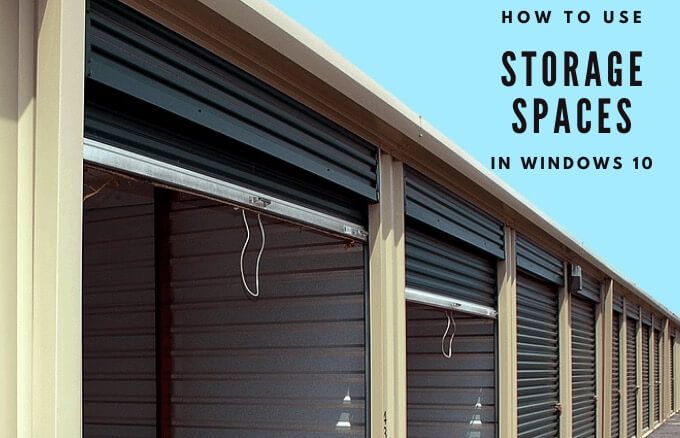
हम आपको डेटा बैकअप बनाने के लिए विंडोज 10 पर स्टोरेज स्पेस सुविधा का उपयोग करने के बारे में बताएंगे।
विंडोज 10 पर स्टोरेज स्पेस क्या है?
विंडोज 10 स्टोरेज स्पेस फीचर आपके डेटा को स्टोर करते समय आपके पीसी पर स्टोरेज की मात्रा बढ़ाने में मदद करता है और ड्राइव रीड एरर से स्टोरेज या ड्राइवर विफलताओं।
सुविधा को सॉफ़्टवेयर में RAID के समान लागू किया गया है, और हार्ड ड्राइव को एक वर्चुअल ड्राइव में एक साथ समूह में करने के लिए उपयोग किया जा सकता है। यह अतिरेक के लिए कई ड्राइव पर दर्पण डेटा भी कर सकता है।

इस पूल से, आप Storage Spaces बना सकते हैं, जो अतिरिक्त आपके डेटा की प्रतियां स्टोर करते हैं। इस तरह, यदि एक ड्राइव विफल हो जाता है, तो आप अपना सारा डेटा न खोएं हैं, लेकिन फिर भी बरकरार प्रतियां उपलब्ध हैं।
In_content_1 all: [300x250] / dfp: [640x360]->प्लस, यदि आप ड्राइव के पूल में क्षमता पर कम चलाते हैं, तो आप स्टोरेज पूल में अधिक ड्राइव जोड़ सकते हैं।
विंडोज 10 वर्क्स पर स्टोरेज स्पेस कैसे>है। strong>
स्टोरेज स्पेस सुविधा आपको कई हार्ड ड्राइव को एक ही स्टोरेज पूल में फाइलों के डुप्लीकेट मिरर के साथ जोड़कर आपकी सभी फाइलों को कई ड्राइव में फैलाने में मदद करती है। इस तरह, आपके पास एक एकीकृत वॉल्यूम है और अतिरेक जोड़ें। यदि एक ड्राइव विफल हो जाता है, तो आप एक और जोड़ सकते हैं और किसी भी डेटा हानि के बिना भंडारण का पुनर्निर्माण कर सकते हैं।

भंडारण रिक्त स्थान जैसे RAID काम करता है, सिवाय आपको किसी अन्य हार्डवेयर की आवश्यकता नहीं है RAID कार्ड क्योंकि यह पूरी तरह से सॉफ्टवेयर के माध्यम से किया जाता है। यह RAID कार्ड की तरह तेज़ प्रदर्शन नहीं करेगा, लेकिन यदि आप इसे पहली बार उपयोग कर रहे हैं, तो इसे लागू करना आसान और सस्ता है।
प्लस, Windows आपके संग्रहण स्थान को किसी अन्य हार्ड ड्राइव के रूप में देखता है - एक ड्राइव अक्षर और फ़ोल्डरों के साथ एकीकृत वॉल्यूम जो किसी भी अन्य फ़ोल्डर के समान काम करता है। इसका मतलब है कि आप अपने फ़ोल्डरों को पुस्तकालयों में जोड़ सकते हैं या अपने नेटवर्क पर दूसरों के साथ साझा कर सकते हैं।
विंडोज 10 में स्टोरेज स्पेस कैसे बनाएं
बनाने के लिए विंडोज 10 में एक स्टोरेज स्पेस, अपने कंप्यूटर में स्टोरेज ड्राइव को कनेक्ट करके शुरू करें।
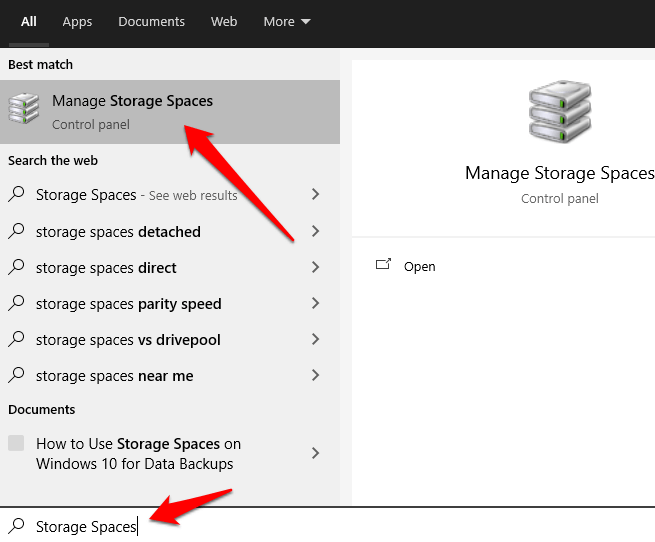
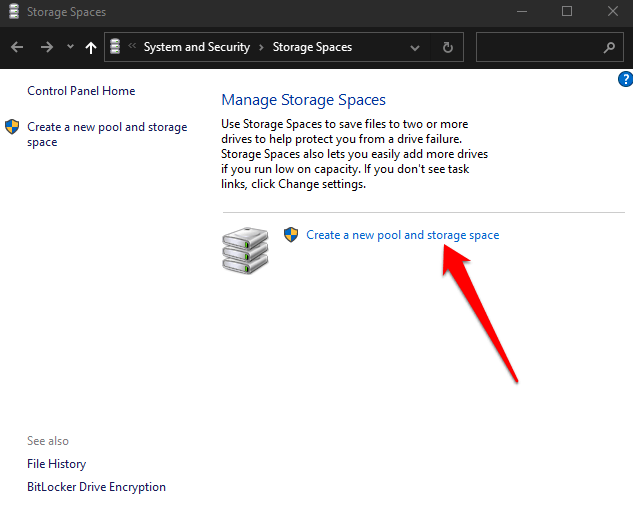
नोट: आप Windows 10 स्थापित है, जहां ड्राइव के अलावा संग्रहण स्थान बनाने के लिए एक आंतरिक या बाह्य हार्ड ड्राइव या एक ठोस राज्य ड्राइव (SSD) का उपयोग कर सकते हैं। आपके द्वारा उपयोग किए जाने वाले अन्य ड्राइव प्रारूप में यु एस बी, ATA, SATA और SAS ड्राइव शामिल हो सकते हैं। हालाँकि, आप संग्रहण स्थान बनाने के लिए माइक्रो एसडी कार्ड का उपयोग नहीं कर सकते।
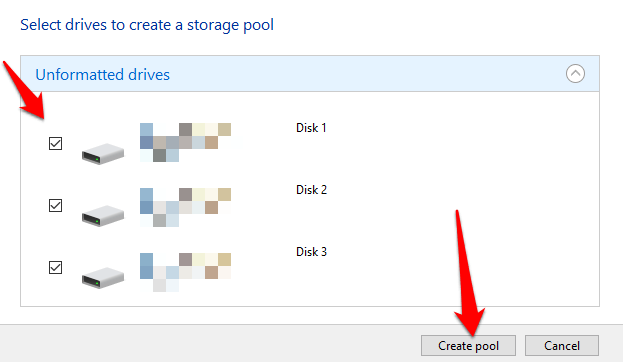
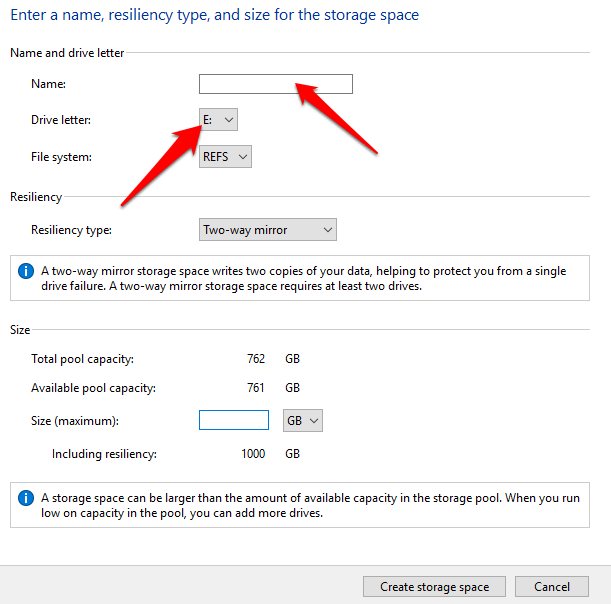 आंकड़ा>
आंकड़ा>दर्पण स्थान>लेआउट भी डेटा की एक विस्तृत श्रृंखला के भंडारण और बढ़े हुए प्रदर्शन के लिए डिज़ाइन किया गया है। सरल स्थानों के विपरीत, आप अपने डेटा को ड्राइव विफलता से बचाने के लिए मिरर रिक्त स्थान का उपयोग कर सकते हैं। यह लेआउट आपके डेटा की कई प्रतियाँ रखता है और इसे दो-तरफ़ाया तीन-तरफ़ादर्पण स्थानों में वर्गीकृत किया जाता है।
दो तरह से makes two आपके डेटा की प्रतियां, कार्य करने के लिए कम से कम दो ड्राइव की आवश्यकता होती है, और एक एकल ड्राइव विफलता को संभाल सकता है, जबकि तीन-तरफ़ा आपके डेटा की तीन प्रतियां बनाता है, कम से कम पांच ड्राइव की आवश्यकता होती है कार्य करने के लिए, और दो ड्राइव विफलताओं को संभाल सकते हैं।
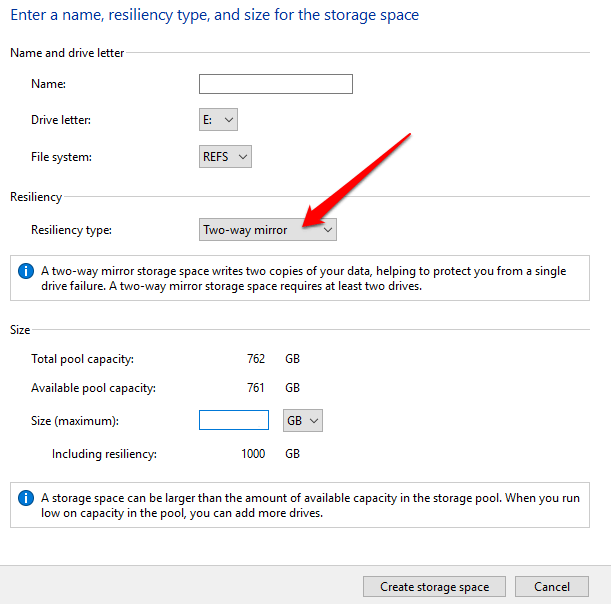
नोट: एक बार जब आप रिज़ॉल्यूशन या फ़ाइल सिस्टम सेट करते हैं, तो आप इसे बदल नहीं सकते हैं। आप एक पूल या स्थान का नाम बदल सकते हैं, अधिक ड्राइव जोड़ सकते हैं और भंडारण स्थान को ऑन-डिमांड अपग्रेड कर सकते हैं। साथ ही, आपकी ड्राइव को स्टोरेज स्पेस में उपलब्ध होने के लिए, इसका आकार लगभग 5GB होना चाहिए।
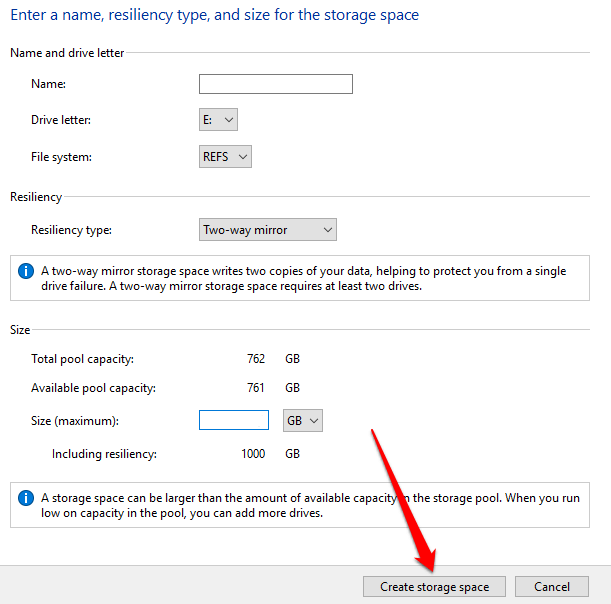
नोट: जब भी आप किसी स्टोरेज स्पेस पूल में नई ड्राइव जोड़ते हैं, ड्राइव उपयोग को कुछ डेटा को नई ड्राइव पर ले जाएं में ऑप्टिमाइज़ करें। इस तरह, आप पूल की समग्र संग्रहण क्षमता का अधिकतम उपयोग करेंगे। यदि आप एक पूल को अपग्रेड करने से पहले एक ड्राइव जोड़ते हैं, तो आपको मैन्युअल रूप से अपने ड्राइव उपयोग का अनुकूलन करें की आवश्यकता होगी
स्टोरेज स्पेस में ड्राइव कैसे जोड़ें
अब आपके पास अपने स्टोरेज स्पेस हैं, तो आप अपने पीसी को सामान्य रूप से उपयोग कर सकते हैं। हालाँकि, यदि आप फिर से अंतरिक्ष में कम दौड़ते हैं, तो आप आसानी से भंडारण पूल के लिए 18 to हो सकते हैं।
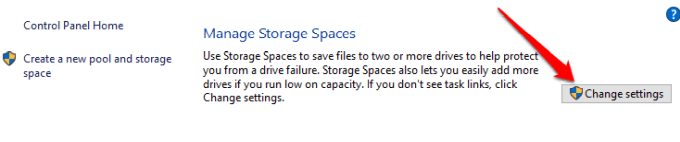
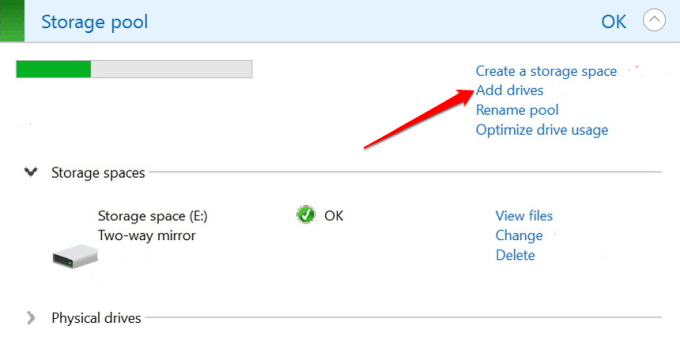
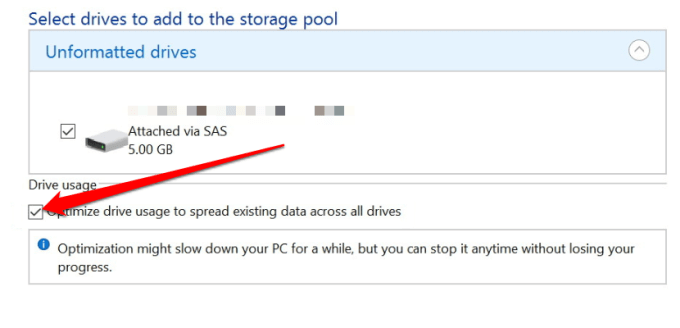
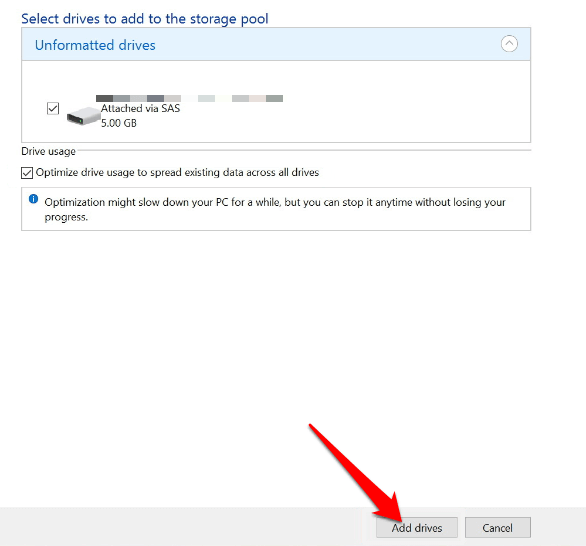
Windows समाप्त हो जाएगा अपना डेटा ले जाना और आपके पास ड्राइव का एक बड़ा पूल होगा।
स्टोरेज स्पेस से ड्राइव को कैसे डिस्कनेक्ट करें
स्टोरेज स्पेस को कॉन्फ़िगर करने के बाद, आप पूल से उपयोग में आने वाली ड्राइव को हटा सकते हैं। यदि आप ड्राइव को बाहर निकालते हैं, तो आप अपना डेटा खो सकते हैं और अन्य समस्याओं का कारण बन सकते हैं, लेकिन ड्राइव पर डेटा को स्टोरेज पूल में अन्य ड्राइव पर ले जाकर और फिर अपने पीसी से ड्राइव को हटाकर ऐसा करने के लिए चरण हैं।
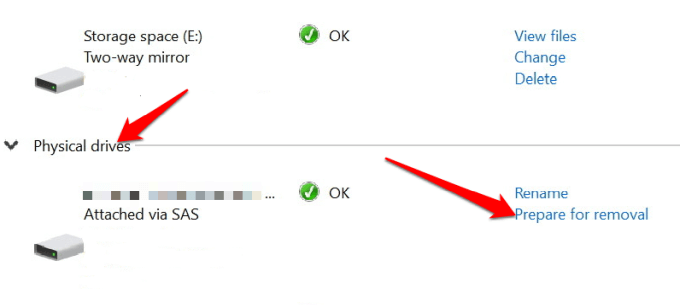

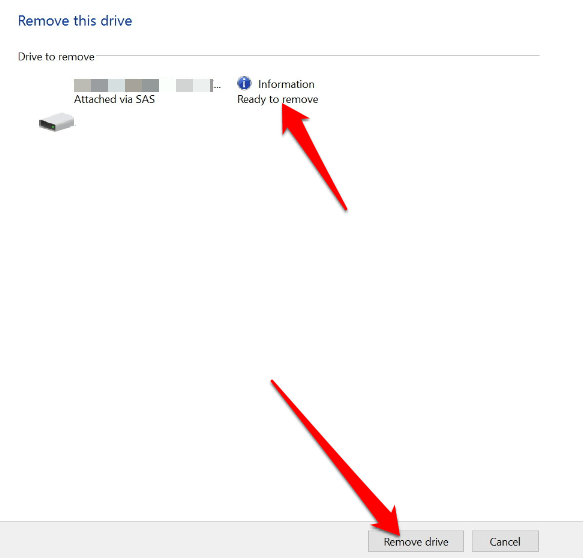
नोट: एक बार जब आप ड्राइव को डिस्कनेक्ट कर देते हैं, तो आप इसे फ़ाइल एक्सप्लोरर में एक्सेस नहीं कर पाएंगे। ऐसा करने के लिए, आपको प्रारंभ>डिस्क प्रबंधनपर राइट-क्लिक करना होगा और असंबद्धलेबल वाले ड्राइव को ढूंढना होगा। ड्राइव पर राइट-क्लिक करें, नया सरल वॉल्यूमचुनें और डिस्क प्रबंधन उपयोगिता में ड्राइव को पुन: स्वरूपित करने के लिए चरणों का पालन करें।
विंडोज 10 स्टोरेज स्पेस कैसे हटाएं या संग्रहण पूल
अगर आपको संग्रहण स्थान की आवश्यकता नहीं है, तो आप इन चरणों का उपयोग करके इसे हटा सकते हैं।
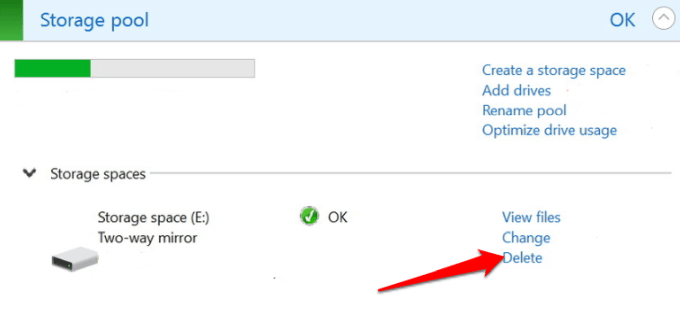 आंकड़ा>
आंकड़ा>